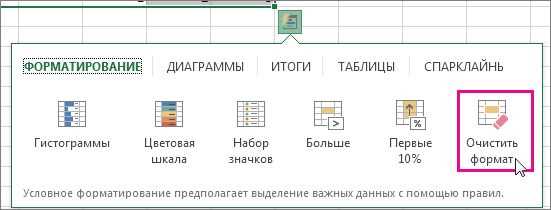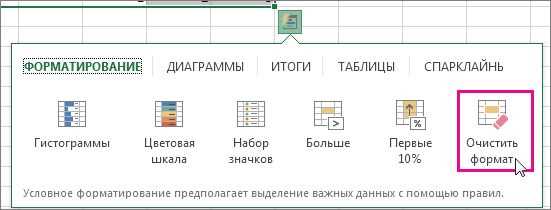
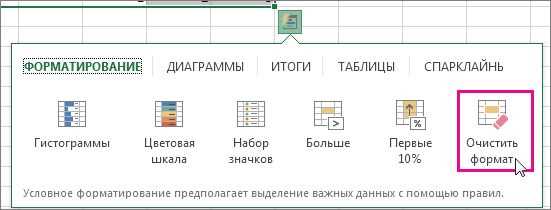
Условное форматирование – это одна из наиболее полезных функций, доступных для работы с таблицами в программе Word. Она позволяет применять различные форматы в зависимости от заданных условий, делая работу с данными гораздо эффективнее и удобнее.
С помощью условного форматирования можно создать таблицы с динамическими форматами, автоматизирующими процесс обработки данных. Например, можно выделить ячейки со значением больше определенного числа одним цветом, а ячейки с более низким значением – другим, что позволит сразу обратить внимание на ключевые данные.
Эта функция особенно полезна при работе с большими массивами данных, где требуется быстрый анализ информации и выявление основных трендов или отклонений. Благодаря условному форматированию, можно с легкостью отслеживать и классифицировать нужные данные в таблице, что значительно упрощает принятие важных решений на основе анализа полученных результатов.
В этой статье будет рассмотрено, как применить условное форматирование к таблицам в Word и какие возможности оно предоставляет для управления данными.
Что такое условное форматирование в таблицах Word?
С помощью условного форматирования можно создать более динамичные и информативные таблицы, в которых значения ячеек будут автоматически меняться и выделяться в соответствии с заданными критериями. Это может быть полезно, например, для отслеживания изменений или выделения определенных значений в таблице.
Для применения условного форматирования в таблицах Word нужно определить условия, по которым будет происходить форматирование, а затем настроить соответствующие стили или атрибуты, которые будут применяться к ячейкам при выполнении этих условий. Кроме того, можно использовать различные функции и операторы для определения условий, такие как сравнение значений или проверка наличия определенных символов.
Преимущества условного форматирования в таблицах Word:
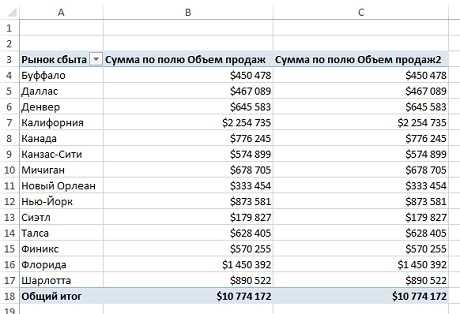
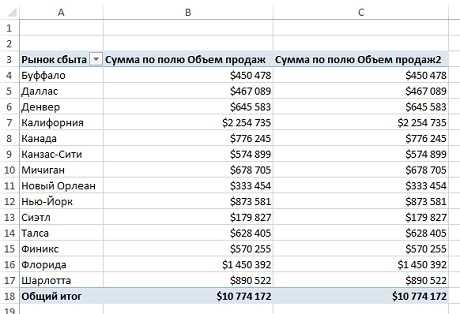
- Автоматическое выделение значимых данных для быстрого визуального анализа
- Удобное отслеживание изменений или условий в таблице
- Меньше необходимости вручную изменять стиль или форматирование каждой ячейки
- Большая гибкость и адаптивность таблицы к изменяющимся данным
- Возможность создания более профессионально выглядящих таблиц с минимальными усилиями
Поэтому при работе с таблицами в Word стоит обратить внимание на условное форматирование, чтобы сделать их более информативными и удобными для работы.
Как создать таблицу в Word
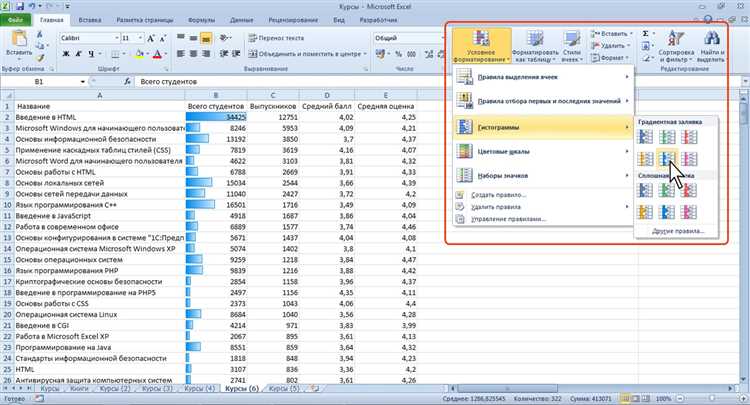
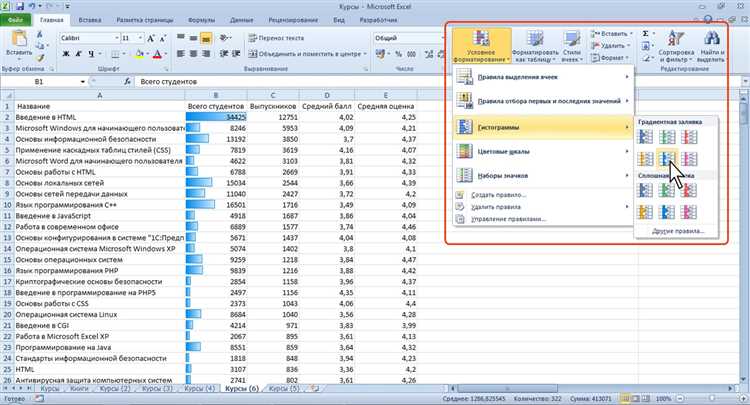
1. Шаг первый: откройте документ в Word и выберите вкладку «Вставка» в верхней части экрана. Затем нажмите на кнопку «Таблица», чтобы раскрыть список опций.
2. Шаг второй: выберите опцию «Вставить таблицу», которая откроет диалоговое окно «Вставить таблицу». Здесь вы сможете выбрать количество строк и столбцов для своей таблицы.
3. Шаг третий: после выбора необходимых параметров, нажмите на кнопку «ОК», чтобы создать таблицу. Она автоматически появится в документе.
4. Шаг четвертый: вставьте данные в ячейки таблицы, нажав на нужную ячейку и начав печатать или вставив текст или числа.
5. Шаг пятый: для изменения внешнего вида таблицы, выделите необходимые ячейки или весь столбец/строку и используйте доступные инструменты форматирования в верхней панели инструментов.
6. Шаг шестой: если вы хотите добавить дополнительные строки или столбцы в таблицу, щелкните правой кнопкой мыши внутри таблицы и выберите соответствующие опции из контекстного меню.
Важно: Не забывайте сохранять свою работу регулярно, чтобы не потерять важные данные, и делать резервные копии документов на случай непредвиденных сбоев системы.
Вставка таблицы в документ Word
Создание таблицы в Word очень просто. Для этого нужно выбрать вкладку «Вставка» на панели инструментов Word и нажать на кнопку «Таблица». Появится выпадающее меню, из которого можно выбрать нужное количество строк и столбцов для таблицы или нарисовать таблицу с помощью инструмента «Рисование таблицы». После выбора опций таблица автоматически появится в документе Word.
Когда таблица вставлена, ее можно настроить и отформатировать по своему усмотрению. Наведите курсор на таблицу, чтобы увидеть появление дополнительных вкладок «Конструктор» и «Разметка». С помощью этих вкладок можно изменить шрифт, цвет и размер текста в таблице, добавить или удалить строки и столбцы, выровнять данные в ячейках и многое другое.
Вставка таблицы в документ Word — это мощное средство для организации информации и представления данных. Она позволяет сделать документ более структурированным и легко читаемым. С помощью таблиц можно быстро и эффективно отобразить данные и сравнить их, а также выполнять другие операции над таблицами, чтобы создать аккуратный и профессионально оформленный документ Word.
Редактирование таблицы в Word
Word предоставляет широкие возможности для редактирования таблиц, что делает работу с данными более гибкой и эффективной. Для внесения изменений в таблицу можно использовать различные функции и инструменты.
Одной из самых распространенных операций редактирования таблицы является добавление или удаление строк и столбцов. Для этого нужно выделить нужные ячейки и воспользоваться соответствующей функцией, которая позволяет увеличивать или уменьшать размер таблицы.
Кроме того, Word предоставляет возможность изменять ширину и высоту ячеек таблицы. Это особенно полезно, когда необходимо приспособить таблицу под определенное содержимое или сделать ее более удобной для чтения. Для этого достаточно выделить нужные ячейки и изменить их размер с помощью соответствующих инструментов.
Для упорядочивания данных в таблице можно применять сортировку. Word позволяет не только сортировать данные внутри таблицы по одному полю, но и использовать несколько полей для более точной и подробной сортировки. Это очень полезная функция при работе с большими объемами данных и таблицами с большим количеством строк.
Кроме основных операций редактирования, Word также предоставляет возможность форматирования таблицы, добавления разделительных линий, применение стилей и тем оформления, что делает таблицу более наглядной и профессиональной по внешнему виду. Таким образом, работа с таблицами в Word становится более удобной и эффективной благодаря широкому выбору инструментов для редактирования и форматирования.
Применение условного форматирования к таблицам в Word
Процесс применения условного форматирования к таблице в Word довольно прост. Во-первых, необходимо выделить ячейки или диапазон ячеек, к которым вы хотите применить условное форматирование. Затем необходимо перейти на вкладку «Таблица» в меню и выбрать опцию «Условное форматирование».
Далее откроется окно настроек условного форматирования, где можно задать различные правила для форматирования ячеек. Например, можно установить условие, при котором ячейки с определенными значениями будут окрашены в определенный цвет, или изменить стиль шрифта для ячеек, соответствующих определенному условию.
Кроме того, в Word есть возможность создания сложных правил условного форматирования, которые могут зависеть от нескольких условий. Это позволяет более гибко форматировать данные в таблице и подсвечивать определенные значения или сделать их более выразительными.
Выделение ячеек для условного форматирования
В Word можно применять условное форматирование к таблицам, выделяя определенные ячейки в зависимости от заданных условий. Это очень удобно и позволяет выделить важную информацию или подчеркнуть определенные значения в таблице.
Для того чтобы выделить ячейки для условного форматирования, необходимо сделать следующие шаги:
- Выбрать ячейки в таблице, которые нужно отформатировать. Можно выбрать как одну ячейку, так и группу ячеек.
- Открыть вкладку «Ориентированные таблицы» в верхнем меню Word.
- В разделе «Формат» выбрать «Условное форматирование».
- В открывшемся окне «Условное форматирование» можно задать различные условия, при которых будут применяться определенные стили или форматы к выбранным ячейкам.
- Нажать кнопку «ОК», чтобы применить условное форматирование к выбранным ячейкам.
Теперь выбранные ячейки таблицы будут отображаться с заданными вами стилями или форматами, если выполняются условия. Например, вы можете выделить ячейки с отрицательными значениями красным цветом, а ячейки с положительными значениями — зеленым цветом. Это позволяет сразу видеть и анализировать определенные свойства или особенности таблицы.
Условия форматирования в таблице Word
В таблицах Word можно использовать условное форматирование для применения различных стилей и форматов в зависимости от заданных условий. Это позволяет автоматизировать процесс форматирования и делает таблицы более понятными и удобными для чтения.
С помощью условного форматирования можно изменить цвет, шрифт, размер шрифта и другие параметры ячейки или содержимого ячейки в таблице Word. Это полезно, когда необходимо выделить определенные значения или подчеркнуть определенные тренды и паттерны данных.
- Условия форматирования по значению: можно настроить условия, при которых будет применено определенное форматирование. Например, можно выделить ячейки со значениями больше определенного числа или с помощью условия «равно» выделять определенные текстовые строки.
- Условия форматирования по формуле: можно использовать формулы для определения, какое форматирование будет применено к ячейкам. Например, можно использовать условие IF для применения разных стилей к ячейкам в зависимости от результатов формулы.
Условное форматирование в таблицах Word позволяет легко создавать профессионально выглядящие таблицы с различными форматами, удовлетворяющими определенным условиям. Это упрощает анализ данных и позволяет быстро визуализировать различные аспекты информации.
Вопрос-ответ:
Что такое условия форматирования в таблице Word?
Условия форматирования в таблице Word — это определенные правила, которые определяют, каким образом будет отображаться и структурироваться информация в таблице. Они позволяют устанавливать цвета, шрифты, выравнивание и другие параметры для ячеек и текста в таблице.
Как можно установить условия форматирования для ячейки в таблице Word?
Чтобы установить условия форматирования для ячейки в таблице Word, нужно выделить нужную ячейку или группу ячеек, затем выбрать вкладку «Раскраска» на панели инструментов «Таблица» и выбрать нужные параметры форматирования из доступных опций.
Как изменить условия форматирования для всей таблицы в Word?
Для изменения условий форматирования для всей таблицы в Word нужно выделить все ячейки таблицы, затем выбрать вкладку «Таблица» на панели инструментов «Таблица» и выбрать нужные параметры форматирования из доступных опций. Можно изменить цвет фона, шрифт, выравнивание и другие параметры по своему усмотрению.
Какие параметры форматирования можно установить в таблице Word?
В таблице Word можно установить следующие параметры форматирования: цвет фона и текста ячейки, шрифт, размер шрифта, выравнивание текста, наличие границ и их стиль, отступы и многое другое. Все эти параметры позволяют создавать эстетичные и понятные таблицы с удобным отображением информации.