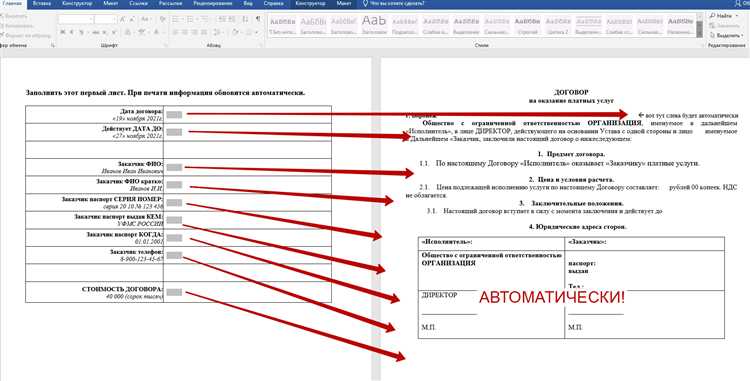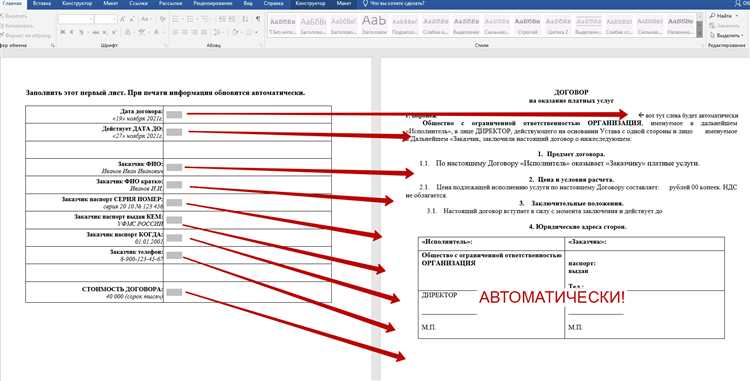
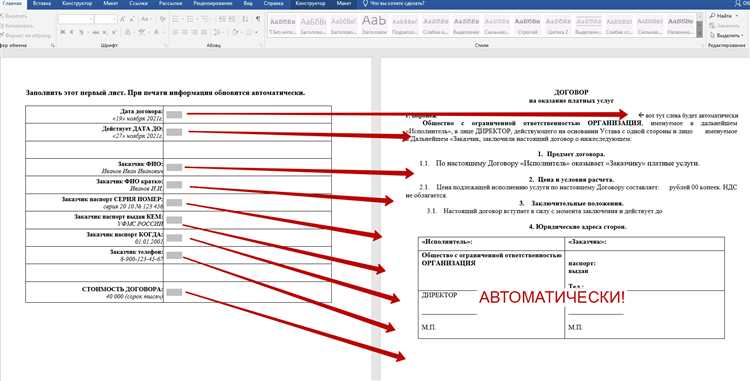
Когда вы создаете большой документ в Microsoft Word, вам, скорее всего, придется добавить содержание — список заголовков и страниц, которые помогут читателям найти нужную информацию. Вручную создавать содержание может быть долгим и скучным процессом, особенно если ваш документ содержит множество разделов и подразделов. Однако Microsoft Word предлагает автоматическое заполнение полей, что позволяет сэкономить время и упростить процесс создания содержания.
Автоматическое заполнение полей в Microsoft Word основывается на использовании стилей заголовков. Вы просто применяете нужный стиль к каждому заголовку в документе, а затем Word создает содержание на основе этих стилей. Это позволяет вам быстро обновлять содержание, если в документе произошли изменения, и изменять внешний вид содержания по вашему усмотрению.
Чтобы начать создание содержания с автоматическим заполнением полей в Microsoft Word, вам нужно сначала применить стили заголовков к соответствующим разделам вашего документа. Вы можете выбрать из предустановленных стилей или создать свои собственные. Затем вы должны выбрать место в документе, где будет располагаться содержание, и вставить его. Word автоматически создаст содержание на основе заголовков с примененными стилями.
Как использовать функцию автоматического заполнения полей в Microsoft Word для создания содержания
Создание содержания в документе может быть утомительной и трудоемкой задачей, особенно если ваш документ содержит много страниц и разделов. Однако, Microsoft Word предлагает удобный инструмент для автоматического заполнения полей содержания, который значительно упрощает эту задачу.
Для использования автоматического заполнения полей содержания в Microsoft Word, вам нужно сначала правильно оформить свой документ с использованием заголовков и подзаголовков, чтобы указать его структуру и организацию. Затем вы можете добавить содержание, которое будет автоматически обновляться при изменении структуры документа.
Чтобы добавить автоматическое поле содержания, откройте документ в Microsoft Word и разместите курсор в месте, где вы хотите разместить содержание. Затем выберите вкладку «Ссылки» в верхнем меню и нажмите кнопку «Содержание». В появившемся меню выберите стиль содержания и нажмите «Вставить».
После вставки содержания в документ, оно будет автоматически заполняться, основываясь на используемых вами заголовках и подзаголовках. Если вы внесли изменения в структуру документа или добавили новые разделы, вы можете обновить содержание, нажав правой кнопкой мыши на нем и выбрав «Обновить поле».
Использование автоматического заполнения полей содержания в Microsoft Word значительно экономит время и упрощает процесс создания и обновления содержания вашего документа. Этот инструмент станет незаменимым помощником для всех, кто работает с длинными документами или часто изменяет их структуру.
Преимущества автоматического заполнения полей в Microsoft Word
1. Точность и актуальность содержания
Вручную создавать содержание может быть трудоемким и подвержено ошибкам, особенно при большом объеме текста. Автоматическое заполнение полей позволяет гарантировать точность и актуальность содержания, так как оно основывается на актуальных заголовках и страницах документа. Изменение структуры и порядка разделов автоматически приводит к обновлению содержания, исключая необходимость в ручном редактировании.
2. Экономия времени и удобство использования
Создание содержания вручную требует значительных усилий и времени, особенно при частых изменениях текста. Автоматическое заполнение полей позволяет значительно сократить время на этот процесс, так как все необходимые данные извлекаются из документа автоматически. Это удобно, особенно при работе с большими объемами текста или при необходимости обновления содержания после внесения изменений в текст.
3. Гибкость и настраиваемость
Функционал автоматического заполнения полей предлагает возможности гибкой настройки согласно конкретным потребностям пользователя. Различные настройки позволяют выбирать, какие элементы будут учитываться при создании содержания (такие как заголовки, нумерация страниц, списки и т. д.), а также форматирование и стиль отображения содержания. Благодаря этому, каждый пользователь может настроить функционал по своему усмотрению для достижения оптимального результата.
В итоге, использование автоматического заполнения полей в Microsoft Word является надежным и удобным способом создания содержания, который позволяет сократить время и повысить точность работы с текстами. Этот функционал предоставляет возможности гибкой настройки, что позволяет каждому пользователю создать содержание в соответствии с его индивидуальными потребностями.
Как использовать автоматическое заполнение полей в Microsoft Word
Microsoft Word предоставляет возможность автоматического заполнения полей для упрощения работы с документами. Автоматическое заполнение полей может использоваться для создания содержания, генерации нумерации страниц, добавления подписей и других функций. Эта функция позволяет сэкономить время и уменьшить количество ручной работы, что особенно полезно при работе с большими документами.
Для включения автоматического заполнения полей в Microsoft Word необходимо выполнить несколько простых шагов:
- Выберите место в документе, где вы хотите вставить поле для автоматического заполнения.
- Перейдите на вкладку «Вставка» в главном меню программы.
- Найдите раздел «Текст» и выберите нужный тип поля из предложенных вариантов.
- После выбора поля, вставьте его в документ нажатием на кнопку «Вставить».
После выполнения этих шагов в документе появится поле для автоматического заполнения. Например, если вы выбрали поле «Содержание», то оно будет содержать список заголовков из всего документа. Если вы добавите новый заголовок или изменили существующий, содержание автоматически обновится.
Кроме того, вы можете настроить параметры автоматического заполнения полей. Например, вы можете выбрать стили заголовков для включения в содержание, определить технику нумерации страниц и т. д. Для этого вам нужно будет открыть дополнительные настройки поля и выбрать нужные опции.
Автоматическое заполнение заголовков для создания содержания
Создание содержания в Microsoft Word может быть утомительной задачей, особенно если документ имеет много заголовков и подразделов. Однако с помощью функции автоматического заполнения полей вы можете значительно упростить этот процесс и сэкономить время.
Для создания содержания с автоматическим заполнением заголовков вам нужно правильно структурировать свой документ, используя различные уровни заголовков. Начните с использования классической иерархии заголовков, где каждый более нижний уровень является подразделом предыдущего. Например, вы можете использовать заголовки первого уровня (например, Заголовок 1) для обозначения основных разделов и заголовки второго уровня (например, Заголовок 2) для подразделов этих разделов.
Когда вы закончите вводить свои заголовки, вы можете автоматически создать содержание, которое будет отображать структуру ваших заголовков. Для этого выделите место, где должно находиться содержание, и выберите вкладку «Ссылки«. Затем выберите опцию «Содержание«, где вы можете выбрать стиль содержания и персонализировать его по своему усмотрению.
Microsoft Word автоматически сканирует ваш документ и использует заголовки, чтобы создать содержание. Он также будет обновлять содержание, если вы внесете какие-либо изменения в структуру документа или добавите новые заголовки. Это особенно полезно, если ваш документ все еще находится в процессе разработки или редактирования, так как вам не нужно будет вручную обновлять содержание каждый раз, когда вы вносите изменения.
Шаги для автоматического заполнения заголовков
-
Шаг 1: Задайте стили заголовков
Перед созданием содержания необходимо задать стили для заголовков в документе. Каждый заголовок должен быть отформатирован отдельным стилем, чтобы его можно было легко идентифицировать и добавить в содержание.
-
Шаг 2: Добавьте содержание
После того, как заголовки отформатированы, можно добавить содержание в документ. Для этого перейдите на вкладку «Ссылки» и выберите опцию «Содержание». Затем выберите стиль содержания, который соответствует вашим требованиям.
-
Шаг 3: Автоматическое заполнение
Чтобы заполнить содержание автоматически, нажмите правой кнопкой мыши на области содержания и выберите опцию «Обновить поле». Word автоматически отсканирует документ на предмет заголовков и обновит содержание, добавляя их в список.
Создание заголовков с автоматическим заполнением в Microsoft Word облегчает процесс организации информации и упрощает навигацию по документу. Следуя этим шагам, вы сможете автоматически создать содержание, что поможет читателям быстро найти нужную информацию в вашем документе.
Настройка формата и стиля заголовков с помощью автоматического заполнения
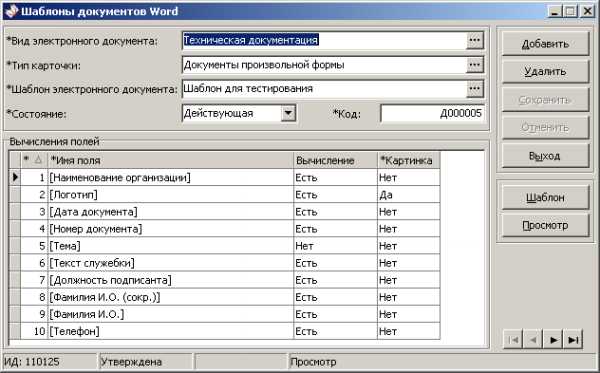
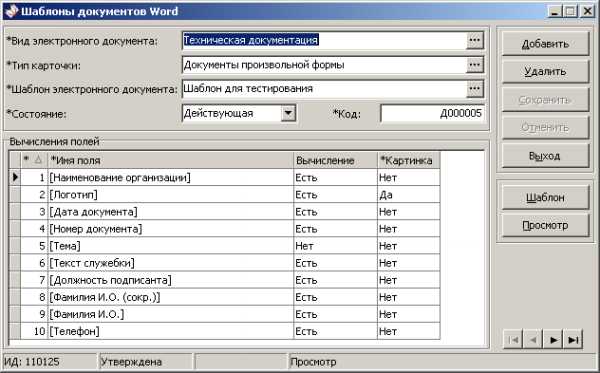
Автоматическое заполнение полей можно настроить следующим образом:
- Используйте стили заголовков, чтобы выделить разные разделы документа. Например, можно использовать стиль «Заголовок 1» для основных разделов, «Заголовок 2» для подразделов и так далее. Это поможет Word автоматически распознать структуру документа и заполнить содержание соответствующим образом.
- Отформатируйте каждый заголовок с использованием соответствующего стиля, чтобы они выглядели единообразно на всем документе. Например, можно выбрать шрифт, размер шрифта и выравнивание для каждого заголовка.
- Установите курсор на место в документе, где вы хотите вставить содержание. Затем выберите опцию «Ссылки» в меню «Вставка» и выберите «Содержание».
- Word автоматически создаст содержание на основе стилей заголовков, содержащихся в документе. Вы можете выбрать различные варианты отображения содержания, включая число уровней и формат.
Автоматическое заполнение полей в Microsoft Word позволяет значительно сэкономить время при создании содержания. Настройка формата и стиля заголовков помогает создать профессионально выглядящий документ и улучшить его удобство использования для читателей.
Вопрос-ответ:
Как настроить формат заголовков в Microsoft Word?
Для настройки формата заголовков в Microsoft Word, откройте вкладку «Стили» на ленте инструментов. Выберите нужный вам стиль заголовка и нажмите на него дважды. В открывшемся окне можно настроить шрифт, размер, отступы и другие параметры заголовка. Также можно создать свой собственный стиль заголовка и применять его к тексту.
Как автоматически заполнить формат заголовков в Excel?
В Excel можно автоматически заполнять формат заголовков с помощью функции «Форматирование как таблицу». Выделите диапазон ячеек, которые вы хотите форматировать в качестве заголовков. Затем выберите вкладку «Главная» на ленте инструментов и в разделе «Стиль» нажмите на кнопку «Форматирование как таблицу». В появившемся окне выберите нужный вам стиль таблицы. Excel автоматически применит выбранный стиль к выделенным ячейкам и добавит заголовок для таблицы.
Как настроить формат заголовков в Google Документах?
Для настройки форматирования заголовков в Google Документах, выделите текст заголовка, который вы хотите отформатировать. Затем выберите нужный вам уровень заголовка из выпадающего списка «Стиль» на панели инструментов или используйте сочетание клавиш Ctrl+Alt+1 для заголовка первого уровня, Ctrl+Alt+2 для заголовка второго уровня и так далее. Вы также можете настроить шрифт, размер, отступы и другие параметры заголовка, выбрав пункт «Изменить стили» в выпадающем списке «Стиль».
Как применить автоматическое заполнение форматирования заголовков в LibreOffice Writer?
Для применения автоматического заполнения форматирования заголовков в LibreOffice Writer, выделите текст заголовка, который вы хотите отформатировать. Затем выберите нужный вам уровень заголовка из выпадающего списка «Стильы» на панели инструментов или используйте сочетание клавиш Ctrl+1 для заголовка первого уровня, Ctrl+2 для заголовка второго уровня и так далее. Вы также можете настроить шрифт, размер, отступы и другие параметры заголовка, выбрав пункт «Изменить стили» в выпадающем списке «Стильы».