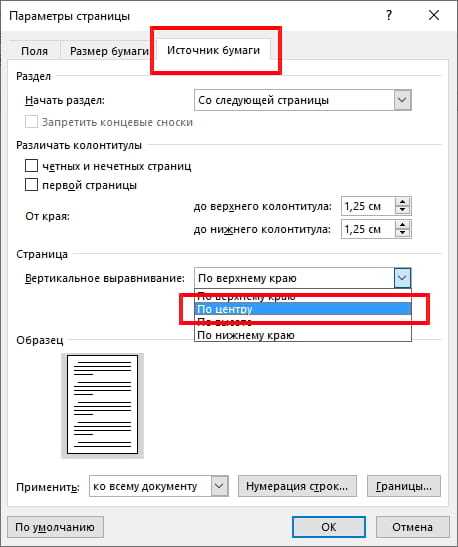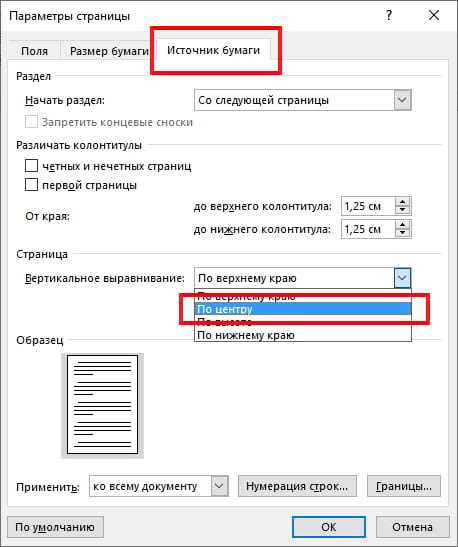
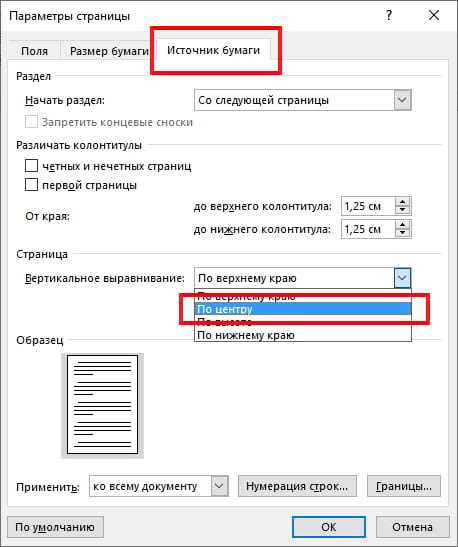
Microsoft Word предлагает различные функции для работы с таблицами, включая возможность выравнивания таблицы на странице. Эта функция позволяет легко улучшить внешний вид документа и сделать его более профессиональным. Выравнивание таблицы на странице может быть особенно полезным, когда таблица занимает большую часть страницы или когда нужно распределить информацию равномерно по горизонтали или вертикали.
Выравнивание таблицы на странице можно осуществить несколькими способами. Один из них — это выравнивание таблицы по левому или правому краю страницы. Это полезно, если вы хотите, чтобы таблица занимала всю ширину страницы или быть выровненной по одному из краев. Еще один способ — это выравнивание таблицы по центру страницы. Это полезно, если вы хотите, чтобы таблица была выровнена по центру страницы и имела равные отступы справа и слева.
Кроме того, с помощью функции выравнивания таблицы на странице вы можете выровнять таблицу по верхнему или нижнему краю страницы. Это может быть особенно полезно, когда таблица содержит много строк и нужно, чтобы весь контент был равномерно распределен по вертикали. Выравнивание таблицы по верхнему или нижнему краю также полезно, когда нужно создать документ, который содержит несколько таблиц, и вы хотите, чтобы все таблицы были выровнены по одной и той же линии на каждой странице.
Таким образом, выравнивание таблицы на странице — это удобная функция Microsoft Word, которая позволяет легко управлять внешним видом таблиц и создавать профессионально оформленные документы. Независимо от размера или сложности таблицы, можно легко выровнять ее на странице, чтобы сделать документ более удобным для чтения и понимания. Используя различные варианты выравнивания, можно достичь оптимального расположения таблицы на странице и создать эстетически приятный документ.
Полезные функции Microsoft Word: выравнивание таблицы на странице
Microsoft Word предлагает различные полезные функции для работы с таблицами, включая возможность выравнивания таблиц на странице. Эта функция позволяет гибко управлять размещением таблицы на странице, обеспечивая максимально эффективное использование пространства.
Чтобы выровнять таблицу на странице, можно воспользоваться следующими методами:
-
Выравнивание по левому краю: если вы хотите расположить таблицу в левой части страницы, вы можете выбрать опцию «Выровнять по левому краю». Это позволит таблице занимать весь доступный горизонтальный пространство слева.
-
Выравнивание по правому краю: если вам нужно разместить таблицу в правой части страницы, вы можете выбрать опцию «Выровнять по правому краю». Таким образом, таблица будет занимать весь доступный горизонтальный пространство справа.
-
Выравнивание по центру: если вы хотите выровнять таблицу по центру страницы, вы можете выбрать опцию «Выровнять по центру». Таблица будет размещена по центру страницы с равными отступами слева и справа.
-
Выравнивание по ширине: данная опция позволяет автоматически настроить ширину столбцов таблицы таким образом, чтобы они занимали всю доступную ширину страницы. Это особенно полезно, когда требуется заполнить страницу таблицей и избежать обрезания содержимого.
Выравнивание таблицы на странице в Microsoft Word обеспечивает удобство работы и помогает создавать аккуратные и профессиональные документы. Используя эти полезные функции, вы можете легко контролировать размещение таблицы на странице в соответствии с вашими потребностями.
Отступы и поля в таблице
Когда вы работаете с таблицами в Microsoft Word, важно учитывать отступы и поля для достижения наилучшего визуального эффекта и практичности. Отступы и поля позволяют управлять расстоянием между содержимым таблицы и границей страницы, а также создавать более читабельный и профессиональный вид.
Одним из способов установки отступов и полей в таблице является использование функции «Разметка страницы». Чтобы установить отступы, вы можете выбрать вкладку «Разметка страницы» в меню «Разметка» и выбрать соответствующие значения для «Отступы». Это позволит установить равные отступы по краям страницы и таблицы.
Если вы хотите изменить только верхний и нижний отступы таблицы, вы можете выбрать вкладку «Разметка страницы», затем в разделе «Отступы» выбрать «Поля» и изменить значения для «Верхний» и «Нижний». Это может быть полезно, когда вам нужно создать дополнительное пространство между содержимым таблицы и соседними элементами на странице.
Важно помнить, что отступы и поля в таблице также могут влиять на расположение других элементов на странице, поэтому рекомендуется использовать их со знанием дела и тестируйте результаты перед печатью или публикацией документа.
Основные шаги:
- Выберите вкладку «Разметка страницы» в меню «Разметка».
- Выберите соответствующие значения для «Отступы» или «Поля».
- Проверьте результаты и внесите необходимые изменения.
Надежное использование отступов и полей в таблице поможет создать профессиональный вид вашего документа. Это также может улучшить читабельность и организацию информации, делая вашу таблицу более удобной для восприятия и использования.
Таким образом, помимо содержимого и форматирования таблицы, не забывайте использовать отступы и поля для достижения оптимального визуального эффекта и практичности.
Горизонтальное выравнивание таблицы на странице
Для того чтобы выровнять таблицу по горизонтали на странице в Microsoft Word, можно использовать различные методы. Один из них — задание точного значения отступа слева с помощью функции «Таблица». Выбрав таблицу, необходимо нажать правую кнопку мыши и выбрать «Свойства таблицы». Далее, в открывшемся окне нужно указать нужное значение отступа слева в разделе «Положение». Выровненная таблица будет выглядеть аккуратно и комфортно для чтения.
Еще одним способом горизонтального выравнивания таблицы на странице в Microsoft Word является использование функции «Горизонтальное выравнивание». С помощью этой функции можно сделать таблицу выровненной по левому краю, правому краю, по центру или с равными отступами по обоим сторонам. Для этого нужно выделить таблицу, затем найти функцию «Горизонтальное выравнивание» в разделе «Расположение» на панели инструментов «Таблица». Выбрав нужный вариант, таблица будет моментально выровнена соответствующим образом.
Горизонтальное выравнивание таблицы на странице — важный аспект создания документов в Microsoft Word. Правильно выровненная таблица делает документ более упорядоченным и профессиональным. С помощью функций «Таблица» и «Горизонтальное выравнивание» можно легко достичь желаемого результата и создать качественный текстовый документ.
Вертикальное выравнивание текста в таблице
Правильное вертикальное выравнивание текста в таблице может улучшить читаемость и визуальное впечатление таблицы. Когда содержимое ячеек таблицы выровнено по центру или по высоте, оно выглядит более визуально привлекательным.
В Word можно легко установить вертикальное выравнивание текста в таблице. Для этого нужно выделить ячейки таблицы, затем щелкнуть правой кнопкой мыши и выбрать «Свойства ячейки». В появившемся окне выберите вкладку «Текст» и выберите нужный вариант выравнивания: «По верхнему краю», «По центру» или «По нижнему краю». После этого нажмите кнопку «ОК» и выравнивание будет применено к выбранным ячейкам таблицы.
Также можно установить вертикальное выравнивание для всей таблицы. Для этого нужно выделить таблицу, затем выбрать вкладку «Макет» и нажать на кнопку «Свойства». В появившемся окне выберите вкладку «Таблица» и выберите нужный вариант вертикального выравнивания: «По верхнему краю», «По центру» или «По нижнему краю». После этого нажмите кнопку «ОК» и указанное выравнивание будет применено ко всей таблице.
Вертикальное выравнивание текста в таблице — это инструмент, который помогает сделать таблицу более читабельной и привлекательной для просмотра. Оно позволяет лучше структурировать информацию и упрощает восприятие содержимого таблицы.
Установка вертикального выравнивания текста в таблице в Microsoft Word позволяет получить профессиональный и аккуратный вид документа. Это важный навык, который поможет повысить эффективность работы с таблицами и улучшить их визуальное представление.
Как растянуть таблицу на всю страницу?
Существует несколько способов добиться растяжения таблицы на всю страницу. Один из них — использовать функцию «Разметить по ширине страницы». Это позволяет автоматически растягивать таблицу на всю ширину страницы, даже если она содержит небольшое количество данных.
Шаги для растяжения таблицы на всю страницу:
- Выделите таблицу, которую нужно растянуть.
- В разделе «Разметка страницы» на панели инструментов выберите опцию «Разметить по ширине страницы».
- Таблица автоматически растянется на всю ширину страницы.
Если вам нужно растянуть таблицу по высоте на всю страницу, можно воспользоваться функцией «Разметить по высоте страницы». Это пригодится, если у вас есть много данных в таблице или вы хотите заполнить большую часть страницы содержимым таблицы.
Чтобы растянуть таблицу по высоте на всю страницу:
- Выделите таблицу, которую нужно растянуть.
- В разделе «Разметка страницы» на панели инструментов выберите опцию «Разметить по высоте страницы».
- Таблица автоматически растянется по высоте на всю страницу.
Растяжение таблицы на всю страницу может быть полезным, особенно при создании отчетов, презентаций или других документов, в которых необходимо максимально использовать пространство страницы.
Разбиение таблицы на несколько страниц
Разделение таблицы на несколько страниц может быть полезным в случае, когда таблица слишком большая, чтобы уместиться на одной странице. Это может происходить, например, при создании отчетов, баз данных или других документов, где требуется представление информации в виде таблицы.
Есть несколько способов разделить таблицу на несколько страниц в Microsoft Word. Один из них — использование разрывов страниц. Разрыв страницы можно вставить перед началом таблицы или между строками таблицы. Это позволит разделить таблицу на несколько частей, каждая из которых будет отображаться на отдельной странице.
Другой способ — использование функции автоматического разбиения таблицы. В Microsoft Word есть функция, которая автоматически разбивает таблицу, чтобы она уместилась на странице. Это может быть полезно, когда у вас есть большая таблица, и вы хотите, чтобы она была представлена на странице без обрезания или усечения данных.
Кроме того, можно вручную настроить ширину и высоту строк и столбцов таблицы, чтобы они лучше соответствовали странице. Это позволит более эффективно использовать пространство страницы и сделать таблицу более удобной для чтения и просмотра.
В итоге, разделение таблицы на несколько страниц в Microsoft Word — это полезная функция, которая помогает упростить представление больших объемов информации в виде таблицы. Благодаря разрывам страниц, автоматическому разбиению и настройке размеров строк и столбцов вы сможете создать читаемую и удобную таблицу, которая отображается на нескольких страницах.
Вопрос-ответ:
Что такое разбиение таблицы на несколько страниц?
Разбиение таблицы на несколько страниц — это процесс, при котором длинная таблица делится на более короткие части, чтобы поместиться на одной странице или улучшить читаемость и навигацию.
Когда стоит разбить таблицу на несколько страниц?
Разбивать таблицу на несколько страниц следует, когда она занимает слишком много места на одной странице, она содержит большое количество строк или колонок, или когда важно обеспечить более удобное чтение и навигацию.
Как разделить таблицу на несколько страниц?
Для разделения таблицы на несколько страниц можно воспользоваться специальными функциями программ для работы с таблицами, такими как Microsoft Excel или Google Sheets. Обычно это делается путем указания диапазона ячеек, которые должны находиться на одной странице.
Есть ли ограничения на количество страниц для разбиения таблицы?
Ограничение на количество страниц для разбиения таблицы зависит от программы, используемой для работы с таблицами. В большинстве случаев можно разбить таблицу на несколько сотен или тысяч страниц.
Какие преимущества разбиения таблицы на несколько страниц?
Разбиение таблицы на несколько страниц может помочь улучшить читаемость и навигацию, особенно если таблица очень большая. Это также может помочь уменьшить размер файла, упростить работу с таблицей и сделать ее более организованной.
Как разбить таблицу на несколько страниц?
Для разбиения таблицы на несколько страниц воспользуйтесь возможностями программы, в которой вы работаете, например, Microsoft Excel или Google Sheets. Выделите ячейки, которые хотите разделить на несколько страниц, затем выберите функцию «Разделить по страницам» или «Split to Pages». Это позволит разбить таблицу на несколько частей, каждая из которых будет отображаться на отдельной странице при печати.