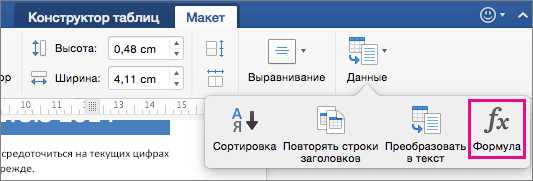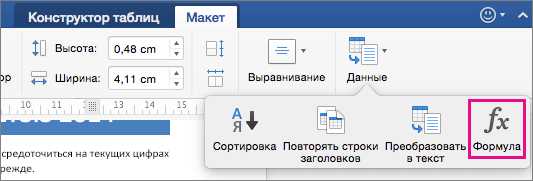
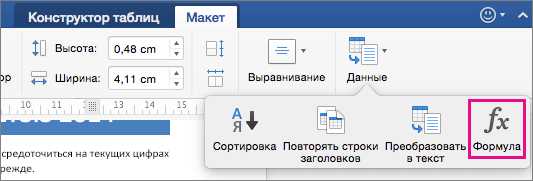
Систематизация информации и легкий доступ к нужным разделам в документе – важные аспекты при работе с текстами различного объема. Заголовки позволяют создать структуру документа и упростить навигацию по нему. Microsoft Word предоставляет удобный инструментарий для создания закладок с помощью заголовков.
Заголовки – это особые элементы форматирования, которые подчеркивают важность и иерархическую принадлежность разделов в документе. Создание заголовков позволяет установить уровни и подуровни в тексте, что делает его структурированным и более понятным для читателя.
Кроме того, при помощи заголовков можно создавать закладки, которые позволяют быстро переходить к нужным разделам документа. Таким образом, вы сможете легко ориентироваться в тексте и быстро находить нужную информацию.
Как использовать заголовки в Microsoft Word для создания закладок
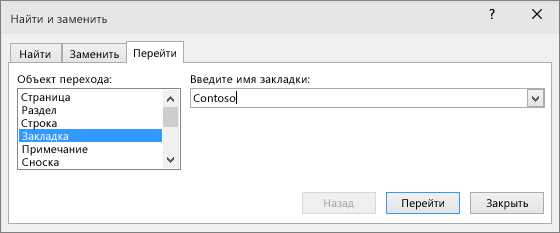
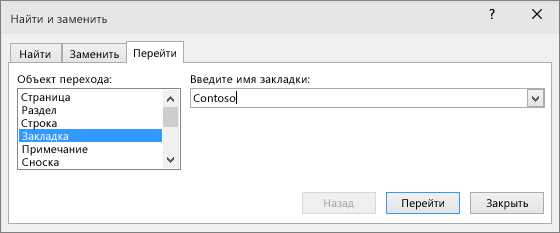
Microsoft Word предоставляет удобную функцию для создания закладок с использованием заголовков. Это полезно, когда вам нужно быстро переместиться по документу или ссылаться на конкретные разделы. В этой статье мы рассмотрим, как использовать заголовки для создания закладок.
1. Создание заголовков: Первый шаг — это создать заголовки в вашем документе. Вы можете использовать различные уровни заголовков, чтобы организовать информацию. Например, для самых важных разделов вы можете использовать заголовки первого уровня (название главы), а для подразделов — заголовки второго уровня и т. д. Для создания заголовка просто выделите его текст и выберите соответствующий уровень заголовка из панели инструментов.
2. Добавление закладок: Когда заголовки созданы, вы можете легко добавить закладки. Перейдите в место, где вы хотите вставить закладку, и кликните правой кнопкой мыши. В появившемся контекстном меню выберите «Добавить закладку». Введите имя закладки и нажмите «ОК». Закладка будет создана и отобразится как гиперссылка.
3. Переход по закладкам: Чтобы перемещаться по закладкам, щелкните на гиперссылку в документе. Это автоматически перенесет вас на место, где была добавлена закладка. Вы также можете открыть панель «Навигация по документу», выбрав вкладку «Просмотр» в основной панели инструментов. Здесь вы найдете список закладок и сможете быстро перейти к нужному разделу.
4. Изменение или удаление закладок: Если вам необходимо изменить или удалить закладку, выберите вкладку «Вставка» на панели инструментов и нажмите на кнопку «Закладка». В появившемся окне вы увидите список закладок, добавленных в документ. Выберите нужную закладку и нажмите соответствующую кнопку: «Изменить» или «Удалить».
Используя заголовки и закладки в Microsoft Word, вы можете легко организовать большие документы и быстро перемещаться между разделами. Это удобно для создания содержания, ссылок, а также для навигации по документу во время редактирования или чтения.
Закладки в Microsoft Word: Определение и преимущества
Преимущества использования закладок в Microsoft Word включают:
- Быстрый доступ к определенным разделам: Вы можете создавать закладки на различных страницах или важных моментах документа, чтобы легко вернуться к ним в будущем. Это особенно полезно при работе с длинными документами.
- Удобная навигация и ссылки: Закладки позволяют создавать гиперссылки на специфические места в документе. Вы можете использовать их для создания содержания или ссылок внутри документа.
- Автоматическое обновление: Если вы внесли изменения в документ и разместили закладку на определенном месте, она автоматически обновится, чтобы указывать на новое местоположение. Это особенно полезно при внесении изменений в документы с часто обновляемым содержимым.
- Удобство использования: Создание закладок в Microsoft Word очень просто. Вы можете быстро создавать и управлять ими через встроенный навигатор или с помощью горячих клавиш.
Шаги по созданию закладок в Microsoft Word
Microsoft Word предоставляет удобную возможность создания закладок для быстрого перехода к определенным разделам или главам в документе. Чтобы создать закладки в Word, следуйте следующим шагам:
1. Откройте документ в Microsoft Word
Первым шагом является открытие документа в Microsoft Word. Вы можете открыть существующий документ или создать новый с помощью функции «Создать новый документ».
2. Выделите текст, который будет являться заголовком закладки
Далее выделите текст в документе, который будет использоваться в качестве заголовка закладки. Можно выделить целый абзац или только часть текста.
3. Перейдите на вкладку «Вставка» и выберите «Закладка»
После выделения текста, перейдите на вкладку «Вставка» в верхней панели инструментов и найдите кнопку «Закладка». Нажмите на нее, чтобы открыть окно «Закладки».
4. Введите имя закладки и нажмите «Добавить»
В окне «Закладки» введите имя для закладки, которое будет использоваться для идентификации этого раздела. После ввода имени нажмите на кнопку «Добавить». Закладка будет создана и отображена в списке закладок.
5. Перейдите к другой части документа и создайте еще закладку
Повторите шаги 2-4 для всех разделов или глав, которые вы хотите отметить закладками. Вы можете создать сколько угодно закладок в документе.
6. Переход к созданным закладкам
Чтобы перейти к созданным закладкам, просто нажмите на вкладку «Вставка», выберите «Закладка» и выберите нужную закладку из списка. Документ автоматически прокрутится до выбранной закладки, позволяя вам быстро перейти к нужному разделу.
Вот и все! Теперь вы знаете, как создать закладки в Microsoft Word и использовать их для быстрого навигации по документу.
Назначение и использование стилей заголовков в Microsoft Word
Использование стилей заголовков позволяет легко создавать оглавление и навигацию по документу. Каждый заголовок, отмеченный определенным стилем, становится доступным в списке закладок, который можно расположить на странице и перейти к нужному разделу с одним щелчком мыши.
Стили заголовков также помогают сделать документ более организованным и профессиональным внешне. Они позволяют быстро изменять внешний вид заголовков по всему документу, создавая единый стиль. С помощью стилей возможно установить размер, шрифт, выравнивание и другие параметры заголовков, не меняя каждый заголовок вручную.
Кроме того, стили заголовков полезны при создании длинных документов, таких как отчеты или книги. Они позволяют разделить текст на логические части и упорядочить информацию. Каждый раздел можно легко идентифицировать и найти с помощью закладок или оглавления.
В итоге, использование стилей заголовков в Microsoft Word помогает организовать документ, упрощает его навигацию, создает единый стиль и улучшает внешний вид. Этот инструмент особенно полезен при работе с большими документами, где требуется структурирование и простая навигация.
Использование гиперссылок для удобной навигации по закладкам
В Microsoft Word существует возможность создавать закладки с помощью заголовков. Это очень удобно, особенно если в документе есть большое количество разделов или различных информационных блоков. Однако, наряду с использованием закладок, можно применять гиперссылки для еще более удобной и быстрой навигации.
Гиперссылки позволяют создавать перекрестные ссылки между различными частями документа и даже между различными документами. При этом, для создания гиперссылки, необходимо выбрать текст внутри документа и нажать правой кнопкой мыши, затем выбрать пункт «Вставить гиперссылку» и указать адрес или закладку, на которую нужно перейти. Это позволяет легко перемещаться по документу, удобно переходить от одной закладки к другой или связанным разделам.
Кроме того, гиперссылки могут использоваться для навигации по тематическим разделам в рамках одного документа. Например, если у вас есть длинный документ с несколькими разделами, вы можете создать оглавление с гиперссылками на каждый раздел. При клике на ссылку, вы автоматически переместитесь к соответствующему разделу, что сильно облегчает навигацию и упрощает поиск необходимой информации.
Также, использование гиперссылок в документе позволяет с легкостью создавать перекрестные ссылки между несколькими документами. Таким образом, вы можете связать различные тексты или информационные блоки, расположенные в разных файлов, и упростить доступ к ним. Вместо того чтобы искать нужный документ или переключаться между ними, можно просто кликнуть на гиперссылку и перейти непосредственно к нужному месту.
Таким образом, использование гиперссылок вместе с закладками в Microsoft Word позволяет создавать удобную и эффективную навигацию по различным частям документа или даже между разными документами. Гиперссылки облегчают доступ к нужной информации и сокращают время, затрачиваемое на поиск и перемещение в документе. Поэтому, при работе с большими документами или комплексной структурой, рекомендуется использовать гиперссылки для создания удобной системы навигации.
Получение доступа к закладкам и их редактирование
При работе с документами в Microsoft Word можно использовать функцию создания закладок для быстрого доступа к различным разделам текста. Чтобы получить доступ к закладкам и внести изменения в них, необходимо выполнить несколько простых шагов.
1. Открыть документ
Первым шагом является открытие нужного документа в Microsoft Word. Для этого можно воспользоваться командой «Открыть» в меню программы или просто дважды щелкнуть левой кнопкой мыши по файлу документа.
2. Найти закладки
После открытия документа необходимо найти закладки, к которым вы хотите получить доступ или внести изменения. Закладки обычно представлены в виде синих гиперссылок, расположенных в тексте документа.
3. Получить доступ к закладкам
Чтобы получить доступ к закладкам, необходимо щелкнуть левой кнопкой мыши по соответствующей закладке или переместить курсор в нужное место текста и нажать клавишу «Ctrl» + щелчок левой кнопкой мыши.
4. Редактировать закладки
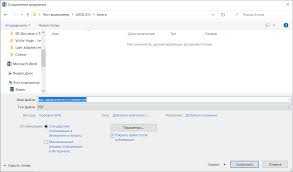
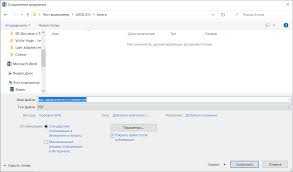
Чтобы внести изменения в закладки, необходимо выбрать нужную закладку и выполнить команды редактирования, такие как изменение названия закладки, удаление или перемещение закладки в другое место документа.
С помощью этих простых шагов вы сможете получить доступ к закладкам и внести в них необходимые изменения в своих документах Microsoft Word.
Вопрос-ответ:
Как получить доступ к закладкам?
Для доступа к закладкам вам нужно открыть свой веб-браузер и найти кнопку «закладки» или «Избранное» в верхней панели инструментов.
Как редактировать закладки?
Чтобы отредактировать закладки, вы должны открыть свой список закладок и найти закладку, которую хотите редактировать. Затем правой кнопкой мыши нажмите на закладку и выберите опцию «Редактировать» или «Изменить». В окне редактирования вы можете изменить название закладки, URL-адрес и описание.
Могу ли я добавить новую папку для закладок?
Да, вы можете создать новую папку, чтобы организовать свои закладки. Для этого откройте свой список закладок, нажмите на кнопку «Добавить папку» или «Создать новую папку». Затем введите имя новой папки и сохраните изменения.
Как удалить закладку?
Чтобы удалить закладку, откройте свой список закладок и найдите закладку, которую хотите удалить. Затем правой кнопкой мыши нажмите на закладку и выберите опцию «Удалить» или «Удалить закладку». Подтвердите удаление, если будет запрос на подтверждение.
Могу ли я импортировать закладки из другого браузера или компьютера?
Да, вы можете импортировать закладки из другого браузера или компьютера. Для этого откройте свой список закладок, найдите опцию «Импортировать» или «Импорт закладок». Выберите источник импорта, например, другой браузер или файл, и следуйте инструкциям на экране.