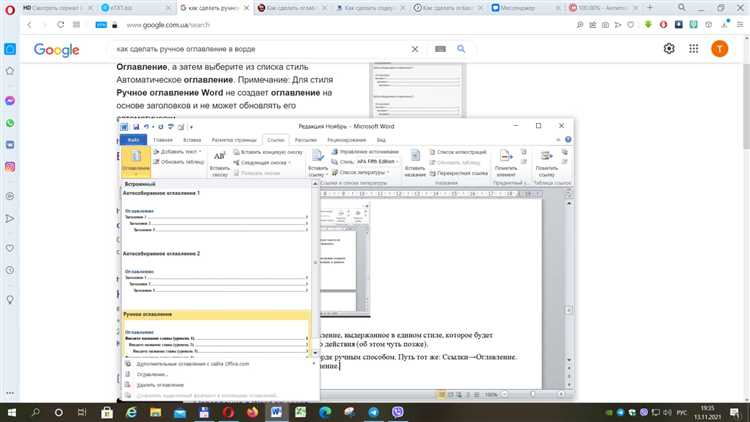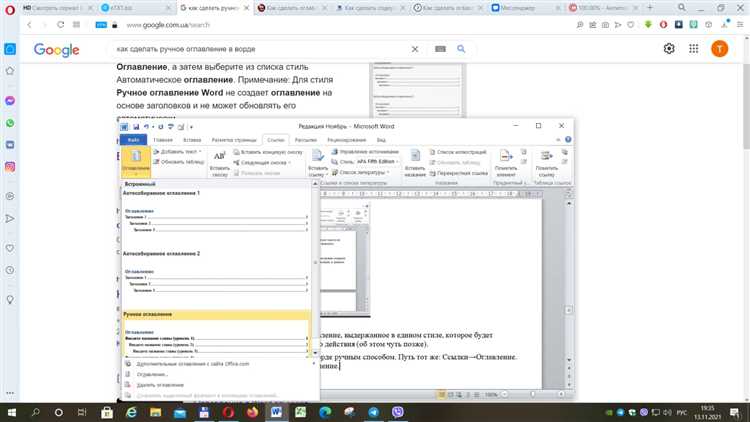
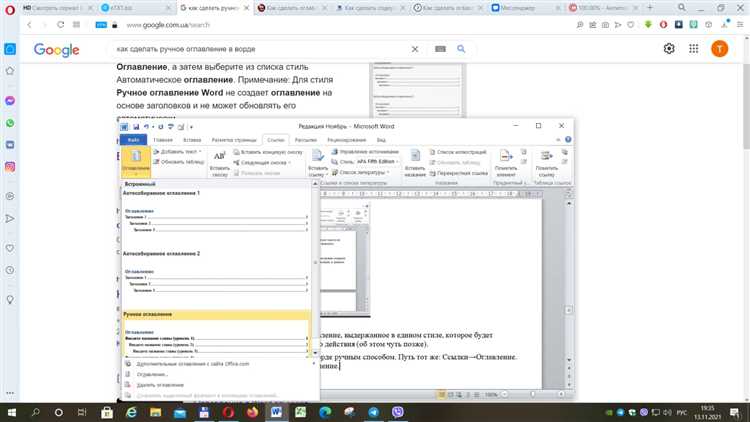
Microsoft Word — это один из самых популярных текстовых редакторов, который широко используется для создания различных документов. Он предлагает множество функций, в том числе возможность создания содержания с помощью ссылок на страницы. Это очень удобная функция, которая позволяет быстро перемещаться по документу и находить нужные разделы. В этой статье мы расскажем, как использовать функцию создания содержания с помощью ссылок на страницы в Microsoft Word.
Первым шагом для создания содержания с помощью ссылок на страницы в Microsoft Word является вставка закладок на нужные разделы документа. Закладки — это специальные метки, которые помогают быстро перемещаться по документу. Чтобы вставить закладку, нужно выделить текст или раздел, к которому вы хотите создать ссылку, затем выбрать вкладку «Вставка» на панели инструментов и нажать на кнопку «Закладка». В появившемся окне вы можете ввести имя закладки и нажать кнопку «Добавить».
После вставки закладок вы можете перейти к созданию самого содержания. Для этого нужно вставить ссылки на закладки, чтобы при нажатии на них можно было перейти к соответствующим разделам. Чтобы вставить ссылку на закладку, нужно выбрать место в документе, где должно быть содержание, затем выбрать вкладку «Вставка» на панели инструментов и нажать на кнопку «Ссылка». В появившемся окне выберите вкладку «Ссылка на закладку» и выберите нужную закладку из списка. После этого нажмите кнопку «OK».
Как только вы вставили ссылки на закладки, содержание будет создано автоматически. Оно будет отображать названия разделов и соответствующие им страницы. С помощью ссылок на страницы вы сможете быстро перемещаться по документу и находить нужные места. Это очень полезная функция, которая значительно упрощает работу с большими документами. Теперь вы знаете, как создать содержание с помощью ссылок на страницы в Microsoft Word.
Как создать содержание в Microsoft Word с использованием ссылок на страницы?
Для создания содержания с использованием ссылок на страницы необходимо выполнить следующие шаги:
- Откройте документ в Microsoft Word и установите курсор перед началом текста, который вы хотите включить в содержание.
- Выберите вкладку «Ссылки» в верхней панели меню Word.
- В разделе «Оглавление» нажмите кнопку «Оглавление» и выберите желаемый стиль оглавления.
- По умолчанию, Word создаст оглавление на основе стилей заголовков, но вы также можете настроить стили и уровни разделов в диалоговом окне «Опции оглавления».
- После выбора стиля оглавления Word автоматически создаст содержание на отдельной странице.
- Для добавления ссылок на страницы в содержание, установите курсор перед каждым разделом и нажмите клавишу «Ввод».
- Word автоматически обновит номера страниц и добавит гиперссылки на каждый раздел в содержание.
Теперь вы можете создать содержание в Microsoft Word с использованием ссылок на страницы. Это не только поможет упорядочить ваш документ, но и упростит навигацию по нему для читателей. Помните, что содержание можно обновить в любое время, если вы добавляете, удаляете или изменяете разделы в документе.
Изучите структуру документа
Прежде чем начать создавать содержание с помощью ссылок на страницы в Microsoft Word, важно понять структуру самого документа. Взгляните на его общую организацию и компоненты, чтобы определить основные разделы и подразделы, которые должны быть включены в содержание.
Документ может содержать несколько уровней заголовков, от основных разделов до подразделов и подподразделов. Каждый из них может представлять собой важную часть вашего содержания. Определите их иерархию и убедитесь, что каждый уровень соответствует потребностям вашего документа.
Для удобства навигации по документу вы можете использовать ссылки на страницы. Это позволяет читателям быстро перемещаться по разным разделам и возвращаться к нужной информации. Важно установить ссылки правильно, чтобы они были точными и работали корректно.
Вы можете размещать ссылки на страницы в содержании, нажимая правой кнопкой мыши на заголовок и выбирая опцию «Вставить ссылку на это место». Затем в содержании создаются гиперссылки на соответствующие разделы документа. При клике на них читатель будет переходить непосредственно к указанной странице.
Не забудьте также пронумеровать страницы в документе, чтобы ссылки на страницы были полезными. Вы можете использовать автоматическую нумерацию страниц, что позволяет легко обновлять ее при необходимости. Убедитесь, что она отображается на каждой странице вашего документа.
Исследуйте структуру вашего документа и приступайте к созданию содержания с помощью ссылок на страницы в Microsoft Word, чтобы ваш документ был удобен для использования и позволял легко перемещаться по разделам.
Вставьте метки в необходимые разделы
Закладки — это метки, которые можно ставить в произвольных местах документа. Они помогут вам быстро найти и связать разделы текста с содержанием. Для вставки закладки необходимо выделить нужное место в документе и выбрать соответствующую опцию во вкладке «Вставка».
После вставки закладки, вы можете создать содержание, используя функцию автоматического создания содержания в Word. При этом программа автоматически создаст ссылки на указанные вами разделы и страницы, используя вставленные закладки.
Вставка закладок важна для организации и навигации в документе. Благодаря этому проделанное вами форматирование документа будет отображено в содержании, что поможет читателям быстрее найти нужную им информацию.
Создайте содержание
-
Создайте заголовки — чтобы Word распознал разделы документа, необходимо использовать заголовки. Заголовки можно создать с помощью функции стилей, выбрав нужный уровень для каждого заголовка.
-
Вставьте закладки — чтобы создать ссылки на разделы в содержании, необходимо вставить закладки. Закладки можно вставить с помощью функции «Вставка закладки» во вкладке «Вставка».
-
Вставьте содержание — после того как заголовки и закладки созданы, можно вставить содержание в документ. Для этого нужно поместить курсор в нужное место, выбрать функцию «Содержание» во вкладке «Ссылки» и выбрать необходимый стиль оформления.
После выполнения этих шагов, содержание будет автоматически сформировано в документе. Если внесены изменения в заголовки или структуру документа, можно обновить содержание с помощью функции «Обновить содержание» во вкладке «Ссылки». Также можно настроить оформление содержания, указав стиль и шрифты.
Добавьте гиперссылки на разделы документа
При создании содержания в Microsoft Word можно добавить гиперссылки на разделы документа, чтобы облегчить навигацию и быстрый доступ к нужным сведениям. Гиперссылки позволяют читателям перейти непосредственно к интресующим их разделам, минуя лишние страницы и абзацы.
Чтобы добавить гиперссылку на раздел, следуйте следующим шагам:
- Выделите текст или заголовок раздела, на который вы хотите добавить ссылку.
- Нажмите правой кнопкой мыши на выделенный текст и выберите «Добавить гиперссылку» в контекстном меню.
- В открывшемся диалоговом окне «Гиперссылка» выберите раздел «Место в этом документе» в левой колонке.
- Выберите раздел, на который вы хотите создать ссылку, в правой колонке.
- Нажмите кнопку «ОК», чтобы добавить гиперссылку на раздел.
После добавления гиперссылок на разделы вы можете создать содержание с помощью функции «Создание содержания» в Microsoft Word. Это позволит автоматически обновлять содержание при изменении страниц и разделов документа.
Обновление содержания при необходимости
Когда в документе происходят изменения в структуре или добавляются новые разделы, не забудьте обновить содержание, чтобы оно показывало актуальную информацию. Для этого откройте документ в программе Microsoft Word и следуйте простым шагам.
- Находясь в начале документа, щелкните правой кнопкой мыши на содержании и выберите опцию «Обновить содержание».
- В появившемся диалоговом окне выберите опцию «Обновить всю информацию».
- Щелкните на кнопке «OK» и содержание будет автоматически обновлено, отражая последние изменения в документе.
Этот простой процесс позволяет вам всегда иметь актуальное содержание в вашем документе. Помните, что обновление содержания является важным шагом после внесения любых изменений в документ, и позволяет читателям быстро находить нужные разделы и информацию.
Запуск сформированного содержания
Прежде всего, убедитесь, что все ссылки в содержании правильно указывают на страницы в документе. Проверьте, что названия страниц верно отображаются в содержании и соответствуют заголовкам на самих страницах.
Далее, выберите место в документе, где вы хотите разместить содержание. Это может быть в начале документа, после титульного листа, или в конце, как заключительная часть. Важно, чтобы содержание было легко обнаружить и доступно для читателей.
Чтобы вставить содержание в выбранное место, откройте вкладку «Ссылки» в меню Word и нажмите на кнопку «Содержание». Затем выберите желаемый стиль содержания и нажмите «ОК». Содержание будет вставлено в документ в соответствии с выбранным стилем.
После вставки содержания, проверьте его внешний вид и исправьте любые ошибки или несоответствия. Обратите внимание на форматирование, выравнивание и нумерацию страниц. Проверьте, что все заголовки и страницы правильно пронумерованы и соответствуют друг другу.
Теперь, когда содержание сгенерировано и вставлено в документ, вы готовы к его запуску. Достаточно дважды щелкнуть на заголовок содержания, чтобы перейти к соответствующей странице. Таким образом, читатели смогут быстро перемещаться по вашему документу и удобно находить нужную информацию.
Вопрос-ответ:
Как запустить сгенерированное содержание?
Для запуска сгенерированного содержания, в первую очередь, необходимо ознакомиться с инструкцией или руководством по использованию данного контента. Затем следует установить необходимые программные средства и настроить окружение в соответствии с требованиями контента. После этого можно приступить к запуску сгенерированного содержания, следуя инструкциям, предоставленным разработчиком или автором контента.
Какие программы могут использоваться для запуска сгенерированного содержания?
Для запуска сгенерированного содержания могут использоваться различные программные средства в зависимости от типа контента. Например, для запуска сгенерированного кода может потребоваться компилятор или интерпретатор соответствующего языка программирования. Для запуска сгенерированных веб-страниц может использоваться веб-браузер. Кроме того, существуют специализированные программы и платформы для запуска сгенерированного мультимедийного или виртуального контента.
Что делать, если сгенерированное содержание не запускается?
Если сгенерированное содержание не запускается, в первую очередь стоит убедиться, что все необходимые программные средства установлены и настроены правильно. Проверьте, соответствуют ли требования контента возможностям вашей системы. При необходимости обратитесь к инструкции или руководству, предоставленному автором контента. Также стоит учитывать возможные ошибки или проблемы в сгенерированном контенте, которые могут помешать его запуску.
Можно ли запускать сгенерированное содержание на мобильных устройствах?
Да, в большинстве случаев сгенерированное содержание может быть запущено на мобильных устройствах. Для этого нужно установить соответствующие программы или приложения на мобильное устройство, которые поддерживают запуск данного типа контента. Однако стоит учитывать, что производительность и возможности мобильных устройств могут ограничить некоторые функции сгенерированного контента.
Какие требования могут быть к системе для запуска сгенерированного содержания?
Требования к системе для запуска сгенерированного содержания могут варьироваться в зависимости от типа контента. Например, для запуска сгенерированного кода может потребоваться определенная версия операционной системы и наличие определенных библиотек или программных средств. Для запуска сгенерированных веб-страниц могут потребоваться поддержка определенных технологий веб-браузером. В общем случае, для запуска сгенерированного содержания рекомендуется использовать современную и производительную систему, соответствующую требованиям контента.