

Кросс-референции в Microsoft Word – это мощный инструмент, который позволяет создавать связи между различными частями документа. Они позволяют быстро переходить к определенным разделам, таблицам, изображениям или другим элементам документа без необходимости прокрутки или поиска. Создание кросс-референций особенно полезно при работе с большими текстами или документами, которые требуют частого обновления.
Создание кросс-референций в Microsoft Word легко и интуитивно понятно. Во-первых, необходимо выбрать место, где будет располагаться ссылка, и вставить закладку. Затем, при необходимости ссылки на данную закладку, вставляем ее с помощью функции «Кросс-ссылка» во вкладке «Ссылки» на панели инструментов Word.
Создание кросс-референций позволяет легко перемещаться по документу и находить нужные разделы быстро и удобно. Они также очень полезны при создании шаблонов документов, когда требуется организовать структуру документа и облегчить навигацию по нему. Возможность использовать кросс-референции позволяет значительно улучшить эффективность работы с документами по образцу и повысить производительность.
Кросс-референции в Microsoft Word: комфортное перемещение по документам
В процессе работы с документами часто возникает необходимость в быстром и удобном перемещении между различными разделами, главами или страницами. Для решения этой задачи можно использовать функцию кросс-референций в Microsoft Word.
Кросс-референции позволяют легко ссылаться на указанные элементы документа, такие как таблицы, рисунки, заголовки или номера страниц. Одним из основных преимуществ кросс-референций является их автоматическое обновление при изменении документа, что позволяет избежать ошибок в нумерации или ссылках.
Для создания кросс-референции в Microsoft Word необходимо сначала пометить элемент, на который вы хотите сделать ссылку. Например, вы можете задать заголовки для глав, таблиц или рисунков. Затем вы можете вставить кросс-референцию в нужном месте документа, выбрав элемент из списка доступных меток.
Кросс-референции можно оформить по-разному, например, выделить их жирным шрифтом или курсивом для большей ясности. Кроме того, вы можете создать нумерованный список кросс-референций, чтобы легко найти нужную информацию в документе.
С помощью кросс-референций в Microsoft Word вы значительно сэкономите время на поиске нужных разделов документа и сможете быстро перемещаться по нему. Эта функция позволяет создавать более удобные и структурированные документы, с которыми легче работать и навигироваться.
Что такое кросс-референции и для чего они нужны?
Кросс-референции полезны в ситуациях, когда необходимо ссылаться на определенные разделы, таблицы, изображения или другие элементы внутри документа. Они позволяют создавать динамические ссылки, которые автоматически обновляются при изменении местоположения или нумерации элементов.
С помощью кросс-референций пользователь может легко перемещаться по документу и быстро найти нужную информацию без необходимости прокручивать весь текст или вручную искать нужные разделы. Это особенно полезно в больших документах, где навигация может быть сложной и занимать много времени.
Использование кросс-референций также повышает эффективность работы с документом и углубляет его структуру, позволяя более удобно организовывать информацию. Кроме того, кросс-референции устраняют риск ошибок при указании ссылок вручную, так как они автоматически обновляются при изменении документа или его структуры.
- Преимущества кросс-референций:
- Улучшенная навигация по документу, быстрый доступ к нужным разделам;
- Автоматическое обновление ссылок при изменении документа;
- Большая эффективность работы с документом;
- Улучшение структуры документа и организации информации;
- Исключение ошибок при указании ссылок вручную.
Итак, кросс-референции позволяют создавать связи между различными частями документа и обеспечивают удобную навигацию по тексту. Они повышают эффективность работы с документом и облегчают доступ к нужным разделам, что делает их важным инструментом в создании документов по образцу.
Создание кросс-референций в Microsoft Word: пошаговая инструкция
Шаг 1: Выберите текст для ссылки
Сначала необходимо выбрать текст или элемент, на который вы хотите создать ссылку. Это может быть заголовок, подзаголовок, номер страницы, таблица, рисунок или любой другой элемент документа.
Шаг 2: Вставьте кросс-ссылку
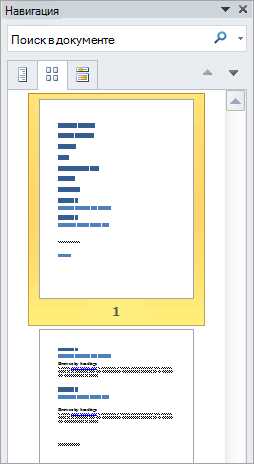
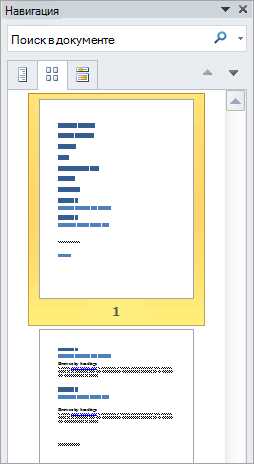
После того как текст или элемент выбран, откройте вкладку «Вставка» в меню Microsoft Word и найдите группу команд «Ссылки». Здесь вы найдете кнопку «Кросс-ссылка». Нажмите на нее.
Шаг 3: Выберите тип ссылки
При нажатии на кнопку «Кросс-ссылка» откроется окно «Вставка ссылки». В этом окне вы можете выбрать тип ссылки, который вам необходим. Например, вы можете создать ссылку на другой заголовок, закладку, страницу или элемент документа.
Шаг 4: Установите ссылку
После выбора типа ссылки, установите ссылку на нужное вам место. Для этого выберите нужный элемент из списка или введите номер страницы, если вы создаете ссылку на страницу. Нажмите на кнопку «ОК», чтобы завершить установку ссылки.
Теперь вы создали кросс-референцию в Microsoft Word! При клике на эту ссылку, вы будете перемещены к выбранной вами части документа. Это очень удобно для навигации по документу и быстрого доступа к нужной информации.
Виды кросс-референций в Word и их применение
В Microsoft Word существует несколько видов кросс-референций, которые позволяют установить связи между различными элементами документа. Использование кросс-референций помогает упростить навигацию по документам и облегчить работу с большими объемами информации. Рассмотрим наиболее распространенные виды кросс-референций и их применение.
1. Кросс-референции на заголовки
Кросс-референции на заголовки являются одним из самых часто используемых типов кросс-референций в Word. Они позволяют ссылаться на конкретные заголовки или разделы документа, облегчая поиск и навигацию по тексту. Это особенно полезно при работе с длинными документами, такими как научные статьи или книги. Кросс-референции на заголовки могут быть установлены как внутри документа, так и между различными документами.
2. Кросс-референции на изображения и таблицы
Кросс-референции на изображения и таблицы позволяют ссылаться на конкретные элементы документа, такие как фотографии, схемы или таблицы. Это очень удобно, когда необходимо привести ссылку на конкретное изображение или таблицу в тексте документа. Кроме того, если изображение или таблица перемещаются по документу, кросс-референции автоматически обновятся и указывают на новое место расположения элемента.
3. Кросс-референции на номера страниц
Кросс-референции на номера страниц помогают упростить ссылки на конкретные страницы в документе. Это может быть полезно при создании содержания, указании на ранее упомянутую информацию или ссылке на дополнительные материалы, которые находятся на определенной странице. Использование кросс-референций на номера страниц позволяет легко обновлять ссылки при изменении структуры или номерации страниц в документе.
- Кросс-референции в Word помогают установить связи между различными элементами документа, такими как заголовки, изображения, таблицы и номера страниц.
- Это позволяет упростить навигацию по документам и облегчить работу с большими объемами информации.
- Кросс-референции на заголовки, изображения и таблицы могут быть установлены как внутри документа, так и между различными документами.
- Кросс-референции на номера страниц упрощают ссылки на конкретные страницы в документе и позволяют легко обновлять ссылки при изменении структуры или номерации страниц.
Использование кросс-референций для навигации по документу
Чтобы использовать кросс-референции для навигации по документу в Microsoft Word, сначала необходимо создать якори, к которым мы будем ссылаться. Якори могут быть созданы для разделов, таблиц, изображений или любых других элементов, которые вы хотите связать. После создания якорей вы можете создать ссылки на них и разместить их в других частях документа.
Для создания кросс-референций в Microsoft Word, выделите текст или элемент, к которому вы хотите создать ссылку. Затем выберите вкладку «Ссылки» в верхней панели инструментов и нажмите на кнопку «Кросс-ссылка». В появившемся окне выберите тип ссылки, который вы хотите создать, например, «Раздел», «Таблица» или «Заголовок», и выберите якорь, к которому вы хотите создать ссылку. Нажмите «ОК», чтобы завершить создание кросс-референции.
Когда вы создадите кросс-референцию, она будет отображаться как ссылка в тексте. При нажатии на эту ссылку, вы будете перенаправлены к соответствующей части документа, связанной с якорем. Таким образом, вы сможете легко перемещаться между различными разделами документа, используя кросс-референции для навигации.
Использование кросс-референций в Microsoft Word позволяет создать удобную навигацию по документу, облегчая его чтение и понимание. Они сохраняют связь между различными частями документа и позволяют читателю быстро перемещаться по нему, чтобы получить дополнительную информацию или уточнения. Кросс-референции являются полезным инструментом, который поможет вам создать структурированный и легко читаемый документ.
Дополнительные возможности кросс-референций в Word
Кроме базовых возможностей, Word также предлагает некоторые дополнительные функции для работы с кросс-референциями, которые делают их еще более полезными.
1. Создание кросс-ссылок на рисунки и таблицы
Одной из дополнительных возможностей кросс-референций в Word является возможность создания ссылок на рисунки и таблицы. Это очень полезно при работе с большими документами, содержащими множество иллюстраций и таблиц. Создание кросс-ссылок на рисунки и таблицы позволяет быстро находить их в документе и ссылаться на них в других разделах.
2. Ссылки на заголовки и номера страниц
Кросс-референции в Word также позволяют ссылаться на заголовки разделов и номера страниц. Это особенно полезно при создании больших документов с множеством разделов. Ссылки на заголовки позволяют быстро переходить к определенному разделу, а ссылки на номера страниц упрощают навигацию по документу.
3. Обновление кросс-референций
Word предлагает функцию автоматического обновления кросс-референций. Это очень удобно, особенно при работе с длинными и сложными документами. При изменении порядка разделов или их названий или при добавлении новых рисунков или таблиц, Word автоматически обновляет кросс-референции, чтобы они отображали актуальные данные. Это позволяет избежать ошибок и снижает необходимость вручную обновлять ссылки.
4. Персонализация подписей к кросс-референциям
В Word можно настроить персонализацию подписей к кросс-референциям, чтобы они соответствовали определенным требованиям или стилю документа. Это позволяет добавлять свои собственные тексты или форматирование к подписям и делает документ более профессиональным и удобочитаемым.
- Возможность создания кросс-ссылок на рисунки и таблицы
- Ссылки на заголовки и номера страниц
- Обновление кросс-референций
- Персонализация подписей к кросс-референциям
Вопрос-ответ:
Дополнительные возможности кросс-референций в Word
Кросс-референции в Word позволяют создавать ссылки на другие части документа, такие как номера страниц, заголовки разделов и таблицы с содержимым. Однако, дополнительные возможности кросс-референций в Word включают настройку форматирования ссылок, обновление ссылок, а также создание пользовательских меток.
Как настроить форматирование ссылок в кросс-референциях?
Для настройки форматирования ссылок в кросс-референциях в Word необходимо выбрать ссылку, щелкнув на нее правой кнопкой мыши, а затем выбрать опцию «Форматирование кросс-ссылки». Здесь можно выбрать стиль ссылки, тип отображаемой информации и дополнительные параметры форматирования.
Как обновить кросс-референции в документе?
Для обновления кросс-референций в документе в Word необходимо выбрать вкладку «Ссылки» в меню и щелкнуть на кнопке «Обновить поле». Это позволит обновить все ссылки в документе, включая кросс-референции.
Можно ли создать пользовательскую метку для кросс-референции в Word?
Да, в Word можно создать пользовательскую метку для кросс-референции. Для этого необходимо выделить ту часть документа, на которую нужно создать ссылку, затем выбрать вкладку «Ссылки» в меню и щелкнуть на кнопке «Вставить метку». После этого можно выбрать название метки и настроить ссылку на нее.
Как удалить кросс-референцию в Word?
Для удаления кросс-референции в Word необходимо выделить ссылку, щелкнув на нее правой кнопкой мыши, а затем выбрать опцию «Удалить кросс-ссылку». Это удалит ссылку и оставит только обычный текст вместо нее.
Какие дополнительные возможности кросс-референций существуют в Word?
В Word есть несколько дополнительных возможностей кросс-референций. Во-первых, можно создавать кросс-ссылки на таблицы и рисунки в документе, указывая их номера и заголовки. Также можно использовать дополнительные аргументы, чтобы настраивать вывод кросс-референций, например, указывая формат числа, нумерацию страницы и другие параметры.

