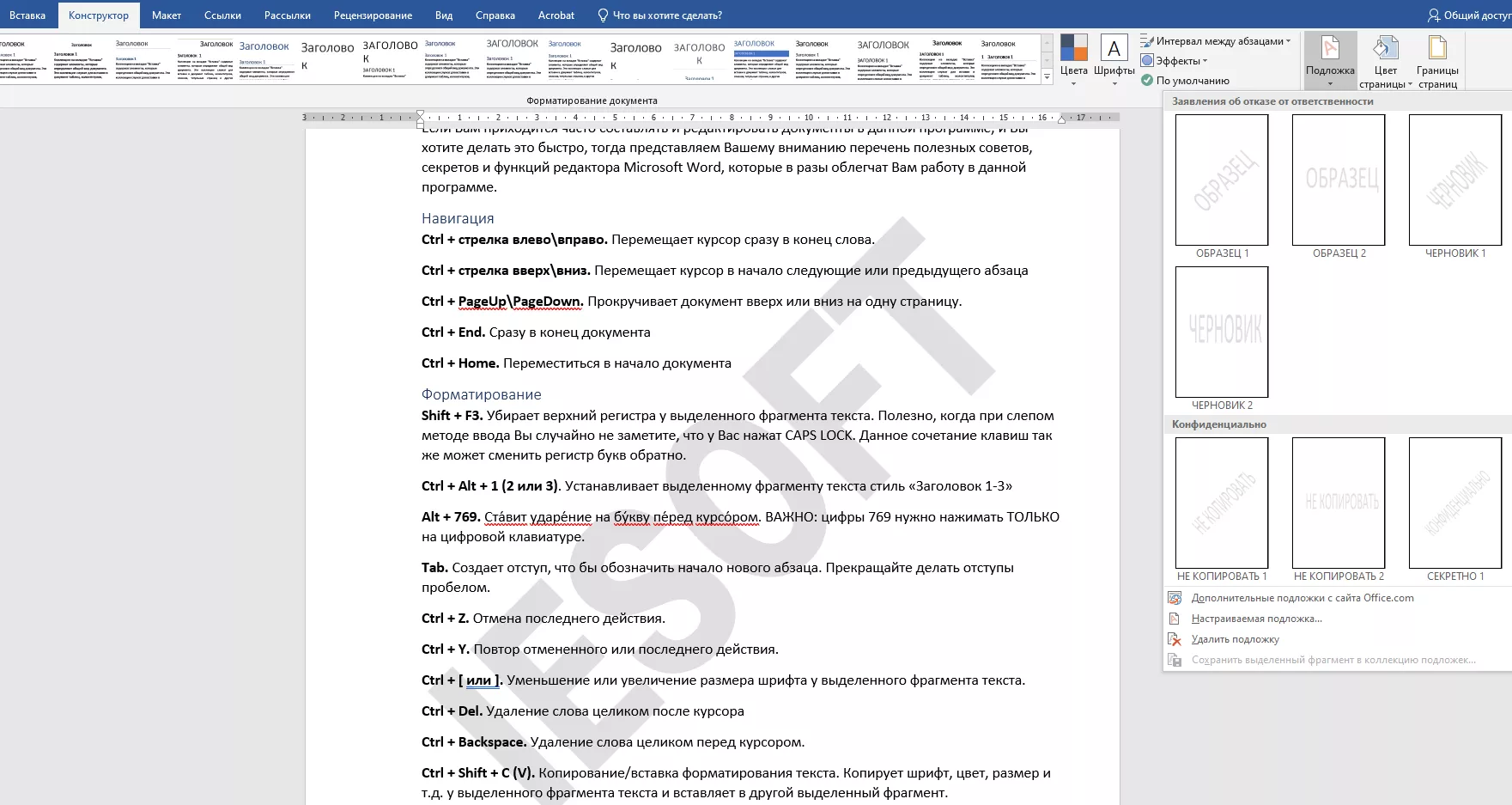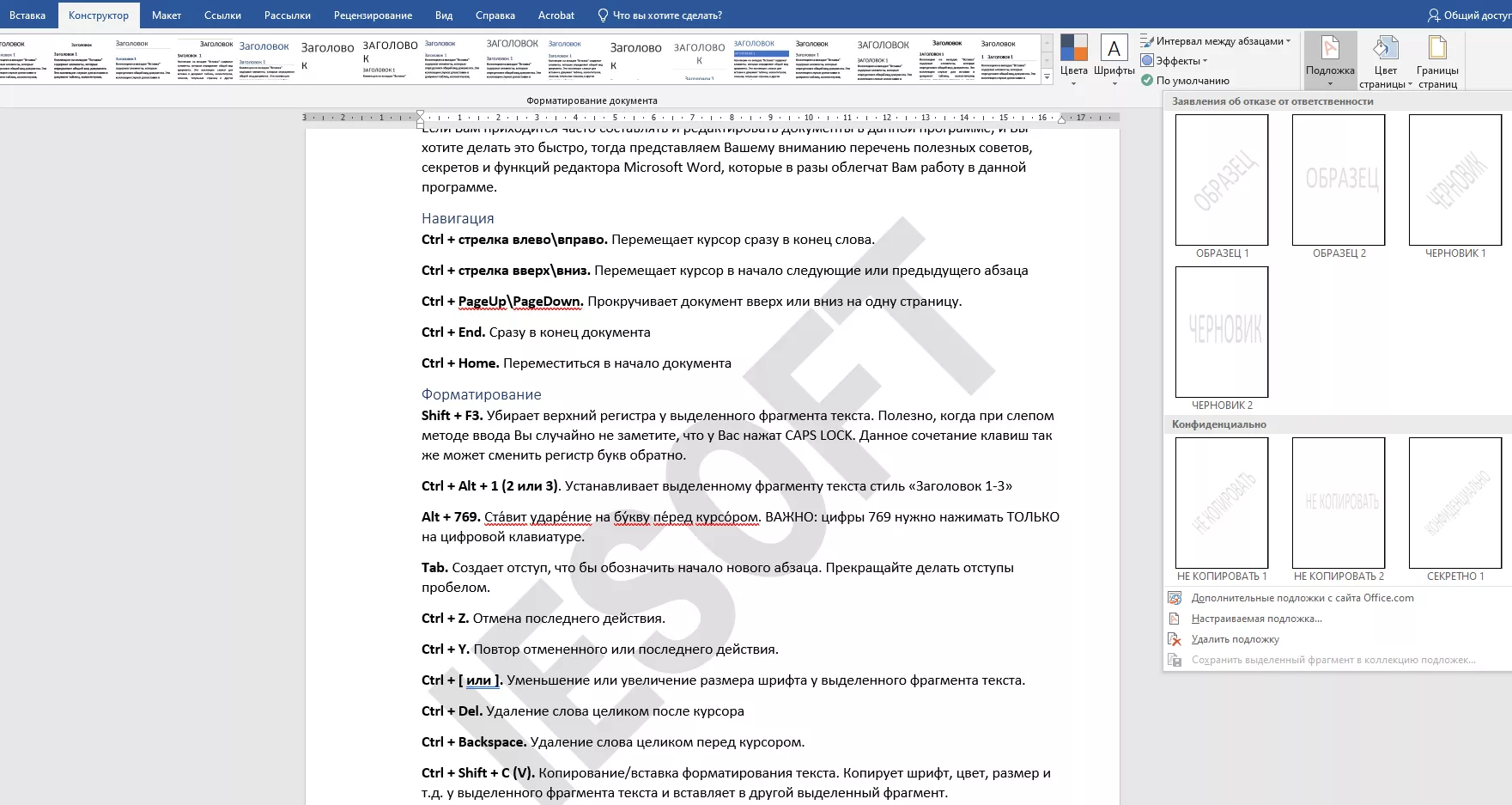
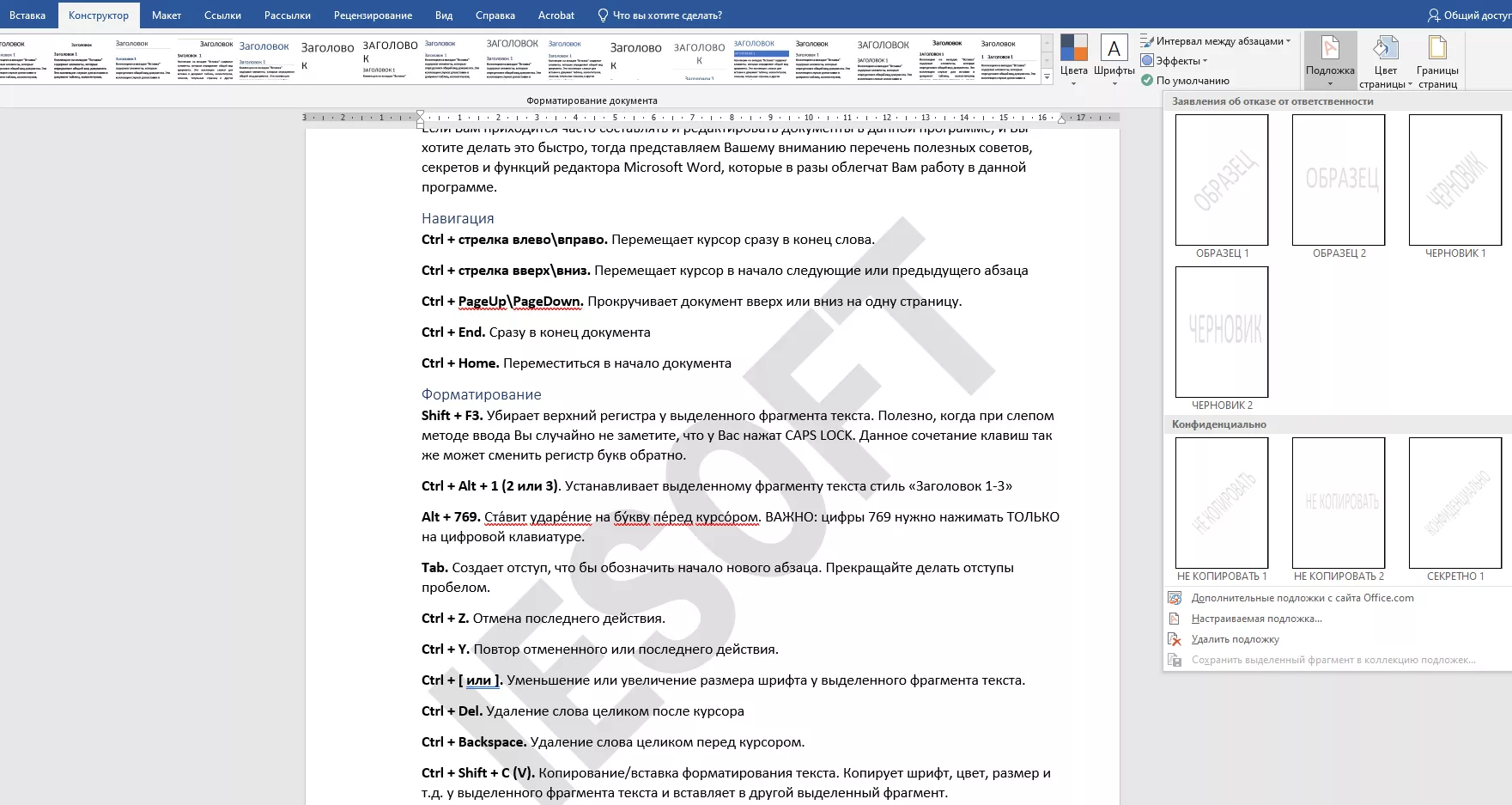
Microsoft Word является одним из самых популярных текстовых редакторов, который используется миллионами пользователей по всему миру. Однако, многие из нас не знают о множестве удобных функций, которые могут значительно ускорить работу с текстом и повысить производительность.
Одной из таких функций является настройка автозамены в Microsoft Word. Автозамена позволяет нам заменять определенные слова или фразы на другие, автоматически исправлять опечатки и даже вставлять полные предложения или абзацы. Это особенно полезно, когда мы работаем над большими документами или часто используем одни и те же фразы.
Как настроить автозамену в Microsoft Word? Воспользуйтесь следующей инструкцией:
1. Откройте программу Microsoft Word и выберите «Файл» —> «Параметры».
2. В открывшемся окне перейдите на вкладку «Проверка».
3. Нажмите кнопку «Настройка автозамены».
4. В появившемся окне введите слово или фразу, которую вы хотите заменить, в поле «Заменить».
5. В поле «На этапе ввода» введите сочетание символов или слово, которое запустит автозамену.
6. Нажмите кнопку «Добавить», чтобы сохранить настройки автозамены.
Теперь, когда вы настроили автозамену в Microsoft Word, вы сможете значительно сократить время, затрачиваемое на рутинные операции с текстом. Просто введите сочетание символов или слово, которое вы использовали при настройке автозамены, и Microsoft Word автоматически заменит его на нужное вам слово или фразу. Это действительно очень удобно и экономит много времени!
Ускоряем работу с текстом в Microsoft Word с помощью настройки автозамены
Редактирование текста в Microsoft Word может порой быть довольно трудоемкой и занимать много времени. Однако, существует возможность значительно ускорить этот процесс с помощью функции автозамены, предоставляемой программой.
Настройка автозамены позволяет заменять определенные слова или фразы на предопределенные варианты во время набора текста. Это может быть полезно, например, при исправлении опечаток, замене длинных слов на их сокращенные аналоги или вставке часто используемых фраз или аббревиатур.
Для настройки автозамены в Microsoft Word необходимо выбрать пункт меню «Файл», затем «Параметры», «Дополнительно» и «Автозамена». В открывшемся окне можно добавить новые слова или фразы, которые нужно заменить, и указать на что они должны быть заменены. Также можно настроить автозамену для конкретных языков или областей текста.
Пользуясь этой функцией, можно значительно сэкономить время при работе с текстом. Вместо того, чтобы постоянно вводить одни и те же фразы или исправлять опечатки, можно настроить автозамену и заменять их одним кликом мыши или сочетанием клавиш. Таким образом, повышается эффективность работы и снижается вероятность ошибок.
Настройка автозамены в Microsoft Word — это мощный инструмент, который позволяет значительно ускорить работу с текстом. Используя эту функцию, можно снизить нагрузку на память и повысить производительность. В конечном итоге, это позволяет сосредоточиться на самом содержании текста и улучшить качество работы.
Итак, настройка автозамены в Microsoft Word — это простой и эффективный способ сократить время и усилить результативность работы с текстом. Пользуйтесь этой функцией и наслаждайтесь быстротой и удобством редактирования текста в Word!
Преимущества использования автозамены в Microsoft Word
Microsoft Word предоставляет возможность использования функции автозамены, которая значительно облегчает и ускоряет работу с текстом. Эта функция позволяет заменить определенные слова или фразы на заранее заданные значения автоматически при вводе.
Одним из главных преимуществ автозамены является экономия времени. Замены, которые до использования функции приходилось выполнять вручную каждый раз, теперь могут быть автоматизированы. Например, можно настроить автозамену для замены длинных выражений на их сокращенные варианты или для исправления частых опечаток.
Преимущества использования автозамены в Microsoft Word:
- Увеличение производительности: автозамена позволяет вводить большие объемы текста быстрее и более эффективно.
- Повышение точности: функция автозамены помогает избежать опечаток и ошибок при вводе текста.
- Улучшение стандартов форматирования: автоматический заменой длинных фраз на их сокращенные аналоги, можно улучшить внешний вид текста и его структуру.
- Оптимизация работы с техническими терминами: автозамена позволяет быстро и без ошибок вводить сложные термины без необходимости каждый раз их искать и копировать из других источников.
Использование автозамены в Microsoft Word помогает сосредоточиться на самом процессе создания текста, минимизируя отвлекающие факторы. Это особенно полезно при работе над объемными проектами или при необходимости повторного использования определенных фраз и выражений. В итоге, использование автозамены в Microsoft Word значительно улучшает эффективность работы и повышает качество создаваемого текста.
Как настроить автозамену в Microsoft Word


Настройка автозамены в Microsoft Word очень проста. Для начала откройте программу и найдите раздел «Настройки» или «Параметры». В этом разделе вы сможете найти вкладку «Автозамена». Нажмите на нее, чтобы открыть настройки автозамены.
В окне настроек автозамены вы увидите два поля: «Заменить» и «На». В поле «Заменить» введите слово или фразу, которую вы хотите заменить. Например, вы можете ввести «кпк» для замены на «компьютер». В поле «На» введите текст, на который должно заменяться заданное слово или фраза.
После внесения необходимых изменений нажмите кнопку «Добавить», чтобы сохранить настройки автозамены. Теперь каждый раз, когда вы вводите слово или фразу, указанную в поле «Заменить», оно будет автоматически заменяться на текст, указанный в поле «На». Это позволит сэкономить время и упростит работу с текстом.
Кроме того, в настройках автозамены вы можете задать условия для автозамены. Например, вы можете указать, чтобы автозамена работала только при наборе слова в начале предложения или только при наборе слова с определенными символами. Это позволит настроить автозамену под свои индивидуальные потребности и предпочтения.
Настройка автозамены в Microsoft Word может значительно ускорить работу с текстом и сделать ее более эффективной. Попробуйте настроить автозамену и убедитесь сами в ее полезности.
Примеры использования автозамены в Microsoft Word:
- Замена сокращений на полные слова, например, «кпк» на «компьютер».
- Замена опечаток на правильные слова, например, «технолог» на «технология».
- Замена комбинаций символов на специальные символы, например, «c» на «©».
Создание собственных автозаменяющихся слов и фраз
Для создания автозамены вам нужно знать настройки программы. В Word существует возможность добавления своих сокращений и замены их на полные слова или фразы при вводе. Например, вы можете создать автозамену для сокращения «тд», которое будет заменяться на «так далее». Это удобно, когда вам нужно часто использовать определенные слова или фразы, но их полная запись требует большого количества времени и усилий.
Для создания собственной автозамены вам потребуется выполнить несколько простых шагов:
- Откройте программу Microsoft Word и выберите вкладку «Файл».
- Выберите «Параметры» и откройте вкладку «Дополнительно».
- В разделе «Автозамена» нажмите на кнопку «Автозамена…».
- В появившемся окне нажмите на кнопку «Добавить» и введите сокращение, которое хотите заменить, и его полное значение.
- Нажмите «ОК» для сохранения настроек автозамены.
После выполнения этих шагов, каждый раз, когда вы вводите сокращение, оно будет автоматически заменяться на полное значение. Это позволит вам сэкономить много времени и усилий при наборе текста.
Создание собственных автозаменяемых слов и фраз является эффективным способом ускорить работу с текстом в Microsoft Word. Этот функционал позволяет значительно ускорить процесс набора текста и сделать его более удобным для пользователя.
Использование автозамены для исправления опечаток и набора сложных терминов
Автозамена позволяет настроить список определенных слов или фраз и автоматически их заменять при наборе текста. Это очень полезно, когда нужно исправлять однотипные опечатки, например, «тхе» вместо «the» или «тихс» вместо «this». Просто добавьте эти слова со списком замен и Microsoft Word будет автоматически исправлять их, когда вы будете набирать текст.
Кроме исправления опечаток, функция автозамены также может быть использована для набора сложных терминов или сокращений. Вы можете настроить такие слова или фразы, чтобы они автоматически заменялись на полные версии или определения при наборе текста.
Например, вы можете настроить автозамену так, чтобы слово «HTML» заменялось на «HyperText Markup Language». Таким образом, при наборе текста вы можете просто ввести «HTML», а Microsoft Word автоматически заменит его на «HyperText Markup Language». Это очень удобно, особенно если вам приходится часто использовать сложные термины.
Преимущества использования автозамены в Microsoft Word:
- Ускорение процесса исправления опечаток;
- Экономия времени при написании сложных терминов;
- Повышение точности и профессионализма текста;
- Удобство при работе с однотипными терминами или сокращениями.
В итоге использование функции автозамены в Microsoft Word может значительно упростить работу с текстом, исправление опечаток и ускорить процесс набора сложных терминов. Следует только настроить список автозамен и дать Microsoft Word запомнить его. Таким образом, вы сможете написать текст более эффективно и без лишнего траты времени на рутинные задачи. Запомните эту функцию и используйте ее в своей работе!
Вопрос-ответ:
Как использовать автозамену для исправления опечаток?
Для использования автозамены для исправления опечаток вам нужно настроить соответствующие правила замены в настройках вашего устройства или программы.
Как использовать автозамену для набора сложных терминов?
Чтобы использовать автозамену для набора сложных терминов, вам нужно создать правило замены, где вы указываете сложный термин и его замену на более простое слово или фразу.
Какие преимущества дает использование автозамены для исправления опечаток?
Использование автозамены для исправления опечаток позволяет сэкономить время и уменьшить количество ошибок при наборе текста.
Что делать, если автозамена неправильно исправляет опечатки?
Если автозамена неправильно исправляет опечатки, вам нужно отредактировать правила замены и добавить или изменить правила, чтобы они работали корректно.
Как настроить автозамену для определенного языка?
Чтобы настроить автозамену для определенного языка, вы должны выбрать соответствующий язык в настройках автозамены и добавить правила замены для этого языка.
Как использовать автозамену для исправления опечаток?
Для использования автозамены для исправления опечаток вам необходимо настроить функцию автозамены на вашем устройстве. В большинстве операционных систем и текстовых редакторов есть возможность добавлять слова, которые нужно автоматически исправлять. Например, если при наборе вы часто ошибаетесь и пишете «таможня» вместо «таможня», вы можете добавить правило автозамены, чтобы программа автоматически исправляла это слово при наборе. Таким образом, вы сможете избежать опечаток и увеличить эффективность вашей работы.
Как использовать автозамену для набора сложных терминов?
Автозамена также может быть полезной для набора сложных терминов. Если вы часто используете определенные термины и теряете время на их набор, вы можете добавить эти термины в список автозамены. Например, если вам нужно часто писать слово «электрокардиография», вы можете добавить правило автозамены, чтобы при наборе слова «экг» программа автоматически заменяла его на «электрокардиография». Таким образом, вы сможете набирать сложные термины быстрее и без ошибок.