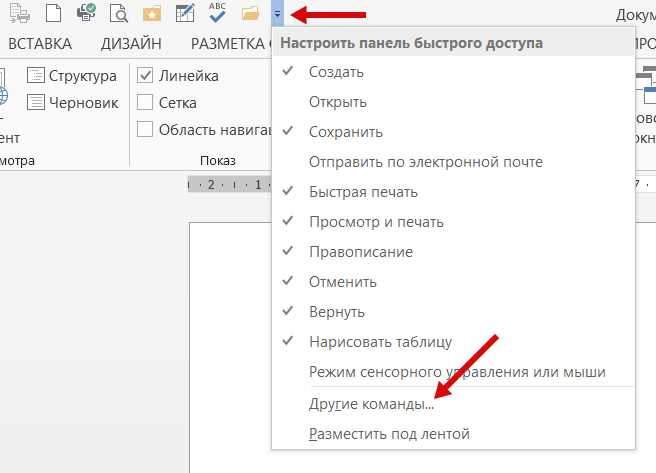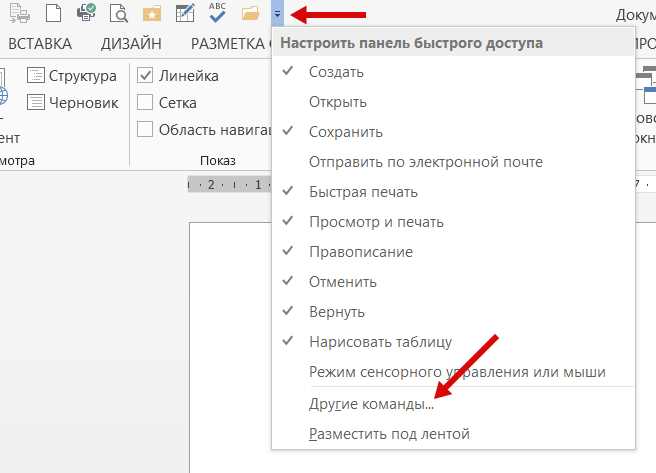
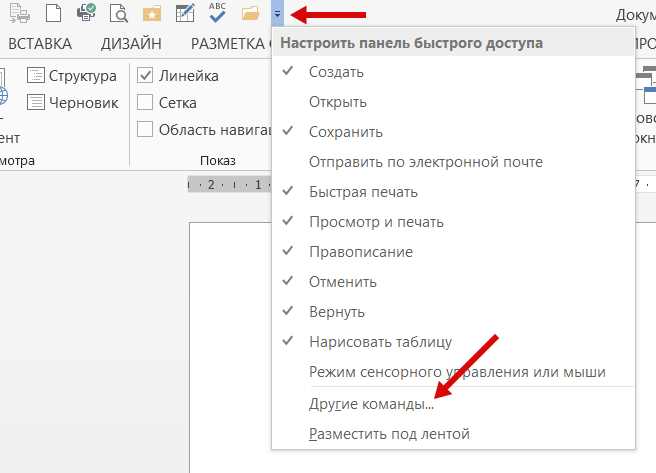
Microsoft Word — один из наиболее популярных текстовых редакторов, который широко используется как в личных, так и в рабочих целях. Однако, чтобы максимально упростить процесс работы и повысить эффективность использования, необходимо настроить панель быстрого доступа, чтобы включить самые часто используемые команды и функции.
Панель быстрого доступа в Microsoft Word — это небольшая панель инструментов, которая расположена вверху окна программы и позволяет быстро получить доступ к нужным инструментам и командам без необходимости переключаться между различными вкладками и меню.
Чтобы настроить панель быстрого доступа в Microsoft Word, необходимо выполнить несколько простых шагов. Во-первых, откройте Word и найдите панель быстрого доступа в верхней части окна программы. Затем щелкните правой кнопкой мыши на панели быстрого доступа и выберите «Настройка панели быстрого доступа» из выпадающего меню.
В открывшемся окне «Настройка панели быстрого доступа» вы можете выбрать нужные команды и функции, которые вы хотите добавить на панель быстрого доступа. Выберите команду, щелкнув на ней один раз, а затем нажмите кнопку «Добавить» или просто перетащите ее на панель быстрого доступа. Кроме того, вы можете изменить расположение кнопок на панели быстрого доступа, перетаскивая их в нужную позицию.
Как настроить панель быстрого доступа в Microsoft Word
Для начала, чтобы настроить панель быстрого доступа, откройте Microsoft Word и найдите эту панель в верхней части окна программы. По умолчанию, там находятся команды «Сохранить», «Отменить» и «Повторить».
Чтобы добавить новую команду на панель быстрого доступа, нажмите на стрелку, которая расположена рядом с этими командами. В открывшемся меню выберите команду, которую вы хотите добавить. Вы также можете выбрать «Больше команд», чтобы увидеть полный список доступных команд.
Если вы хотите удалить команду с панели быстрого доступа, нажмите правой кнопкой мыши на этой команде и выберите «Удалить из панели быстрого доступа». Вы также можете переместить команды, перетаскивая их в нужное место. Это позволяет вам организовать панель быстрого доступа так, чтобы она соответствовала вашим потребностям и работе в Word.
Таким образом, настройка панели быстрого доступа в Microsoft Word позволяет вам значительно упростить и ускорить процесс работы с программой, позволяя быстро получать доступ к нужным командам и инструментам.
Что такое панель быстрого доступа и зачем она нужна?
Панель быстрого доступа в программе Microsoft Word представляет собой настраиваемую панель инструментов, расположенную в верхней части окна программы. Она предназначена для облегчения работы пользователя и ускорения доступа к часто используемым командам и функциям.
Основное предназначение панели быстрого доступа — это упрощение навигации по функциям программы Word. Она позволяет быстро выполнять такие действия, как сохранение документа, открытие меню, копирование и вставка текста, форматирование, распечатка и другие.
Пользователь может настроить панель быстрого доступа по своему усмотрению, добавляя или удаляя различные команды и функции в него. Таким образом, панель можно настроить под свои личные предпочтения и работу, что позволяет существенно ускорить рабочий процесс и повысить эффективность работы в программе Word.
Одним из преимуществ панели быстрого доступа является ее постоянное присутствие на экране, независимо от текущего положения курсора или выбранного элемента. Это позволяет быстро выполнять необходимые действия без необходимости перемещаться по разным вкладкам и меню программы.
Таким образом, панель быстрого доступа является важным инструментом, который помогает повысить эффективность работы в Microsoft Word, ускоряет доступ к нужным командам и функциям, а также позволяет пользователям настроить ее в соответствии с их потребностями и предпочтениями.
Предустановленные элементы панели быстрого доступа в Microsoft Word
Панель быстрого доступа в Microsoft Word предоставляет быстрый доступ к командам и функциям программы, позволяя пользователям работать более эффективно. Эта панель настраиваема, и ее элементы можно добавлять и удалять в соответствии с индивидуальными предпочтениями.
В предустановленных элементах панели быстрого доступа в Microsoft Word можно найти некоторые базовые команды и функции, которые наиболее часто используются. Например, на панели быстрого доступа по умолчанию могут быть размещены следующие элементы:
- Кнопка «Сохранить» — позволяет сохранить текущий документ на компьютере или в облачном хранилище;
- Кнопка «Отменить» — отменяет последнее действие;
- Кнопка «Повторить» — повторяет последнее отмененное действие;
- Кнопка «Вырезать» — вырезает выделенный текст или объект и сохраняет его в буфере обмена;
- Кнопка «Копировать» — копирует выделенный текст или объект в буфер обмена;
- Кнопка «Вставить» — вставляет содержимое буфера обмена в текущее место в документе;
- Кнопка «Печать» — открывает диалоговое окно печати для печати текущего документа;
- Кнопка «Отправить по электронной почте» — позволяет отправить текущий документ по электронной почте;
Помимо этих предустановленных элементов, пользователь может добавить на панель быстрого доступа любые другие команды и функции, которые он часто использует в своей работе с программой Microsoft Word. Это позволяет значительно упростить и ускорить выполнение повседневных задач.
Как настроить панель быстрого доступа в Microsoft Word
Для добавления элементов на панель быстрого доступа в Microsoft Word следуйте следующим инструкциям:
- Откройте программу Microsoft Word.
- Щелкните правой кнопкой мыши на панели быстрого доступа или на любой элемент в ней.
- В выпадающем меню выберите «Настройка панели быстрого доступа».
- В открывшемся диалоговом окне выберите нужную вкладку (например, «Главная» или «Вставка»).
- Выберите команду или функцию, которую вы хотите добавить на панель быстрого доступа, из списка доступных команд и функций.
- Нажмите кнопку «Добавить» или «ОК» для сохранения изменений.
Теперь выбранная команда или функция будет отображаться на панели быстрого доступа рядом с уже существующими элементами. Вы можете повторить эти шаги, чтобы добавить еще элементы на панель. Кроме того, вы можете изменить порядок элементов, перетаскивая их на панели быстрого доступа.
Как переместить элементы на панели быстрого доступа в Microsoft Word
Перемещение элементов на панели быстрого доступа — простая и быстрая задача. Сначала необходимо найти нужную функцию или команду и нажать правую кнопку мыши на ее значке. В появившемся контекстном меню нужно выбрать пункт «Добавить на панель быстрого доступа». После этого элемент автоматически переместится на панель. Если требуется переместить элемент в другую позицию на панели, нужно щелкнуть на его значке мышью и, удерживая кнопку, переместить его на нужное место. После отпускания кнопки, элемент займет новую позицию.
Таким образом, настройка панели быстрого доступа в Microsoft Word позволяет удобно расположить нужные функции и команды, исключая излишние элементы. Это упрощает работу с программой и повышает производительность. Перемещение элементов на панели быстрого доступа — простая и быстрая задача, доступная даже неопытным пользователям.
Как удалить элементы с панели быстрого доступа в Microsoft Word
Чтобы удалить элементы с панели быстрого доступа в Microsoft Word, следуйте этим простым шагам:
- Щелкните правой кнопкой мыши на панели быстрого доступа.
- В контекстном меню выберите «Настройка панели быстрого доступа».
- Откроется окно «Параметры панели быстрого доступа».
- В поле «Выберите команды из» выберите вкладку или категорию, содержащую элементы, которые вы хотите удалить.
- Выберите элементы, которые вы хотите удалить, в списке доступных команд.
- Нажмите кнопку «Удалить», чтобы удалить выбранные элементы.
- После удаления элементов, нажмите кнопку «ОК», чтобы сохранить изменения.
Теперь вы можете настроить панель быстрого доступа в Microsoft Word, удалив ненужные элементы и оставив только те функции, которые вы часто используете.
Сохранение и восстановление настроек панели быстрого доступа в Microsoft Word
При работе в Microsoft Word пользователи могут настраивать панель быстрого доступа в соответствии с их индивидуальными предпочтениями. Это позволяет добавлять команды и функции, которые наиболее часто используются, для быстрого доступа.
Однако, в случае переустановки программы или использования другого компьютера, все настройки панели быстрого доступа могут быть потеряны. Чтобы избежать этого, пользователи могут сохранять свои настройки панели быстрого доступа и восстанавливать их в любой момент.
Для сохранения настроек панели быстрого доступа в Microsoft Word нужно выполнить следующие шаги:
- Откройте программу Microsoft Word и перейдите во вкладку «Файл».
- В раскрывающемся меню выберите «Параметры», чтобы открыть окно настроек.
- В окне настроек выберите вкладку «Панель быстрого доступа».
- В разделе «Выберите команду из» выберите «Команды, которые я использую часто».
- Нажмите на кнопку «Экспортировать» и выберите место для сохранения файла с настройками.
- Дайте файлу с настройками понятное название и нажмите «Сохранить».
Чтобы восстановить сохраненные настройки панели быстрого доступа в Microsoft Word, нужно выполнить следующие шаги:
- Откройте программу Microsoft Word и перейдите во вкладку «Файл».
- В раскрывающемся меню выберите «Параметры», чтобы открыть окно настроек.
- В окне настроек выберите вкладку «Панель быстрого доступа».
- В разделе «Выберите команду из» выберите «Команды, которые я использую часто».
- Нажмите на кнопку «Импортировать» и найдите файл с сохраненными настройками.
- Выберите файл и нажмите «Открыть», чтобы восстановить настройки панели быстрого доступа.
- Нажмите «ОК», чтобы закрыть окно настроек и применить изменения.
Сохранение и восстановление настроек панели быстрого доступа в Microsoft Word позволяет пользователям удобно использовать свои настроенные команды и функции, не теряя их при изменении компьютера или переустановке программы.
Вопрос-ответ:
Как сохранить настройки панели быстрого доступа в Word?
Чтобы сохранить настройки панели быстрого доступа в Word, нужно открыть программу, настроить панель быстрого доступа с помощью нужных кнопок и команд, затем нажать на кнопку «Файл» в верхнем левом углу окна программы, выбрать пункт «Параметры» и перейти в раздел «Панель быстрого доступа». Далее нужно нажать на кнопку «Импорт/экспорт» и выбрать пункт «Экспорт кастомизаций». В появившемся окне следует выбрать путь и имя файла для сохранения настроек, а затем нажать кнопку «Сохранить».
Как восстановить настройки панели быстрого доступа в Word?
Для восстановления настроек панели быстрого доступа в Word необходимо открыть программу, нажать на кнопку «Файл» в верхнем левом углу окна программы, выбрать пункт «Параметры» и перейти в раздел «Панель быстрого доступа». Затем нужно нажать на кнопку «Импорт/экспорт» и выбрать пункт «Импорт кастомизаций». В появившемся окне следует выбрать файл с сохраненными настройками панели быстрого доступа и нажать кнопку «Открыть». После этого настройки панели быстрого доступа будут восстановлены.
Где находится панель быстрого доступа в Word?
Панель быстрого доступа в Word находится в верхней части окна программы, под панелью заголовка с названием документа. Она содержит набор настраиваемых кнопок и команд, которые позволяют выполнять часто используемые действия в программе.
Какие действия можно выполнить с помощью панели быстрого доступа в Word?
С помощью панели быстрого доступа в Word можно выполнить различные действия, такие как создание нового документа, открытие существующего, сохранение документа, печать, копирование, вставка, выравнивание текста, форматирование шрифта, выделение, удаление, поиск и замена текста, проверка орфографии и многое другое.
Можно ли настроить панель быстрого доступа в Word по своему усмотрению?
Да, можно настроить панель быстрого доступа в Word по своему усмотрению. Для этого нужно нажать на стрелку в правой части панели быстрого доступа и выбрать пункт «Настройка панели быстрого доступа». В появившемся окне можно добавить или удалить кнопки и команды, изменить их порядок, а также настроить группы команд и другие параметры отображения и использования панели быстрого доступа.