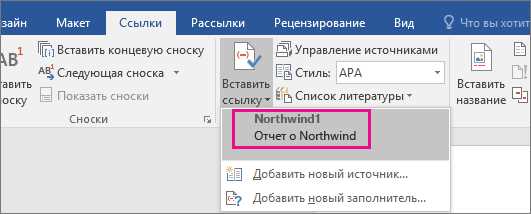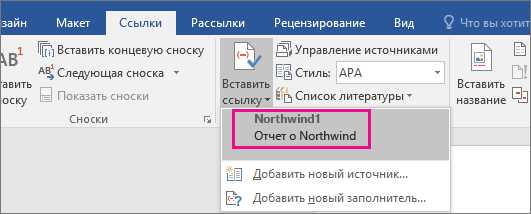
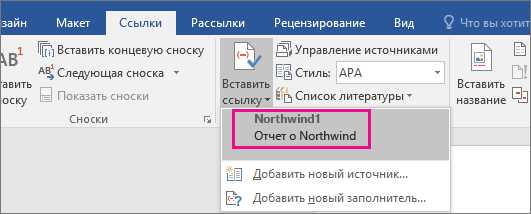
Microsoft Word — это очень популярное приложение для создания текстовых документов. Иногда вам может понадобиться создать ссылку на другой раздел внутри документа, чтобы читатели могли быстро перейти к нужной информации без необходимости прокручивать весь текст. В этой инструкции мы расскажем, как вставить сноску и создать ссылку на другой раздел в документе.
Для создания ссылки на другой раздел в документе вам понадобится использовать функцию сносок в Microsoft Word. Сноски подразумевают вставку ссылки, которая отсылает читателя к определенному месту в документе. Они обычно используются в академическом или бизнес-документе, чтобы подчеркнуть или уточнить определенную точку. Чтобы вставить сноску, сначала выберите место в документе, куда вы хотите поместить ссылку. Затем щелкните на вкладку «Вставка» в верхней панели инструментов и выберите «Сноски».
После того, как вы выбрали «Сноски», появится окно с возможностью ввести текст для вашей ссылки. Введите нужный текст и нажмите «Вставить». Программа автоматически создаст номер сноски и вставит его там, где вы выбрали. Далее вам понадобится перейти к месту в документе, на которое вы хотите создать ссылку. Для этого выделите эту часть текста и затем нажмите правую кнопку мыши. В контекстном меню выберите «Гиперссылка».
Инструкция по созданию ссылок на другие разделы документа в Microsoft Word
Microsoft Word предоставляет возможность создавать ссылки на другие разделы внутри документа. Это позволяет быстро перемещаться между различными частями документа и облегчает навигацию по длинным текстам. В данной инструкции будет рассмотрено, как создать подобные ссылки на другие разделы документа в Microsoft Word.
Шаг 1: Разметка разделов документа
Перед тем, как добавить ссылки, необходимо разметить разделы документа. Для этого можно использовать заголовки разных уровней или определенные стили. Заголовки помогут создать якоря для ссылок и упростить процесс навигации.
Шаг 2: Создание ссылок
Чтобы создать ссылку на другой раздел документа, необходимо выполнить следующие действия:
- Выделите текст или изображение, которые будут служить ссылкой.
- Щелкните правой кнопкой мыши на выделенном элементе и выберите пункт «Вставить гиперссылку» из контекстного меню.
- В появившемся окне «Вставить гиперссылку» выберите вкладку «Место в этом документе».
- Выберите нужный раздел из списка или введите его название в поле «Текст для отображения».
- Нажмите кнопку «OK», чтобы добавить ссылку.
Шаг 3: Переход по ссылкам
После создания ссылок на разделы документа вы сможете быстро переходить между ними. Просто щелкните на ссылке и Microsoft Word автоматически переместит вас к соответствующему разделу. Это значительно экономит время и упрощает работу с большими документами.
Создание ссылок на другие разделы документа в Microsoft Word очень полезно, когда необходимо организовать структуру документа и облегчить его использование. Благодаря этой функции вы сможете быстро перемещаться между разными частями документа, не теряя времени на прокрутку и поиск нужной информации. Следуя инструкции, вы сможете легко создавать ссылки и улучшить свой опыт работы с Microsoft Word.
Что такое ссылки на другие разделы документа?
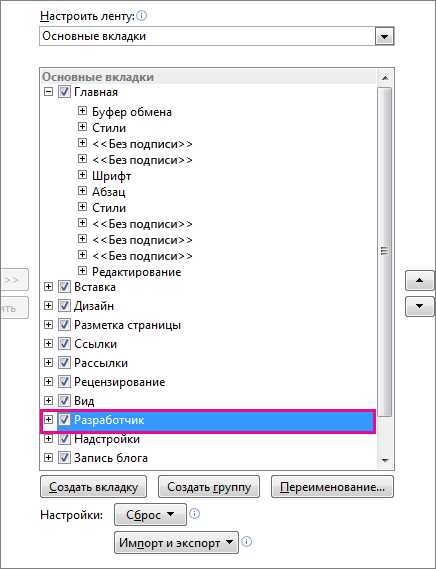
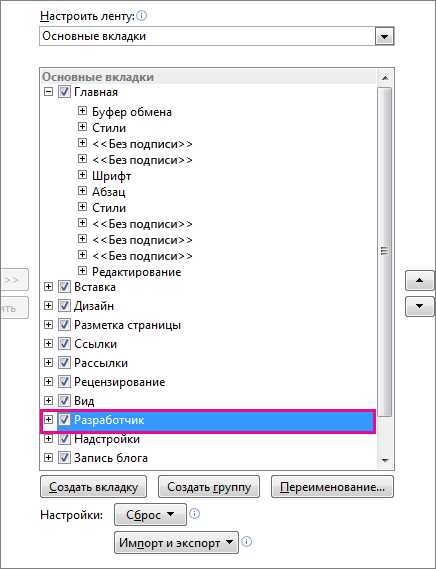
Создание ссылок на другие разделы документа предоставляет возможность организовать эффективное взаимодействие между различными разделами, подразделами и подразделами подразделов внутри текста. Это особенно полезно при работе с большими документами, такими как научные статьи, академические исследования или отчеты, где необходимо часто обращаться к определенным разделам.
При создании ссылок на другие разделы документа необходимо указать точное местоположение целевого раздела или его номер. По желанию, можно также добавить якорь, чтобы перемещаться к конкретному пункту или абзацу внутри раздела. Ссылки могут быть представлены как гиперссылки, позволяющие щелкнуть на текст и мгновенно перейти к указанному разделу, или же в виде сносок внизу страницы, где приводится номер раздела и его название.
Как создать ссылку на другой раздел документа?
- Выберите текст или объект, который будет являться ссылкой.
- Нажмите правой кнопкой мыши и выберите «Гиперссылка».
- В диалоговом окне «Вставить гиперссылку» выберите «Другой раздел документа» в категории «Типы ссылок».
- Выберите нужный раздел документа из списка или используйте кнопку «Просмотр» для поиска нужного раздела.
- Нажмите «OK» для применения ссылки.
После выполнения этих шагов созданная ссылка будет указывать на другой раздел документа. При клике на эту ссылку читатель будет перенаправлен к указанному разделу. Это полезно для организации больших документов, которые содержат множество разделов и подразделов.
Использование закладок для создания ссылок
В процессе создания документов в Microsoft Word, часто возникает необходимость создания ссылок на другие разделы документа. Для удобства чтения и навигации по документу, можно использовать закладки, которые позволяют быстро перейти к нужному месту.
Чтобы создать закладку, необходимо сначала выбрать текст или место в документе, где вы хотите разместить ссылку. Затем перейдите на вкладку «Вставка» в верхнем меню и нажмите на кнопку «Закладка». Появится окно «Добавление закладки», где вы можете ввести имя для закладки. Можно использовать любое удобное вам имя, которое будет отображаться в списке закладок.
После того, как вы создали закладку, вы можете создать ссылку на нее в любом другом разделе документа. Для этого выделите текст, который должен стать ссылкой, и используйте комбинацию клавиш Ctrl + K, чтобы вызвать окно «Вставить гиперссылку». В этом окне выберите пункт «Закладки» и выберите нужную закладку из списка.
Преимущества использования закладок для создания ссылок в Microsoft Word:
- Облегчение навигации по документу;
- Быстрый доступ к нужным разделам;
- Удобство при работе с большими документами;
- Возможность создания ссылок на любые места документа.
Использование закладок в Microsoft Word значительно упрощает работу с документами, особенно когда требуется быстро перейти к определенному разделу. Эта функция позволяет с легкостью создавать ссылки и делать документ более структурированным и удобным для чтения.
Создание гиперссылок на другие разделы документа
При работе с большими документами в Microsoft Word часто возникает необходимость создавать ссылки на другие разделы. Это позволяет упростить навигацию в тексте и позволяет читателям быстро переходить к нужным местам документа.
Для создания гиперссылок на другие разделы документа в Microsoft Word нужно использовать функцию «Вставка сносок и ссылок». Эта функция позволяет вставлять ссылки на страницы, разделы, таблицы, рисунки и другие элементы документа.
Чтобы создать гиперссылку на другой раздел документа, необходимо выбрать нужное место в тексте и нажать правой кнопкой мыши. В контекстном меню нужно выбрать пункт «Ссылка». Откроется окно «Вставка сносок и ссылок», где можно выбрать тип ссылки — например, ссылку на раздел или на страницу. После выбора нужного типа ссылки нужно указать место, на которое нужно сделать ссылку.
Кроме того, можно добавить описание ссылки, чтобы читателю было проще понять, куда он будет переходить. Для этого нужно в окне «Вставка сносок и ссылок» ввести описание в соответствующем поле. Созданная ссылка будет видна в тексте документа — она будет отображаться подчеркнутой и синего цвета, чтобы было проще видеть ссылку.
Создание гиперссылок на другие разделы документа в Microsoft Word очень удобно и полезно при работе с большими текстами. Они помогают организовать документ, делая его более структурированным и удобным для чтения и навигации.
Оформление ссылок на другие разделы документа


1. Ссылки в виде сносок
Один из способов оформления ссылок на другие разделы документа — это использование сносок. Сноски вставляются в текст документа и могут быть легко просмотрены или переходы к ним осуществляются с помощью нажатия на числа, которые обозначают каждую сноску. Сноски могут быть помещены внизу страницы или в отдельной секции сносок.
2. Ссылки через гиперссылки
Другим способом оформления ссылок на другие разделы документа является использование гиперссылок. Гиперссылки могут быть встроены непосредственно в текст документа и могут быть видны пользователю, как отдельный объект, отличающийся от остального текста. При нажатии на гиперссылку, пользователь переходит к соответствующему разделу или секции документа.
В обоих случаях оформления ссылок на другие разделы документа, важно также указывать их сопровождающий текст, чтобы читателю было понятно, куда он будет перенаправлен после нажатия на ссылку. Оформление ссылок позволяет сделать документ более структурированным и помогает читателям быстро находить необходимую информацию.
Оформление ссылок на другие разделы документа в Microsoft Word — важный этап создания документа, который облегчает навигацию и повышает удобство чтения. Независимо от выбранного способа оформления ссылок, важно учесть потребности читателей и обеспечить им простой доступ к нужной информации.
Проверка и обновление ссылок на другие разделы документа
В процессе создания и редактирования документов в Microsoft Word важно следить за правильностью ссылок на разделы. Это позволяет облегчить навигацию по документу и обеспечить понимание его структуры. Однако, при внесении изменений в документ, такие как добавление или удаление разделов, ссылки могут потребовать обновления, чтобы они указывали на нужные места.
Для проверки и обновления ссылок на другие разделы документа в Microsoft Word можно использовать несколько методов. Во-первых, можно использовать функцию «Обновить ссылки», которая автоматически проверяет и обновляет все ссылки в документе. Для этого необходимо выбрать пункт меню «Редактирование» и затем выбрать опцию «Обновить ссылки».
Второй метод проверки и обновления ссылок на разделы документа включает ручную проверку каждой ссылки. Для этого необходимо выделить ссылку и нажать правой кнопкой мыши, затем выбрать опцию «Обновить поле». Это позволит обновить только выбранную ссылку и проверить, соответствует ли она актуальной позиции в документе.
Важно отметить, что при проверке и обновлении ссылок на разделы документа необходимо быть внимательным и внимательно следить за тем, чтобы все ссылки указывали на правильные разделы. Если в документе имеется таблица содержания, рекомендуется также проверить и обновить ссылки в ней, чтобы они отображали актуальные разделы.
Таким образом, проверка и обновление ссылок на другие разделы документа является важным шагом при работе с Microsoft Word. Это позволяет поддерживать достоверность информации и легкость использования документа.
Вопрос-ответ:
Что такое проверка и обновление ссылок на другие разделы документа?
Проверка и обновление ссылок на другие разделы документа — это процесс, при котором осуществляется проверка всех ссылок, которые указывают на разделы или страницы внутри документа, и при необходимости их обновление. Это важно для того, чтобы убедиться, что все ссылки в документе актуальны и ведут на правильные места.
Почему необходимо проводить проверку и обновление ссылок на другие разделы документа?
Проведение проверки и обновления ссылок на другие разделы документа важно для того, чтобы избежать ошибок и недочетов в информации, а также для улучшения удобства пользования документом. Если ссылки устарели или ведут на неправильные места, это может привести к тому, что читатели не смогут получить необходимую информацию или будут запутываться в структуре документа.
Как проводится проверка ссылок на другие разделы документа?
При проведении проверки ссылок на другие разделы документа следует последовательно пройти по всем ссылкам и убедиться, что они работают корректно и ведут на правильные места. Если ссылки устарели или ведут на неправильные разделы, их необходимо обновить, чтобы они указывали на актуальные данные и правильные разделы документа.
Как обновить ссылки на другие разделы документа?
Для обновления ссылок на другие разделы документа следует проследовать по инструкции, в которой указано, как это сделать для конкретного вида документа. Например, если это текстовый документ, можно использовать функцию поиска и замены, чтобы заменить устаревшие ссылки на актуальные. Если это интерактивный документ, может потребоваться использование специальных инструментов или программ для обновления ссылок.
Какие преимущества дает проверка и обновление ссылок на другие разделы документа?
Проверка и обновление ссылок на другие разделы документа помогает улучшить качество и удобство использования документа. Это позволяет избежать ошибок и недочетов в информации, облегчает навигацию по документу, а также способствует полноте и точности предоставляемой информации. Актуальные и работающие ссылки обеспечивают пользователям возможность быстро получить необходимую информацию и улучшают общую эффективность работы с документом.