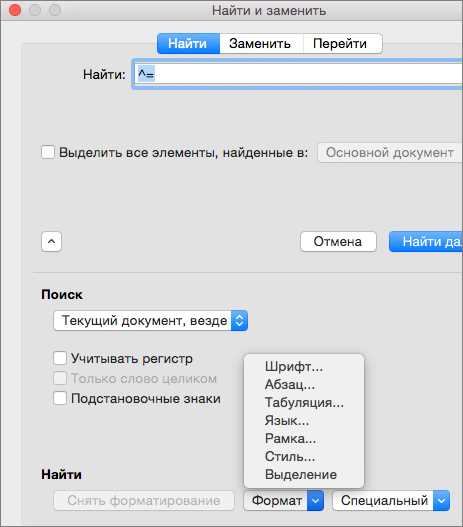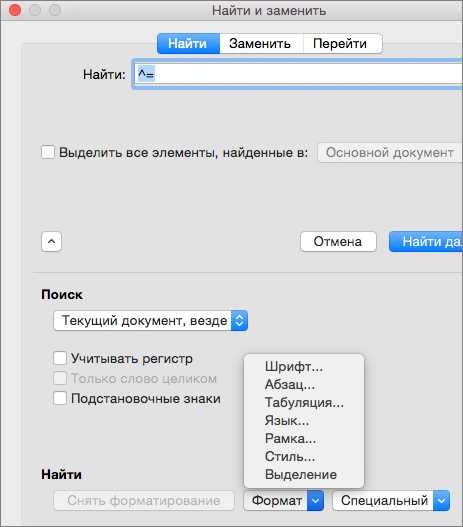
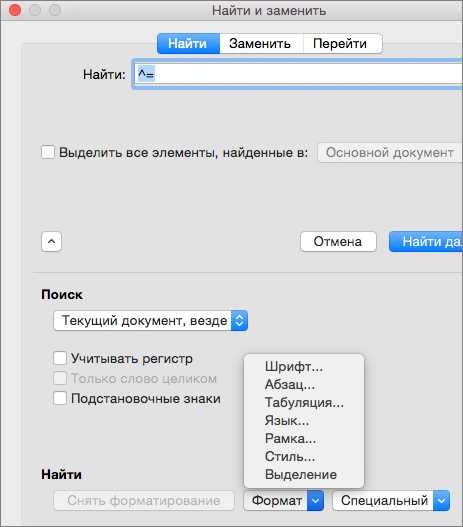
Совместная работа в группе над одним документом может быть сложной задачей, особенно когда необходимо вносить массовые изменения или замены. В таких случаях функция поиска и замены в Microsoft Word становится незаменимым инструментом, позволяющим значительно упростить процесс редактирования и сотрудничества.
Функция поиска и замены позволяет найти и заменить определенные слова или фразы в документе одним действием. Это полезно, когда необходимо внести изменения на нескольких страницах или исправить однотипные ошибки. Вместо того, чтобы просматривать весь документ вручную, функция поиска и замены автоматически находит и заменяет каждое вхождение указанной фразы или слова.
Кроме того, функция поиска и замены позволяет использовать дополнительные параметры, такие как учет регистра, поиск словоформы или использование шаблонов. Это предоставляет большую гибкость при поиске и замене, позволяя точно настроить процесс в соответствии с потребностями группы.
Пользуясь функцией поиска и замены в Word, вы можете значительно ускорить процесс редактирования и сотрудничества в группе, сэкономив время и усилия каждого участника проекта. Благодаря возможности массового изменения слов и фраз, этот инструмент способствует повышению эффективности работы и позволяет держать контроль над содержанием документа, даже при работе с большим объемом информации.
Функция поиска и замены в группе в Word
С помощью функции поиска и замены, участники группы могут быстро находить все вхождения искомого текста и заменять его на новый текст. Это особенно полезно при работе с большими документами, где необходимо сделать множество однотипных изменений.
При использовании функции поиска и замены, пользователи могут указывать определенные параметры поиска, такие как регистр символов, выбор документа или весь проект, а также ограничение поиска только на заголовки или текст внутри таблиц.
Множество дополнительных опций, таких как «Найти следующее» или «Заменить все», позволяют пользователям более точно контролировать процесс замены. Кроме того, функция сохраняет историю поиска, что позволяет в будущем быстро вернуться к предыдущим результатам или повторить поиск и замену с новыми параметрами.
Использование функции поиска и замены в группе в Word упрощает рабочий процесс и повышает эффективность коллективной работы над документом. Благодаря этому инструменту можно существенно ускорить процесс редактирования и обновления текста в больших проектах.
Шаги по использованию функции поиска и замены в группе в Word
Функция поиска и замены в группе в Word позволяет пользователям легко находить и заменять определенные текстовые фрагменты в документе. Это особенно полезно при работе в группе, где несколько людей могут вносить изменения в документ.
Вот несколько шагов, которые могут помочь в использовании функции поиска и замены в группе в Word:
- Откройте документ: Найдите нужный документ и откройте его в Word.
- Перейдите во вкладку «Редактирование»: В верхней части экрана найдите вкладку «Редактирование» и щелкните на ней, чтобы открыть соответствующее меню.
- Выберите опцию «Найти»: В меню «Редактирование» найдите опцию «Найти» и выберите ее. Появится панель поиска в правой части экрана.
- Введите искомый текст: В поле поиска введите текст или фразу, которую вы хотите найти в документе.
- Выберите опцию «Заменить»: В панели поиска найдите опцию «Заменить» и выберите ее. Появится дополнительное поле для ввода заменяемого текста.
- Введите текст замены: В поле замены введите текст или фразу, на которую вы хотите заменить найденный текст. Если вы не хотите делать замену, оставьте поле замены пустым.
- Нажмите на кнопку «Заменить»: Щелкните на кнопке «Заменить», чтобы заменить первое вхождение текста или фразы. Если вы хотите заменить все вхождения, выберите опцию «Заменить все».
- Просмотрите результаты: Просмотрите результаты замены в документе и убедитесь, что все изменения сделаны корректно.
- Сохраните документ: После завершения изменений сохраните документ, чтобы сохранить все внесенные изменения.
С помощью этих шагов вы сможете эффективно использовать функцию поиска и замены в группе в Word, чтобы облегчить совместную работу над документом.
Открытие документа в Word
Чтобы открыть документ, можно воспользоваться несколькими способами. Во-первых, можно найти нужный файл в проводнике или на рабочем столе и просто дважды щелкнуть по нему. Word автоматически запустится и откроет выбранный документ. Во-вторых, можно открыть Word и затем выбрать опцию «Открыть» в меню «Файл». После этого будет открыто окно выбора файла, где нужно будет найти и выбрать нужный документ.
Можно также воспользоваться функцией «Последние документы» в Word, чтобы быстро открыть последние использованные файлы. Для этого нужно нажать на кнопку «Открыть» в Word и выбрать нужный документ из списка «Последние документы». Это удобно, если ранее работали с файлами и хотите быстро вернуться к ним без необходимости искать их в проводнике.
Нахождение функции поиска и замены
Для того чтобы найти функцию поиска и замены, нужно открыть вкладку «Редактирование» в верхней панели инструментов Word. Затем необходимо выбрать вкладку «Найти» и нажать на кнопку «Найти и заменить». Откроется окно, в котором можно ввести ключевое слово или фразу для поиска, а также указать новое значение для замены.
Нажав на кнопку «Найти следующее», программа перейдет к первому найденному слову или фразе в документе. Если нужно заменить найденное значение, можно нажать на кнопку «Заменить». Если необходимо заменить все значения, можно выбрать опцию «Заменить все». При этом программа пройдется по всему документу и выполнит замену во всех найденных местах.
Функция поиска и замены очень полезна, когда необходимо внести коррективы или изменения в большой текстовый документ. Она позволяет сэкономить время и упростить процесс редактирования, особенно при работе в команде.
Ввод и поиск ключевого слова
Для начала работы с функцией поиска и замены в Word, необходимо ввести ключевое слово, которое нужно найти в тексте. Это может быть любое слово или фраза, связанная с нужной темой или содержанием документа. После ввода ключевого слова, можно приступить к поиску его в тексте с помощью соответствующей функции в Word.
Одним из удобных способов поиска ключевого слова в Word является использование комбинации клавиш «Ctrl + F». При нажатии этих клавиш на клавиатуре, откроется специальное окно поиска, в котором можно ввести ключевое слово. После этого Word выполнит поиск данного слова в тексте документа и выделит его для удобства пользователя.
Найденное ключевое слово можно заменить на другое слово или фразу при помощи функции замены в Word. Для этого необходимо выбрать опцию «Заменить» в окне поиска и ввести слово, на которое нужно заменить найденное ключевое слово. После этого Word произведет замену слова во всем документе или в выбранной области текста.
Эффективное использование функции поиска и замены ключевых слов в Word значительно ускоряет работу с документом и позволяет активно взаимодействовать в группе при создании и редактировании текста. Кроме того, поиск и замена ключевых слов позволяет быстро править и структурировать текст, делая его более понятным и информативным для всех участников работы.
Замена фраз при использовании функции поиска и замены в групповой работе в Word
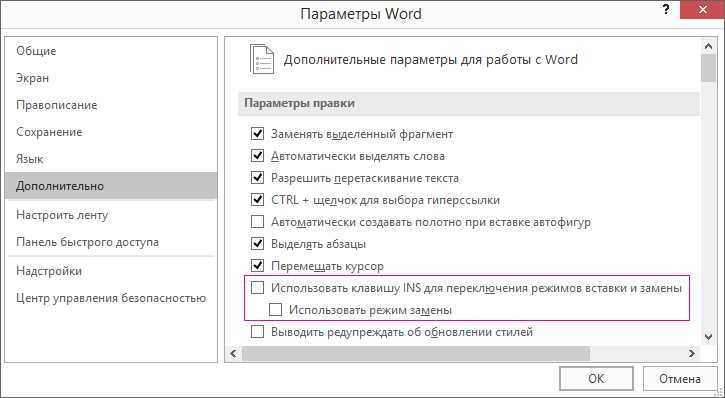
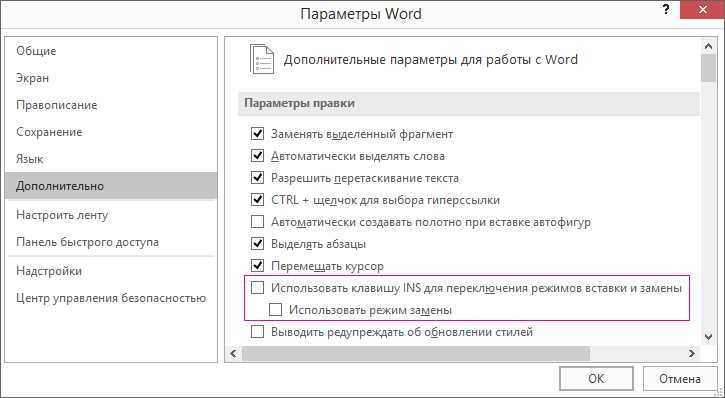
В процессе групповой работы может возникнуть необходимость замены определенных фраз или терминов на более подходящие. Например, если в документе используется устаревшее понятие, его можно легко найти и заменить на актуальное. Также, если в документе присутствуют ошибочные или неправильно сформулированные фразы, их можно быстро исправить с помощью функции поиска и замены. Это сэкономит время и усилия команды при работе над документом.
Чтобы заменить найденные фразы, вам нужно запустить функцию поиска и замены в Word. Для этого вы можете воспользоваться горячими клавишами «Ctrl+H» или перейти во вкладку «Редактирование» и выбрать соответствующий пункт меню. После этого появится специальное окно, где вы сможете указать искомую фразу и фразу, на которую ее следует заменить. Затем вы можете выбрать опции замены, такие как замена только первого вхождения или замена всех вхождений фразы в документе. После настройки нужных параметров нажмите кнопку «Заменить» и Word выполнит замену в вашем документе.
Функция поиска и замены в Word позволяет быстро и эффективно заменять найденные фразы в документе, что делает работу в группе более плодотворной. Она помогает сохранить актуальность и точность информации, а также упрощает исправление ошибок и улучшение формулировок. Используйте эту функцию при работе с документами в группе в Word, чтобы облегчить совместную работу и достичь желаемых результатов.
Дополнительные возможности функции поиска и замены в группе в Word
Функция поиска и замены в группе в Word предлагает множество дополнительных настроек и возможностей, которые помогают улучшить процесс работы над документами в коллективе. Вот некоторые из них:
- Использование wildcards: Функция поиска и замены позволяет использовать специальные символы, известные как wildcards, для более гибкого и точного поиска. Например, вы можете использовать знак вопроса (?) для замены одного символа или знак астериска (*) для замены нескольких символов.
- Определение параметров форматирования: Вы можете задать параметры форматирования в функции поиска и замены, чтобы найти и заменить только текст с определенными стилями, шрифтами или цветами. Это полезно, когда вам нужно внести изменения только в определенные части документа.
- Перебор большого количества документов: Функция поиска и замены также позволяет перебирать и изменять текст в нескольких документах одновременно. Вы можете указать папку, в которой находятся нужные вам документы, и применить к ним поиск и замену одновременно.
- Сохранение и повторное использование настроек: Если вы часто используете определенные настройки при поиске и замене, вы можете сохранить их для будущего использования. Это позволяет вам быстро применять ранее используемые настройки и экономить время.
Дополнительные настройки и возможности функции поиска и замены в группе в Word значительно упрощают работу в коллективе и позволяют более эффективно управлять и редактировать документы. Они предоставляют широкий функционал для точного и гибкого поиска текста, а также позволяют быстро применять ранее использованные настройки и работать с большим количеством документов одновременно. Эти возможности делают процесс совместной работы над документами в Word проще и продуктивнее.
Вопрос-ответ:
Как можно настроить поиск и замену в группе в Word?
Для настройки поиска и замены в группе в Word нужно выбрать вкладку «Найти и выбрать» на панели инструментов, затем кликнуть на кнопку «Заменить» и открыть диалоговое окно «Замена». Можно также использовать горячие клавиши Ctrl+H.
Каким образом можно настроить условия поиска и замены в группе в Word?
Для настройки условий поиска и замены в группе в Word нужно в диалоговом окне «Замена» нажать кнопку «Дополнительно» и указать требуемые критерии поиска и замены, такие как регистрозависимость, целые слова и т.д.
Как можно использовать специальные символы при поиске и замене в группе в Word?
В Word можно использовать специальные символы при поиске и замене. Например, символ ^p обозначает абзац, ^t — знак табуляции, ^l — перевод строки. Чтобы использовать специальные символы, нужно отметить опцию «Использовать специальные символы» в диалоговом окне «Замена».
Можно ли использовать регулярные выражения при поиске и замене в группе в Word?
Да, в Word можно использовать регулярные выражения при поиске и замене. Для этого нужно отметить опцию «Использовать специальные символы» в диалоговом окне «Замена» и вводить регулярные выражения в строку поиска и замены. Регулярные выражения позволяют установить более сложные и гибкие условия для поиска и замены.
Можно ли автоматизировать поиск и замену в группе в Word?
Да, в Word можно автоматизировать поиск и замену в группе с помощью функции макросов. Макросы позволяют записать и запустить последовательность команд для выполнения различных задач, включая поиск и замену. Для создания макроса нужно выбрать «Макрос» на вкладке «Разработчик» и следовать инструкциям.
Как настроить функцию поиска и замены в группе в Word?
Чтобы настроить функцию поиска и замены в группе в Word, откройте вкладку «Главная» на ленте инструментов, затем нажмите на кнопку «Заменить» в разделе «Редактирование». В появившемся диалоговом окне вы можете ввести текст, который хотите найти, и текст, на который хотите заменить. Вы также можете указать опции поиска и замены, такие как учет регистра, поиск всегда полного слова или использование регулярных выражений. После настройки нажмите кнопку «Заменить все», чтобы произвести замены в документе.