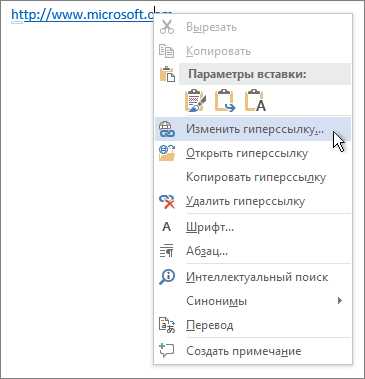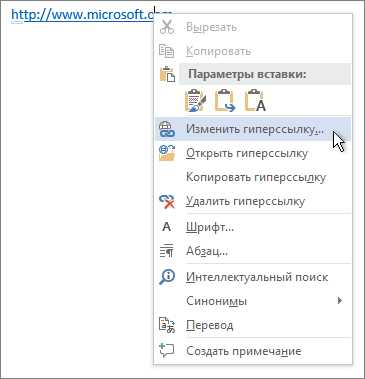
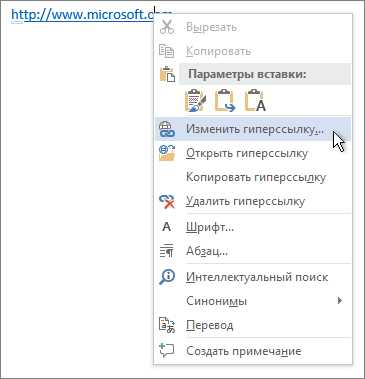
Microsoft Word предлагает обширные возможности для работы с изображениями, включая создание ссылок на них. Вставка ссылки на изображение в документ Word может быть полезна, если вы хотите, чтобы читатели могли просмотреть изображение в большем размере или перейти по ссылке на источник изображения.
Чтобы создать ссылку на изображение в Microsoft Word, вы можете использовать функцию гиперссылки. Это позволяет превратить изображение в кликабельное пространство и связать его с нужным веб-адресом.
Для начала, откройте документ Word, в который вы хотите вставить изображение и создать ссылку. Затем выберите место, куда вы хотите вставить изображение, ищите опцию «Вставить» в меню и выберите «Изображение». Выбирайте нужное изображение с вашего компьютера и нажмите «Вставить».
После того, как изображение появится в документе, выделите его и нажмите правую кнопку мыши. В появившемся контекстном меню выберите «Гиперссылка». Открывшееся окно позволит вам ввести адрес ссылки, на который будет указывать изображение. Введите нужный URL и нажмите «ОК». Теперь ваше изображение стало ссылкой и будет перенаправлять читателей по указанному адресу при нажатии на него.
Важно помнить: При создании ссылки на изображение в Word убедитесь, что вы имеете право использовать изображение и что ссылка ведет на правильный источник.
Как вставить изображение в Microsoft Word
Microsoft Word предоставляет возможность вставлять изображения в документы, чтобы сделать их более наглядными и информативными. Для этого следует выполнить несколько простых шагов.
1. Нажмите на место в документе, где вы хотите вставить изображение. Можно выбрать точное место для размещения изображения, чтобы оно вписывалось в общую композицию документа.
2. В верхнем меню выберите вкладку «Вставка». Здесь вы найдете различные опции для работы с изображениями.
3. Чтобы вставить изображение с компьютера, выберите «Изображение» в разделе «Иллюстрации». В открывшемся окне найдите нужный файл на вашем компьютере и нажмите кнопку «Вставить». Изображение будет вставлено в документ.
4. Если вы хотите добавить изображение из интернета, выберите «Изображение в Интернете» в разделе «Иллюстрации». В появившемся поле введите ключевые слова, связанные с изображением, которое вы ищете, и нажмите кнопку «Поиск». Выберите подходящее изображение и нажмите кнопку «Вставить». Изображение будет загружено и добавлено в документ.
5. После вставки изображения вы можете его отформатировать: изменить его размер, добавить обводку или оформить его как фон для текста.
Пользуясь этими простыми шагами, вы сможете вставить изображение в Microsoft Word и создать более привлекательные и понятные документы.
Создание нового документа
Microsoft Word предоставляет удобную функцию создания нового документа, которая позволяет пользователям начать работу с чистого листа. Для создания нового документа необходимо открыть программу Microsoft Word и выбрать опцию «Создание нового документа» в меню.
При создании нового документа пользователь может выбрать различные настройки, такие как тип документа (например, текстовый документ или документ с изображениями), размер и ориентацию страницы, шрифт и многое другое. Кроме того, пользователь может задать название документа и выбрать расположение файла сохранения.
После того, как новый документ создан, пользователь может начать его редактирование и добавление контента. Для этого необходимо просто начать печатать на пустом листе или использовать функции форматирования текста, вставки изображений, таблиц и других элементов документа.
Создание нового документа является первым шагом в работе с программой Microsoft Word. Это позволяет пользователям начать создание профессиональных документов, таких как резюме, бизнес-планы, отчеты и многое другое. Благодаря удобному интерфейсу и разнообразным функциям, создание нового документа в Microsoft Word становится простым и эффективным процессом.
Выбор местоположения изображения
При вставке изображений в Microsoft Word имеется возможность выбрать местоположение файла с изображением. Это позволяет удобно организовать файлы и облегчает работу с документом.
Есть несколько способов выбрать местоположение изображения:
- Вставить картинку из файла: Вы можете выбрать изображение, находящееся на вашем компьютере или в облачном хранилище. Это позволяет быстро добавить иллюстрации к документу, не создавая дополнительные копии изображений.
- Вставить картинку по ссылке: Если изображение размещено в Интернете, вы можете вставить ссылку на него. Это удобно, если требуется использовать актуальное изображение, которое может изменяться в будущем.
- Вставить встроенную картинку: Word также позволяет вставлять изображения, которые хранятся в самом документе. Это полезно, если вы хотите создать самодостаточный файл, который можно распространять без вложений или ссылок на другие файлы.
Важно выбирать наиболее удобный и эффективный метод вставки изображения, учитывая особенности вашего документа и цели его использования. Независимо от выбранного способа, Microsoft Word предоставляет инструменты и возможности для работы с изображениями, чтобы сделать ваш документ более наглядным и привлекательным.
Вставка изображения
Для вставки изображения в Microsoft Word вам нужно выполнить несколько простых шагов. В первую очередь, откройте документ, в который вы хотите добавить изображение. Затем выберите вкладку «Вставка» в верхней панели инструментов. В этой вкладке вы найдете различные опции для вставки изображений, такие как «Изображение» или «Захват экрана».
Если у вас уже есть изображение на компьютере, вы можете выбрать опцию «Изображение». В открывшемся окне выберите файл изображения и нажмите кнопку «Вставить». Изображение будет автоматически вставлено в ваш документ в указанном вами месте.
Если у вас нет готового изображения и вы хотите создать его, вы можете воспользоваться опцией «Захват экрана». Эта функция позволяет вам сделать снимок экрана или выбрать определенную область экрана и вставить его в ваш документ. Просто выберите нужный вам вариант и следуйте инструкциям на экране.
Работа с изображением
Для создания ссылки на изображение нужно выбрать соответствующий инструмент в меню Word. Затем нужно указать путь к изображению на компьютере или сетевом диске. После этого изображение будет отображаться в документе, и его можно будет изменять и форматировать, как любой другой объект в Word.
Когда ссылка на изображение создана, можно выбрать различные способы работы с ним. Например, можно изменить размер изображения, обрезать его, повернуть или отразить. Также можно добавить подпись к изображению или применить эффекты, такие как тени или рамки.
Одним из дополнительных преимуществ работы с ссылками на изображение является возможность автоматического обновления изображения в документе. Если оригинал изображения был изменен, то это изменение можно просто внести в соответствующий файл, и изображение в документе Word обновится автоматически при следующем открытии файла. Это очень удобно, если необходимо использовать одно и то же изображение в нескольких документах или при редактировании документа в команде.
Форматирование изображения
Существует несколько способов форматирования изображения в Microsoft Word. Во-первых, можно изменить его размеры. Для этого нужно выделить изображение и использовать инструменты, доступные во вкладке «Формат» на панели меню. Также можно изменить пропорции изображения, сохраняя его форму, или же искажая его с помощью увеличения или уменьшения определенных сторон.
Во-вторых, можно применить эффекты, чтобы добавить изображению дополнительную глубину и выразительность. Например, можно добавить тени или эффекты освещения, чтобы сделать изображение более объемным и привлекательным для взгляда. Эти эффекты также доступны во вкладке «Формат».
Дополнительные возможности форматирования изображений в Microsoft Word включают в себя настройку границ и заливки, применение стилей и эффектов рамки, а также установку положения изображения на страничке. Все эти инструменты помогают создать настраиваемое и эстетически приятное представление вашего изображения в документе.
Наконец, Microsoft Word также предлагает возможность создания ссылки на изображение. Это может быть полезно в случаях, когда вам нужно связать изображение с определенным веб-страницей или другим ресурсом. Вы можете создать гиперссылку, нажав на изображение правой кнопкой мыши и выбрав «Добавить гиперссылку» в контекстном меню.
Сохранение документа с вставленным изображением
При работе с изображениями в Microsoft Word важно знать, как правильно сохранить документ со вставленными изображениями. Это позволит сохранить все ваши изменения и обеспечить корректное отображение изображений при работе с файлом.
Перед сохранением документа с вставленным изображением рекомендуется проверить, что все изображения были правильно вставлены и отформатированы. Убедитесь, что изображения находятся на правильных местах, не перекрывают текст или другие элементы документа.
Чтобы сохранить документ с вставленными изображениями, следуйте следующим шагам:
- Нажмите на кнопку «Файл» в верхнем левом углу окна программы.
- В открывшемся меню выберите пункт «Сохранить как».
- Выберите место на вашем компьютере, куда хотите сохранить документ, и введите его имя.
- Выберите нужное расширение файла (например, .docx) и нажмите на кнопку «Сохранить».
После выполнения этих шагов ваш документ с вставленными изображениями будет сохранен и готов к использованию. При необходимости вы всегда сможете открыть его в Microsoft Word и просмотреть или редактировать содержимое.
Вопрос-ответ:
Как сохранить документ со вставленным изображением в программе Word?
Чтобы сохранить документ со вставленным изображением в программе Word, нужно нажать на кнопку «Файл» в левом верхнем углу экрана. Затем выбрать «Сохранить как» и указать путь для сохранения файла. При сохранении выберите нужный формат файла и нажмите «Сохранить». Теперь ваш документ будет содержать вставленное изображение и будет сохранен на вашем компьютере.
Как сохранить документ со вставленным изображением в программе Pages (Mac)?
Для сохранения документа со вставленным изображением в программе Pages на Mac, необходимо нажать на меню «Файл» в верхней панели и выбрать пункт «Сохранить». Затем выберите место для сохранения файла и введите его имя. Убедитесь, что выбран нужный формат файла. Для сохранения документа с изображением включите опцию «Включать в документ неиспользуемые шрифты». Нажмите кнопку «Сохранить» и документ с вставленным изображением будет сохранен на вашем Mac.
Как сохранить документ со вставленным изображением в программе Google Документы?
Чтобы сохранить документ со вставленным изображением в программе Google Документы, нажмите на меню «Файл» в верхней панели и выберите пункт «Скачать». Затем выберите нужный формат файла для сохранения (например, DOCX или PDF) и нажмите «Скачать». Файл с вставленным изображением будет сохранен на ваш компьютер.
Как сохранить документ со вставленным изображением в программе LibreOffice Writer?
Чтобы сохранить документ со вставленным изображением в программе LibreOffice Writer, нажмите на меню «Файл» в верхней панели и выберите пункт «Сохранить как». Затем выберите формат файла для сохранения (например, ODT или PDF) и указывайте имя файла и место сохранения. Нажмите кнопку «Сохранить» и документ с вставленным изображением будет сохранен на вашем компьютере.
Как сохранить документ со вставленным изображением в программе Microsoft OneNote?
В программе Microsoft OneNote сохранение документа со вставленным изображением происходит автоматически. Все изменения и вставленные изображения сохраняются в облачном хранилище OneNote. Если хотите сохранить документ в другом формате или на свой компьютер, можно экспортировать его как файл PDF или документ Word. Для этого необходимо нажать на меню «Файл» в верхней панели и выбрать пункт «Экспорт». Затем выберите нужный формат и место сохранения файла.