

У написания научных работ есть одна особенность – это создание списка литературы. Составление этого списка является одной из важных частей работы, так как она подтверждает достоверность исследования и позволяет читателю ознакомиться с источниками, на которые автор ссылается. Однако, составление списка литературы вручную может быть утомительным и затратным процессом.
В Microsoft Word существует возможность автоматической генерации списка литературы, что значительно облегчает жизнь автору научной работы. Для этого необходимо использовать функциональность программы, которая позволяет добавить источник, а затем автоматически создать список литературы в нужном формате. Это экономит время и минимизирует возможность ошибки при составлении списка.
Если вы хотите узнать подробнее о том, как воспользоваться автоматической генерацией списка литературы в Microsoft Word, следуйте нашим полезным советам. Мы расскажем о том, как добавить источник, настроить формат списка литературы и использовать шаблоны для разных стилей цитирования. С нашей помощью вы сможете с легкостью создать аккуратный и профессиональный список литературы для вашей научной работы.
Автоматическая генерация списка литературы в Microsoft Word: эффективный инструмент для академического письма
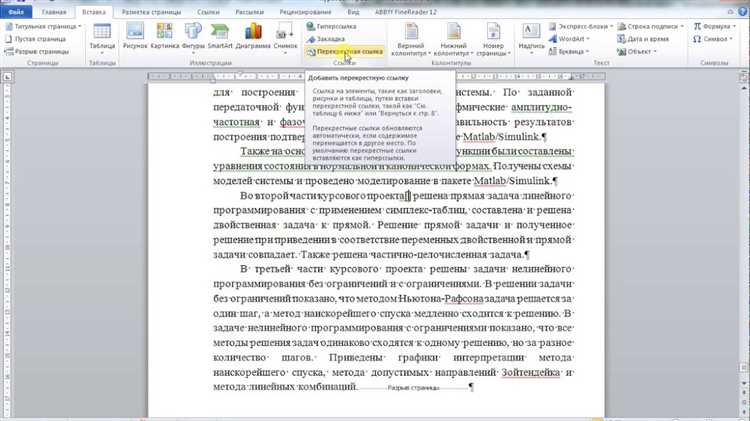
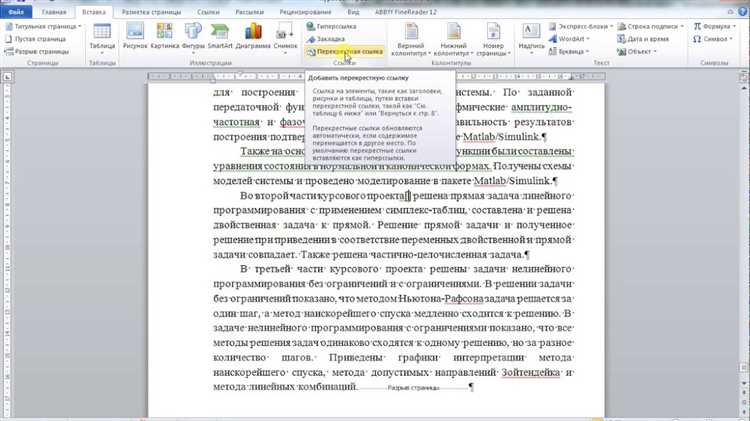
Майкрософт Ворд предоставляет много полезных функций для академического письма, включая возможность автоматической генерации списка литературы. Этот инструмент значительно упрощает процесс создания библиографических списков, особенно когда приходится работать с большим количеством источников.
Автоматическая генерация списка литературы в Microsoft Word позволяет быстро и точно создавать библиографические записи для различных типов источников, таких как книги, статьи, веб-сайты и многие другие. Она основывается на стандартизированных форматах цитирования, таких как APA, MLA и Chicago, что обеспечивает согласованность и точность в оформлении списка литературы.
Использование автоматической генерации списка литературы также позволяет значительно сократить время и усилия, затраченные на создание и обновление списка источников. При добавлении нового источника в документ, Microsoft Word автоматически обновит список литературы, добавив новую библиографическую запись. Это особенно полезно, когда требуется вносить множество изменений в список источников, например при редактировании исследовательской статьи.
В целом, автоматическая генерация списка литературы в Microsoft Word является мощным инструментом для академического письма, который значительно облегчает процесс создания и форматирования библиографических списков. Она позволяет сэкономить время, обеспечивает согласованность и точность в оформлении списка источников, и дает возможность более эффективно работать над академическими проектами.
Почему автоматическая генерация списка литературы важна


Во-первых, использование автоматической генерации списка литературы позволяет сохранить время и силы исследователя. Вместо того, чтобы вручную создавать и форматировать каждую ссылку, автоматический генератор может самостоятельно собрать список и применить нужное форматирование в соответствии с заданным стилем цитирования. Это особенно полезно при работе с большим количеством литературных источников.
Во-вторых, автоматическая генерация списка литературы обеспечивает точность и последовательность ссылок. Ошибки при создании списка литературы, такие как пропущенные или неправильно оформленные источники, могут привести к некорректным ссылкам и нарушить авторитет исследования. Автоматизированная система гарантирует, что все ссылки будут правильно оформлены и структурированы в соответствии с заданным стилем.
Кроме того, автоматическая генерация списка литературы улучшает удобство работы и возможность редактирования. В случае необходимости внесения изменений в список литературы или добавления новых источников, автоматический генератор обновит список автоматически, что позволит избежать ручного перерасчета и форматирования всего списка.
Таким образом, использование автоматической генерации списка литературы является не только эффективным, но и надежным способом обеспечения точности, структурирования и удобства работы с источниками в процессе написания академических работ и научных исследований.
Шаги по настройке автоматической генерации списка литературы
Для автоматической генерации списка литературы в Microsoft Word необходимо выполнить несколько простых шагов. Перед началом процесса следует убедиться, что все источники, которые требуется включить в список, приведены в правильном формате цитирования.
1. Создание библиографической базы данных. Перед генерацией списка литературы необходимо создать базу данных, содержащую информацию обо всех источниках, используемых в документе. Для этого следует выбрать вкладку «Ссылки» в меню Word, затем перейти в раздел «Список литературы» и выбрать «Управление источниками». В появившемся окне нужно ввести данные о каждом источнике, такие как название, авторы, год публикации и т.д. Эти данные будут использоваться для автоматической генерации списка литературы.
2. Вставка цитат в текст. После того, как база данных была создана, можно начать вставлять цитаты в текст документа. Для этого следует выбрать место в документе, где требуется вставить цитату, затем перейти во вкладку «Ссылки» и выбрать «Вставка цитаты». В появившемся окне можно выбрать нужный источник из базы данных и указать страницы, на которые следует сослаться.
3. Генерация списка литературы. После того, как все цитаты были вставлены в документ, можно приступить к генерации списка литературы. Для этого следует выбрать место в документе, где должен быть расположен список, затем перейти во вкладку «Ссылки» и выбрать «Список литературы». Word автоматически сгенерирует и отформатирует список на основе данных из базы данных.
4. Настройка стиля списка литературы. По умолчанию Word использует стиль «Гарвардский», но этот стиль можно изменить в любой момент. Для этого следует выбрать вкладку «Ссылки», затем перейти в раздел «Список литературы» и выбрать «Стиль». В появившемся окне можно выбрать нужный стиль и настроить его параметры, такие как формат отображения авторов, использование сокращений и т.д.
Следуя этим шагам, можно настроить автоматическую генерацию списка литературы в Microsoft Word и значительно упростить процесс составления научных и исследовательских документов. Эта функция позволяет сохранить время и избежать ошибок при форматировании списка литературы вручную.
Выделение и форматирование источников
Для создания качественного списка литературы в Microsoft Word необходимо уметь выделять и форматировать источники соответствующим образом. Важно учитывать правила оформления источников, чтобы обеспечить аккуратность и последовательность в списке.
Одним из важных аспектов является выделение каждого источника в списке. Для этого можно использовать различные стили форматирования, такие как жирный или курсив, чтобы отличить источники от остального текста. Различные способы выделения позволяют сделать список литературы более удобочитаемым и привлекательным.
Кроме того, необходимо учесть форматирование источников с точки зрения правил приведения ссылок. Источники должны быть отформатированы в соответствии с определенным стилем цитирования, таким как MLA, APA или Harvard. Каждый источник должен содержать необходимые элементы, такие как автор, название, дата и издательство, в соответствии с выбранным стилем.
Для упрощения процесса форматирования источников можно использовать специальные инструменты в Microsoft Word, такие как функция автоматической генерации списка литературы. Этот инструмент позволяет автоматически создавать форматированный список на основе метаданных, которые вы указываете для каждого источника. В результате вы получаете аккуратный и структурированный список литературы, который соответствует выбранному стилю цитирования.
Выделение и форматирование источников — важный аспект создания списка литературы в Microsoft Word. Правильное выделение и форматирование помогают создать читабельный и структурированный список, соответствующий выбранному стилю цитирования. Использование функции автоматической генерации списка литературы упрощает процесс и обеспечивает точность и аккуратность в оформлении источников.
Добавление источников в список литературы
При создании списка литературы в Microsoft Word, важно правильно добавлять источники, чтобы они были корректно отображены и оформлены. Следующие рекомендации помогут вам добавлять источники в свой список литературы.
1. Соблюдайте требования стиля оформления. Перед началом добавления источников, ознакомьтесь с требованиями стиля оформления, который вы используете. Каждый стиль имеет свои правила отображения источников, поэтому важно следовать им, чтобы ваш список литературы выглядел профессионально.
2. Заполните все необходимые поля. При добавлении источника в список литературы, заполните все необходимые поля, такие как автор, название, год издания и др. Если вы пропустите какое-либо поле, ваш источник может быть некорректно отображен в списке литературы.
3. Проверьте точность информации. Важно убедиться, что информация о добавленных источниках верна и точна. Проверьте правильность написания имен авторов, названий и годов издания. Если информация неправильна, это может негативно сказаться на вашем списке литературы.
4. Используйте правильный формат цитирования. Если вы добавляете источник в списке литературы, убедитесь, что вы используете правильный формат цитирования. Это может включать использование курсива, отступов и других элементов форматирования, специфичных для вашего стиля оформления.
5. Последовательно пронумеруйте источники. При добавлении источников в ваш список литературы, придерживайтесь последовательности их нумерации. Важно, чтобы все источники были пронумерованы в порядке их упоминания в тексте, чтобы обеспечить корректную ссылку на каждый из них.
Следуя этим рекомендациям, вы сможете правильно добавлять источники в свой список литературы в Microsoft Word. Это позволит вам создать профессионально оформленный и аккуратный список литературы в вашем документе.
Вопрос-ответ:
Как добавить источник в список литературы?
Чтобы добавить источник в список литературы, необходимо указать его автора, название, год издания, название издательства (если есть) и номера страниц, с которых была взята информация. Далее, в тексте работы, каждый раз, когда вы ссылаетесь на этот источник, нужно указывать соответствующую ссылку в виде цифры или буквы, которая будет соответствовать номеру источника в списке литературы.
Какие источники можно добавлять в список литературы?
В список литературы можно добавлять различные виды источников, такие как книги, статьи из научных журналов, диссертации, интернет-ресурсы и т.д. Важно выбирать достоверные и актуальные источники, которые подтверждают или противоречат вашим утверждениям и выводам.
Как правильно оформить автора в списке литературы?
Автора в списке литературы следует оформлять в формате «Фамилия Имя Отчество». Если у автора есть несколько фамилий, их следует перечислить через запятую. Если у автора отсутствуют фамилия и/или имя, то их можно заменить на прочерк. Если в списке литературы есть несколько авторов, их следует перечислить через запятую, после чего указать название источника и другую информацию.
Как оформить интернет-ресурс в списке литературы?
Для оформления интернет-ресурсов в списке литературы необходимо указать автора (если есть), название страницы или статьи, название веб-сайта или журнала (если есть), дату публикации или обновления, URL-адрес и дату вашего доступа к этому ресурсу. Если автор или дата неизвестны, эти поля можно заменить на прочерк.
Что делать, если источник не имеет указанного автора?
Если источник не имеет указанного автора, в списке литературы его можно оформить по названию. В этом случае название источника должно быть указано в начале записи, после чего следует указать другую информацию, такую как год издания, название издательства и номера страниц. Если источник является интернет-ресурсом без указанного автора, его оформление описано в предыдущем ответе.

