

Установка Microsoft Word может быть сложной задачей для многих пользователей, особенно для тех, кто впервые сталкивается с этой программой. В этой подробной инструкции мы расскажем вам о всех шагах, необходимых для успешной установки Word на ваш компьютер.
Первым шагом является загрузка установочного файла Microsoft Word с официального сайта. Посетите страницу загрузки и найдите версию Word, соответствующую вашей операционной системе. Выберите язык и нажмите на кнопку «Загрузить», чтобы начать загрузку файла.
Когда загрузка завершится, откройте установочный файл и следуйте инструкциям на экране. Вам могут быть предложены различные варианты установки, включая выбор папки для установки и настройку компонентов Word. Оптимально оставить все настройки по умолчанию, чтобы установить программу в стандартном режиме.
После завершения установки Microsoft Word вы можете запустить программу и ввести свой лицензионный ключ, если у вас есть один. Если у вас нет ключа, вы можете использовать Word в режиме пробного периода или приобрести ключ в официальном магазине Microsoft. Теперь вы готовы начать использовать Microsoft Word!
Установка Microsoft Word на компьютер
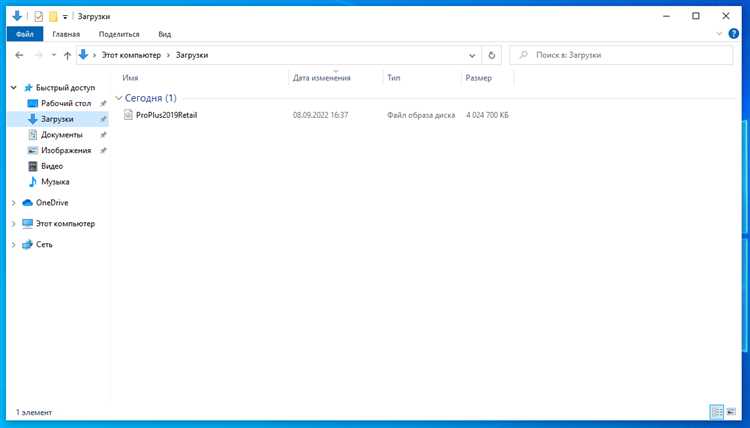
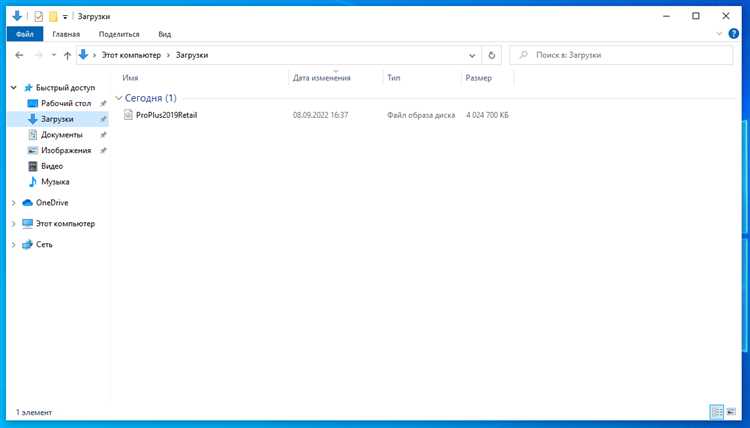
Шаг 1: Приобретение программы
Прежде всего, вам необходимо приобрести программу Microsoft Word. Вы можете приобрести ее вместе с пакетом Microsoft Office или отдельно в версии для домашнего использования или бизнеса. Выберите подходящую для вас версию и приобретите программу.
Шаг 2: Скачивание и установка программы
После приобретения программы вам понадобится скачать ее на ваш компьютер. Перейдите на официальный веб-сайт Microsoft и войдите в свою учетную запись. Найдите раздел загрузок и выберите версию Microsoft Word, которую вы приобрели.
После скачивания программы запустите установочный файл и следуйте инструкциям на экране. Выберите место на вашем компьютере, куда вы хотите установить программу, и подтвердите установку. Процесс установки может занять некоторое время, в зависимости от скорости вашего интернет-соединения и производительности компьютера.
Проверка системных требований
Перед установкой Microsoft Word на ваш компьютер необходимо проверить, соответствует ли он системным требованиям программы. Наличие соответствующего оборудования и программного обеспечения гарантирует плавную работу и исполнение всех функций Word.
Вот основные системные требования для установки Microsoft Word:
- Операционная система: Проверьте, что ваш компьютер работает под управлением поддерживаемой операционной системы, такой как Windows 10, macOS или более новые версии. Убедитесь, что ваша операционная система соответствует требованиям Word.
- Процессор: Узнайте, какой процессор установлен на вашем компьютере. Microsoft Word требует определенный тип и скорость процессора для оптимальной работы. Проверьте совместимость своего процессора с требованиями программы.
- Оперативная память: Проверьте объем оперативной памяти (RAM) на вашем компьютере. Для работы Word рекомендуется наличие определенного объема ОЗУ. Уточните требования к оперативной памяти и проверьте, достаточно ли у вас памяти для установки программы.
- Свободное место на жестком диске: Убедитесь, что на вашем жестком диске имеется достаточно свободного места для установки и работы Microsoft Word. Проверьте требования к свободному месту и освободите дополнительное пространство при необходимости.
- Графическая карта и монитор: Проверьте, соответствует ли ваша графическая карта минимальным требованиям Word. Убедитесь, что ваш монитор поддерживает требуемое разрешение и цветовую глубину для работы программы.
Проверьте все вышеперечисленные требования перед установкой Microsoft Word. Это поможет вам избежать проблем и обеспечить успешную работу программы на вашем компьютере.
Как приобрести лицензионную копию Microsoft Word
Прежде чем приступить к установке Microsoft Word, вы можете приобрести лицензионную копию приложения у официальных дистрибьюторов или на официальном сайте Microsoft. Они предлагают удобные способы покупки, включая электронное скачивание или доставку на физическом носителе.
Официальные дистрибьюторы и интернет-магазины предоставляют возможность выбрать подходящий вариант лицензии. Вы можете выбрать для себя одну лицензию для индивидуального использования или определенное количество лицензий для коммерческого использования в офисе.
Лицензионная копия Microsoft Word гарантирует вам получение всех последних обновлений и исправлений сразу после их выхода. Она также предоставляет вам право на техническую поддержку со стороны Microsoft или его официальных партнеров в случае возникновения проблем при использовании программного обеспечения.
Когда вы приобретаете лицензионную копию Microsoft Word, вам предоставляется уникальный лицензионный ключ. Этот ключ необходим для активации программы. После активации вы сможете использовать все функции и возможности Microsoft Word без ограничений.
Приобретение лицензионной копии Microsoft Word — это надежный способ обеспечить себе доступ к полным функциональным возможностям программы и получить своевременную поддержку от разработчика. Это также помогает вам быть уверенным в безопасности и легальности используемого ПО.
Скачайте установочный файл
Перейдите на официальный веб-сайт Microsoft, чтобы скачать установочный файл программы Word. Найдите раздел загрузки и выберите правильную версию программы для вашей операционной системы.
Ссылка на скачивание установочного файла обычно находится на главной странице веб-сайта. Однако, если вы не можете найти ссылку, вы также можете воспользоваться поиском или навигационным меню сайта, чтобы найти нужную страницу загрузки.
После того, как вы найдете страницу загрузки, щелкните по ссылке для скачивания. В зависимости от вашего браузера, вы можете увидеть всплывающее окно, в котором вас спросят, хотите ли вы сохранить файл на компьютере или открыть его.
Выберите опцию «Сохранить файл» и выберите папку назначения для сохранения файла. После того, как файл будет скачан, вы можете перейти к следующему шагу установки программы Word.
Запустите процесс установки
Чтобы начать установку Microsoft Word, вам потребуется запустить процесс установки. Следуйте инструкциям ниже, чтобы успешно установить программу.
Шаг 1: Откройте загруженный файл установки Word. Для этого щелкните по файлу с расширением .exe или .dmg в зависимости от операционной системы, которую вы используете.
Шаг 2: После открытия файла установки, вы увидите приветственное окно. Нажмите кнопку «Установить», чтобы перейти к следующему этапу.
Шаг 3: Вам может быть предложено прочитать и принять условия лицензионного соглашения. Внимательно прочитайте документ и отметьте галочку, если вы согласны с условиями. Затем нажмите кнопку «Далее» или «Согласен» для продолжения.
Шаг 4: Вам может быть предложено выбрать тип установки — рекомендуемую или выборочную. Рекомендуется выбрать рекомендуемую установку, чтобы установить все компоненты Word по умолчанию. Если вам нужно выбрать только некоторые компоненты, выберите тип установки «Выборочная» и отметьте нужные компоненты. Нажмите кнопку «Далее» или «Установить», чтобы продолжить.
Шаг 5: Дождитесь завершения установки. Это может занять несколько минут. Во время установки вы можете видеть прогресс-индикатор или другие сообщения о процессе установки.
Шаг 6: По завершении установки вы увидите окно с сообщением об успешной установке программы. Нажмите кнопку «Готово» или «Завершить», чтобы закрыть окно установщика и запустить Microsoft Word.
Теперь, когда вы успешно запустили процесс установки, остается только наслаждаться возможностями Microsoft Word и использовать его для создания и редактирования своих текстовых документов.
Пройдите процесс активации
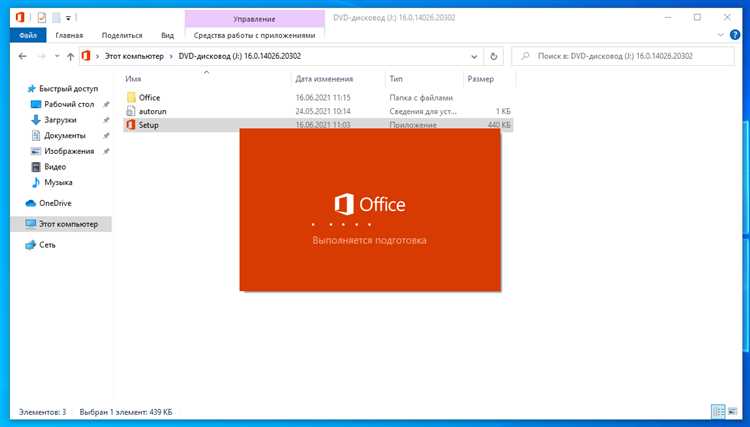
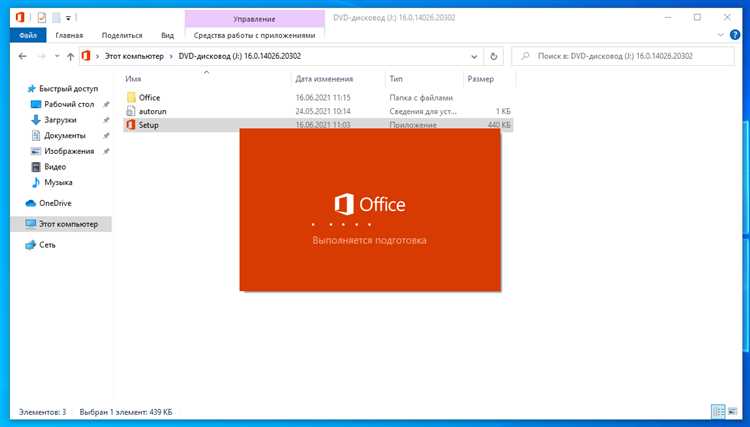
Процесс активации Microsoft Word требует ввода уникального кода активации, который приобретается при покупке программы или может быть предоставлен вам вашим системным администратором. Введите этот код активации, чтобы разблокировать Word и начать пользоваться всеми его возможностями.
Важно помнить, что активация Word является одноразовой процедурой, и код активации не может быть использован на нескольких компьютерах одновременно. Как только вы активируете программу на одном компьютере, повторная активация на другом компьютере не будет возможной без дополнительной покупки лицензии.
После успешной активации, Microsoft Word будет готов к использованию. Вы сможете создавать новые документы, редактировать существующие файлы и работать с широким набором инструментов для форматирования текста. Убедитесь, что сохраняете свой код активации в безопасном месте, чтобы иметь возможность восстановить активацию в случае необходимости.
Завершите установку
Мы почти закончили! Теперь осталось всего несколько шагов, чтобы полностью завершить установку Microsoft Word на вашем компьютере.
Вам нужно будет выбрать путь установки, где будет размещена программа. Обычно это папка «Программы» на системном диске. Если вы хотите установить Word в другую папку, выберите «Пользовательский путь установки» и укажите нужный вам путь.
После выбора пути установки нажмите кнопку «Далее», чтобы продолжить. Дождитесь завершения процесса установки, который может занять некоторое время в зависимости от характеристик вашего компьютера.
Когда процесс установки завершится, нажмите кнопку «Готово», чтобы закрыть мастер установки. Теперь вы можете открыть Microsoft Word и начать использовать его для создания и редактирования документов.
Установка Microsoft Word проста и быстра, и в несколько шагов вы будете готовы к работе с этим удобным инструментом для обработки текста. Не забудьте сохранить свою лицензию и установочные данные в безопасном месте, чтобы иметь возможность переустановить программу или активировать ее на другом устройстве.
Вопрос-ответ:
Как завершить установку программы?
Для завершения установки программы следуйте инструкциям на экране. Обычно вам будет предложено нажать кнопку «Завершить» или подобную.
Что делать, если установка не завершается?
Если установка программы не завершается, попробуйте перезагрузить компьютер и попытаться установить ее снова. Если проблема остается, проверьте, достаточно ли свободного места на жестком диске и обратитесь к документации или поддержке программы.
Как узнать, что установка завершена успешно?
Чтобы узнать, что установка программы завершена успешно, проверьте, появился ли ярлык программы на рабочем столе или в меню «Пуск». Также вы можете открыть программу и убедиться, что она работает без ошибок.
Можно ли прервать установку программы?
Да, вы можете прервать установку программы, нажав кнопку «Отмена» или «Прервать» в окне установки. Однако будьте внимательны, так как это может привести к неполной или некорректной установке программы.

