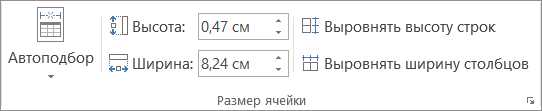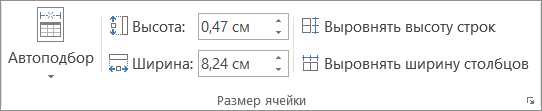
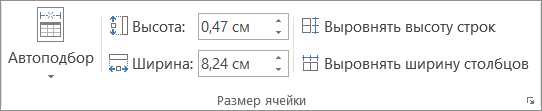
Создание и форматирование таблиц в Microsoft Word может быть довольно сложной задачей, особенно когда дело доходит до выравнивания столбцов. Правильное выравнивание является важным аспектом, который может помочь улучшить читаемость и оформление вашей таблицы.
Один из способов выравнивания столбцов в таблице — регулировка их ширины. Задавая определенную ширину каждому столбцу, вы можете достичь более равномерного и сбалансированного распределения информации внутри таблицы. Это особенно полезно, когда таблица содержит различные типы данных или разное количество символов в каждой ячейке.
Чтобы регулировать ширину столбцов в Microsoft Word, вам нужно выбрать таблицу и затем использовать различные инструменты и функции программы. Это включает в себя определение процентного значения ширины столбцов, использование команды «Разделение на основе содержимого» для автоматического выравнивания столбцов по их содержимому, а также ручное изменение ширины столбцов с помощью мыши или клавиатуры.
Следуя этим советам по выравниванию столбцов в таблице Microsoft Word, вы сможете создавать эстетически приятные и профессионально оформленные таблицы, которые будут отлично выглядеть на странице.
Как выровнять таблицу с помощью ширины столбцов в Microsoft Word
Чтобы выровнять таблицу с помощью ширины столбцов в Microsoft Word, следуйте следующим шагам:
- Выберите таблицу: Щелкните в любом месте внутри таблицы, чтобы активировать вкладку «Расположение» в верхней части программы.
- Измените ширину столбцов: Нажмите на кнопку «Ширина столбцов», расположенную на панели инструментов «Расположение». В появившемся окне «Ширина столбцов» вы можете просмотреть текущую ширину столбцов и ввести новые значения ширины для каждого столбца.
- Распределите ширину столбцов автоматически: Если вы хотите, чтобы таблица сама распределила ширину столбцов, нажмите на кнопку «Автофит-контента» на панели инструментов «Расположение». Word автоматически изменит ширину столбцов таким образом, чтобы все содержимое в таблице было видимо.
Использование ширины столбцов — это простой и эффективный способ выравнять таблицу на странице в Microsoft Word. Не забудьте отредактировать содержимое таблицы после изменения ширины столбцов, чтобы добиться наилучшего результат.
Откройте документ с таблицей в программе Microsoft Word


Для начала, необходимо открыть программу Microsoft Word и загрузить документ, в котором содержится таблица, которую вы хотите выровнять.
Вы можете открыть существующий документ, либо создать новый, добавив в него таблицу. Для создания нового документа выберите в меню «Файл» пункт «Создать документ» и выберите опцию «Пустой документ». Затем нажмите на кнопку «ОК».
Если вы хотите открыть существующий документ, выберите пункт «Открыть» в меню «Файл». Затем найдите документ на вашем компьютере и выберите его для открытия.
Включите отображение сетки таблицы для удобства работы
Для того чтобы легко выравнивать таблицу с помощью ширины столбцов в Microsoft Word, рекомендуется включить видимость сетки таблицы. Это позволяет видеть ячейки и их границы, что делает процесс выравнивания более точным и эффективным.
Для включения отображения сетки таблицы в Microsoft Word вы можете воспользоваться следующими шагами:
- Шаг 1: Выберите таблицу, нажав на нее левой кнопкой мыши.
- Шаг 2: В верхней панели инструментов найдите вкладку «Разметка» и щелкните на ней.
- Шаг 3: В разделе «Просмотр» найдите кнопку «Сетка» и установите флажок напротив нее.
После выполнения данных шагов вы сможете увидеть сетку таблицы, что позволит более точно определить ширину столбцов и выровнять таблицу на странице. Также помните, что включение видимости сетки таблицы не влияет на ее печать, она служит только для удобства работы.
Выберите весь текст в таблице
Для того чтобы выровнять таблицу и сохранить ее читабельность, необходимо выбрать весь текст внутри таблицы. Это может быть полезно при работе с большим количеством данных, когда нужно быстро установить выравнивание.
Для выбора всего текста в таблице, можно использовать различные способы. Один из них — это кликнуть мышкой в начале таблицы, затем удерживая кнопку мыши, прокатить через всю таблицу до конца и отпустить кнопку. Весь текст внутри таблицы будет выделен.
Еще один способ — использовать сочетание клавиш Shift+Ctrl+Стрелка вниз. Для этого нужно установить курсор в любую ячейку таблицы и нажать и удерживать сочетание клавиш. Курсор пробежит по всем ячейкам и выделит весь текст.
Установите ширину столбцов вручную
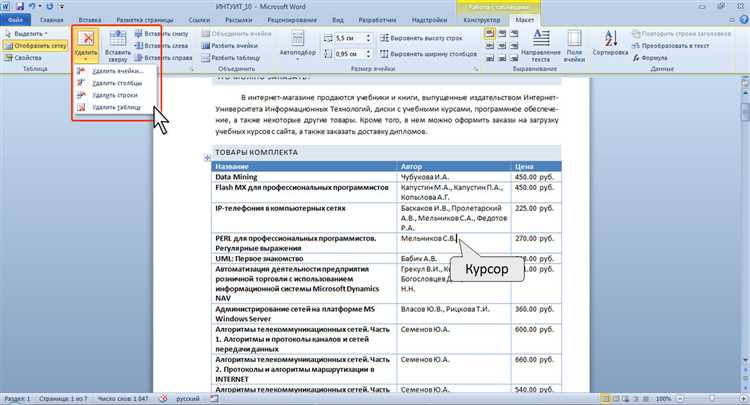
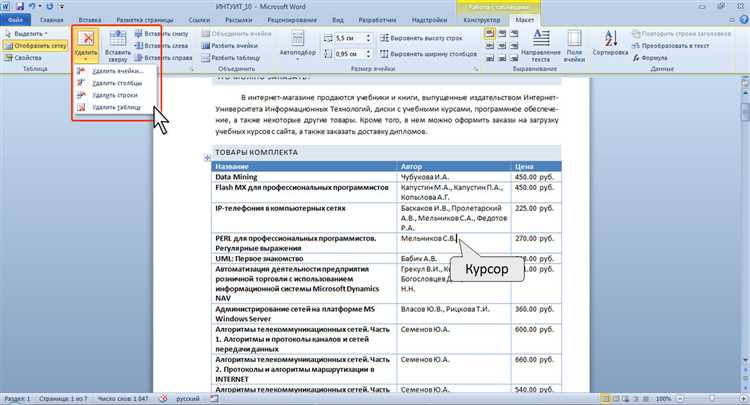
Чтобы точно управлять выравниванием таблицы в Microsoft Word, вы можете установить ширину столбцов вручную. Это позволит вам достичь желаемого распределения контента в таблице и улучшить внешний вид документа.
Для установки ширины столбцов нужно выделить таблицу и выбрать вкладку «Разметка». Затем в панели таблицы найдите кнопку «Свойства», где вы сможете установить параметры для каждого столбца отдельно.
В окне «Свойства таблицы» найдите раздел «Ширина столбцов». Здесь вы можете выбрать опцию «Фиксированная ширина» и задать необходимое значение в пикселях или процентах. Это позволит вам установить ширину столбцов исходя из требуемых параметров.
Например:
- Если вам нужно сделать один столбец широким для отображения большого объема текста, установите большое значение ширины для этого столбца.
- Если вам нужно сделать все столбцы равными по ширине, установите одинаковые значения для каждого столбца.
- Если вам нужно сделать определенный столбец узким, чтобы не принимать много места на странице, установите небольшое значение ширины для этого столбца.
После того, как вы установили ширину столбцов вручную, таблица будет выравниваться на странице в соответствии с ваши заданными параметрами. Используйте эту функцию для достижения точного распределения контента и улучшения оформления вашего документа.
Используйте автоматическую настройку ширины столбцов
Автоматическая настройка ширины столбцов позволяет Word самостоятельно определить наиболее оптимальную ширину для каждого столбца, исходя из содержимого ячеек. Это может значительно упростить и ускорить процесс выравнивания таблицы на странице.
Чтобы использовать автоматическую настройку ширины столбцов, просто выделите всю таблицу, перейдите на вкладку «Расположение» (или «Таблица инструментов»), затем нажмите на кнопку «Автоподбор ширины столбцов». Word автоматически изменит ширину каждого столбца, учитывая длину содержимого в каждой ячейке. В результате, таблица будет выровнена и выглядеть более представительно на странице.
Не забывайте, что после применения автоматической настройки ширины столбцов, вы можете вручную отрегулировать ширину отдельных столбцов, если это необходимо. Просто щелкните на границе столбца и перетащите его, чтобы изменить его ширину. Это особенно полезно, если в таблице есть столбцы с особо широкими или узкими данными.
Проверка и корректировка результатов
После того, как вы выровняли таблицу с помощью ширины столбцов в Microsoft Word, важно проверить полученный результат и внести необходимые корректировки.
В первую очередь, взгляните на таблицу в целом. Убедитесь, что она выглядит визуально привлекательно и аккуратно. Проверьте, что все столбцы и строки выровнены правильно, без излишних пробелов или перекосов.
Затем обратите внимание на содержимое таблицы. Удостоверьтесь, что все данные отображаются корректно и читаемо. Проверьте каждую ячейку на наличие ошибок, опечаток или неправильно выровненного текста.
Если вы обнаружили какие-либо проблемы, внесите соответствующие корректировки. Измените ширину столбца или строки, если необходимо, чтобы данные в них были лучше читаемыми. Выравняйте текст, чтобы он был четко выровнен по границам ячеек. Исправьте ошибки в данных, чтобы таблица была точной и достоверной.
После внесения корректировок повторно проверьте результат. Убедитесь, что таблица выглядит и читается так, как вам нужно. И не забывайте сохранять изменения, чтобы не потерять проделанную работу.
Вопрос-ответ:
Как проверить результат?
Для проверки результата необходимо сравнить итоговый результат с ожидаемым результатом. Для этого следует выполнить необходимые действия и убедиться, что полученный результат соответствует ожидаемому.
В чем заключается процесс проверки результата?
Проверка результата включает в себя выполнение заданных действий или операций и сравнение полученного результата с ожидаемым. В случае совпадения результатов можно считать проверку успешной, в противном случае требуется анализировать полученные данные и вносить корректировки.
Какие корректировки может потребоваться внести при проверке результата?
При проверке результата могут потребоваться следующие корректировки: исправление ошибок в коде, редактирование параметров, проведение дополнительных тестов или изменение входных данных. Все зависит от конкретного случая и требований, предъявляемых к результату.
Что делать, если результат не соответствует ожиданиям?
Если результат не соответствует ожиданиям, следует провести детальный анализ и проверить каждый этап выполнения операции. Возможно, придется изменить критерии проверки или внести изменения в входные данные или параметры. В случае необходимости также можно проконсультироваться с коллегами или специалистами в данной области.
Как часто следует проверять результат?
Частота проверки результата зависит от сложности задачи и требований, предъявляемых к результату. В некоторых случаях результат следует проверять после каждой операции или шага, а в других случаях достаточно проверять результат по завершении выполнения всех действий. Важно не пропустить момент, когда результат может потребовать корректировок или дополнительной проверки.
Как проверить результат?
Для проверки результата необходимо выполнить ряд действий. Во-первых, необходимо провести анализ полученных данных и сравнить их с ожидаемым результатом. В случае несоответствия результатов, необходимо проанализировать причины и провести дополнительные проверки. Также можно обратиться к специалистам или использовать специальное программное обеспечение для проверки результатов.
Как внести необходимые корректировки?
Для внесения необходимых корректировок необходимо определить причины отклонения результатов от ожидаемого значения. Затем необходимо разработать и применить соответствующие меры для устранения причин отклонений. Корректировки могут включать в себя изменение параметров, настройки или условий эксперимента, внесение поправок в алгоритмы или методики, устранение ошибок, связанных с обработкой данных и т. д.