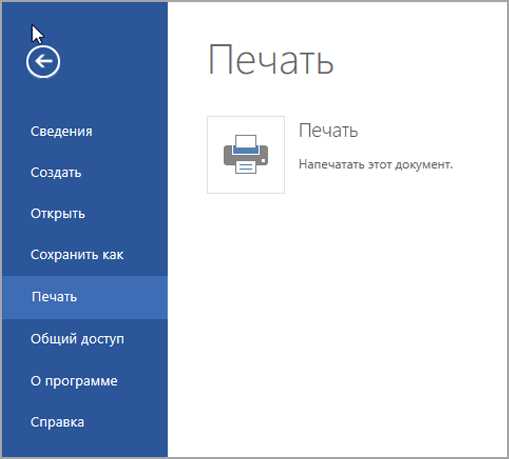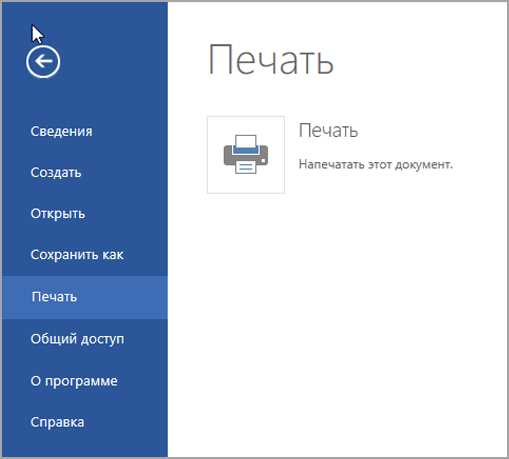
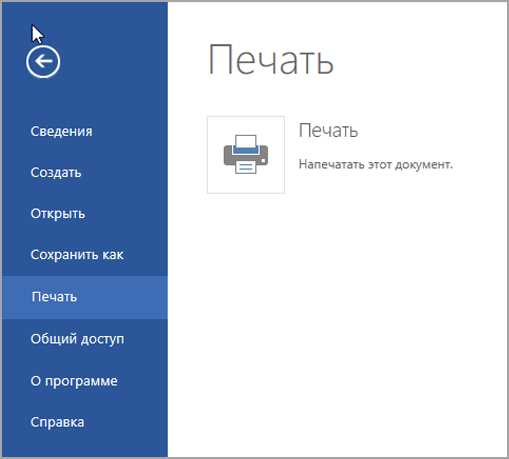
Печать документов в Microsoft Word — неотъемлемая часть работы с текстами. Чтобы получить качественный и профессиональный результат, необходимо правильно настроить макет страницы. Знание основных настроек поможет установить необходимые размеры, ориентацию и поля документа перед его печатью.
Первым шагом при печати документа является выбор размера страницы. Microsoft Word предлагает широкий выбор стандартных размеров, таких как А4, Letter и другие. Выбор размера зависит от требований конкретного проекта или стандартов вашей отрасли. Кроме того, возможна настройка нестандартного размера страницы.
Но выбор размера страницы — только одна из настроек. Основными параметрами макета страницы также являются ориентация и поля. Ориентация определяет расположение страницы: книжная или альбомная. Небольшие поля вокруг текста создают визуальное равновесие и делают документ более удобным для чтения и анализа.
Важно также помнить, что настройки макета страницы можно задать не только перед печатью, но и изменять уже после создания документа. Это позволяет вносить коррективы в макет, чтобы соответствовать требованиям конкретного проекта или предпочтениям пользователя. Грамотная настройка макета страницы существенно влияет на визуальное восприятие документа и улучшает его удобство в использовании.
Настройки макета страницы для печати документов в Microsoft Word
Microsoft Word предоставляет множество возможностей для настройки макета страницы перед печатью документов. Эти настройки помогают улучшить внешний вид и читабельность документа, а также оптимизировать использование бумаги. Вот несколько основных настроек макета страницы в Microsoft Word.
1. Ориентация страницы:
При печати документа важно определить ориентацию страницы — альбомную (горизонтальную) или портретную (вертикальную). В зависимости от содержимого документа можно выбрать наиболее подходящую ориентацию, чтобы обеспечить максимальную читабельность.
2. Размер страницы:
Выбор правильного размера страницы также важен для оптимальной печати документов. Microsoft Word предлагает широкий выбор стандартных размеров, таких как A4, Letter, Legal, и пользовательских размеров страницы, которые можно настроить вручную.
3. Поля страницы:
Регулировка полей страницы позволяет контролировать расположение текста и изображений на странице. Задавая разные значения для верхнего, нижнего, левого и правого полей, можно создать нужные отступы и рамки для документа.
4. Масштаб печати:
Microsoft Word предлагает возможность изменить масштаб печати документа. Это может быть полезно, если документ содержит большой объем текста или графику, и вы хотите уместить его на одной странице или наоборот — разделить на несколько страниц. Изменение масштаба позволяет также уменьшить или увеличить размеры фрагментов текста или изображений.
С помощью основных настроек макета страницы в Microsoft Word, вы можете создать идеальное представление своего документа перед печатью. Настройки позволят управлять ориентацией страницы, размером страницы, полями и масштабом печати, чтобы добиться оптимального внешнего вида и удобочитаемости документа.
Выбор ориентации страницы
Горизонтальная ориентация
Если вам необходимо разместить большое количество информации на одной странице, то лучше выбирать горизонтальную ориентацию страницы. В горизонтальном режиме текст и другие элементы будут расположены широкими колонками, что позволяет экономить место и делает документ более компактным.
Вертикальная ориентация
Вертикальная ориентация страницы наиболее распространена и удобна для большинства документов. Текст и другие элементы документа будут расположены в узких колонках, что обеспечивает более читабельное отображение и позволяет сохранить естественный порядок чтения слева направо.
Выбор ориентации страницы в Microsoft Word
Для выбора ориентации страницы в Microsoft Word можно воспользоваться настройками макета страницы. На панели инструментов Word можно найти кнопку «Ориентация страницы», где можно выбрать нужную ориентацию — горизонтальную или вертикальную.
Важно учитывать, что выбор ориентации страницы зависит от потребностей и характера документа. Некоторые документы, например, отчеты или презентации, могут выглядеть более привлекательно в горизонтальной ориентации, в то время как документы с большим количеством текста могут быть более удобными в вертикальной ориентации.
Настройка размера страницы
В программе Microsoft Word вы можете легко настроить размер страницы с помощью следующих инструментов:
- Стандартные размеры страниц: Word предлагает широкий выбор стандартных размеров страниц, таких как «A4», «Letter», «Legal» и многих других. Вы можете выбрать требуемый размер из списка или, при необходимости, задать свой собственный размер.
- Пользовательский размер страницы: Если вам нужен размер страницы, отличный от стандартных, вы можете создать пользовательский размер страницы, указав нужные значения ширины и высоты.
- Поворот страницы: В Word также можно изменить ориентацию страницы, выбрав портретную или альбомную ориентацию. Это может быть полезно, когда ваш документ имеет особый формат, например, для создания брошюр или листовок.
Изменение размера страницы может быть полезно во многих случаях, например, при создании плакатов, флаеров, буклетов или календарей. Правильно настроенный размер страницы поможет документу выглядеть профессионально и соответствовать заданным параметрам печати.
Задание полей страницы
Для задания полей страницы в Word можно воспользоваться функцией «Макет страницы». В этом меню можно указать размеры полей страницы, задать ориентацию страницы, а также настроить поля верхнего, нижнего, левого и правого края страницы.
Правильно настроенные поля страницы обеспечивают оптимальное использование печатной площади и улучшают визуальное восприятие документа. Если поля страницы слишком узкие, текст может быть слишком плотным и трудночитаемым. Если поля страницы слишком широкие, это может привести к ненужному использованию бумаги и увеличению объема документа.
При задании полей страницы необходимо учесть тип и формат печатаемого документа. Например, для печати документов в формате A4 часто используются следующие стандартные размеры полей: верхнее и нижнее поле — 2,5 см, левое и правое поле — 3 см. Однако, эти значения можно изменить в зависимости от требований или предпочтений.
Оптимальные настройки полей страницы помогают создать профессионально выглядящий документ, который легко читается и воспринимается читателем. Поэтому обязательно задавайте поля страницы перед печатью документа в Microsoft Word.
Установка масштаба печати
При печати документов в Microsoft Word очень важно правильно установить масштаб, чтобы получить оптимальные результаты и сохранить качество документа. Для этого существуют различные настройки, которые можно использовать в программе.
Одной из наиболее распространенных настроек является установка масштаба 100%, что позволяет распечатать документ в естественном размере. Это особенно полезно, когда требуется сохранить оригинальную визуальную компоновку документа, например, при печати брошюр или буклетов.
Word также предоставляет возможность установить масштаб печати для уменьшения или увеличения размера документа. Это может быть полезно, когда текст слишком маленький или слишком большой для комфортного чтения. Уменьшение масштаба позволяет вместить больше текста на страницу, что особенно полезно при печати длинных или объемных текстов. Увеличение масштаба, напротив, повышает читаемость текста, делая его более разборчивым. Это может быть полезно, когда необходимо подчеркнуть важные фрагменты или использовать больше графических изображений.
Независимо от выбранного масштаба печати, важно помнить о том, что он может влиять на общую компоновку документа. Поэтому перед печатью рекомендуется просмотреть предварительный просмотр и убедиться, что все элементы документа корректно отображаются на странице. Также не забывайте, что при печати на разных принтерах или с использованием различных настроек масштаба результат может отличаться, поэтому стоит проверить, что все выглядит так, как задумано, и внести необходимые корректировки перед финальной печатью.
Использование шапки и подвала страницы
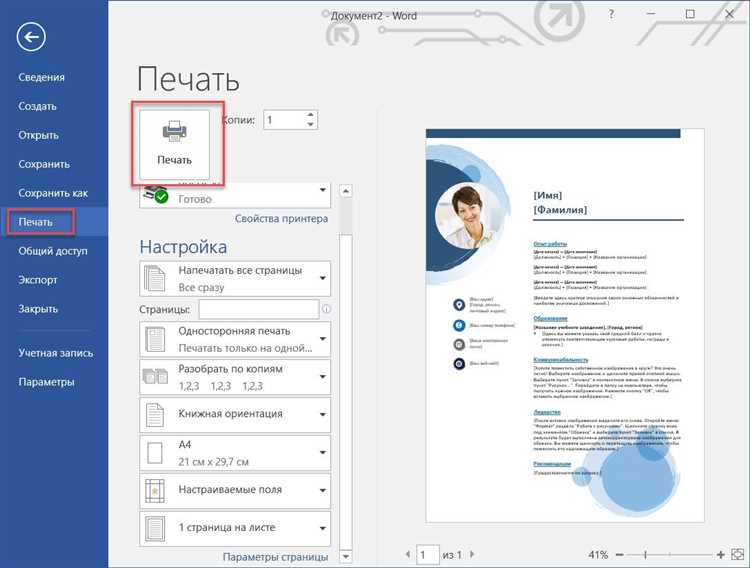
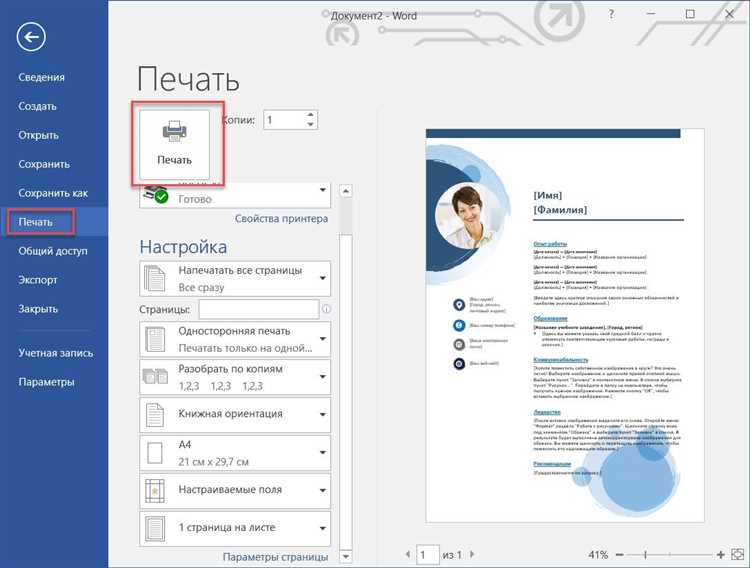
Когда вы печатаете документы в Microsoft Word, вы можете использовать шапку и подвал страницы для добавления дополнительной информации на каждой странице. Шапка и подвал могут содержать текст, номер страницы, дату или любую другую информацию, которая должна быть присутствовать на каждой странице документа.
Шапка и подвал страницы также могут использоваться для создания профессионального вида документа. Вы можете добавить логотип вашей компании или другие элементы дизайна в шапку или подвал страницы, чтобы создать узнаваемый и стильный образец документа.
Для использования шапки и подвала страницы в Microsoft Word необходимо перейти во вкладку «Вставка» и нажать на соответствующую кнопку. Затем вы можете выбрать предопределенный шаблон или настроить собственную шапку и подвал страницы. В шапке и подвале вы можете добавлять текст, использовать форматирование, вставлять изображения или другие элементы, чтобы достичь нужного вида.
Использование шапки и подвала страницы особенно полезно для документов, которые требуют форматирования и внешнего вида, а также для создания профессиональных документов, таких как письма, отчеты или презентации. Это отличный способ добавить внешнюю часть документа, которая будет повторяться на каждой странице, обеспечивая единственный и стильный вид для всего документа.
Вопрос-ответ:
Что такое шапка и подвал страницы?
Шапка и подвал страницы — это части веб-страницы, которые отображаются на каждой странице сайта. Шапка располагается в верхней части страницы, а подвал — в нижней. Они содержат общую информацию о сайте, такую как логотип, навигационные ссылки, контактные данные и дополнительные сведения.
Зачем нужна шапка и подвал страницы?
Шапка и подвал страницы выполняют несколько функций. Во-первых, они создают единый стиль и дизайн для всех страниц сайта, что улучшает визуальное восприятие и узнаваемость бренда. Во-вторых, они содержат основные элементы навигации, что облегчает пользователю поиск нужной информации. Кроме этого, в шапке и подвале можно разместить дополнительные ссылки, контактную информацию и другие элементы, которые помогут усилить взаимодействие с посетителями.
Какие элементы может содержать шапка страницы?
Шапка страницы может содержать различные элементы, например, логотип или название сайта, основное меню навигации, кнопки вызова дополнительных функций (например, поиск или авторизация), контактные данные, языковые переключатели и многое другое. Выбор элементов зависит от целей и потребностей сайта.
Какие элементы может содержать подвал страницы?
Подвал страницы может содержать различные элементы, такие как дополнительные ссылки на важные разделы сайта, контактную информацию, копирайт или правовую информацию, кнопки социальных сетей, форму подписки на рассылку и т.д. Элементы подвала зависят от контента и целей сайта.