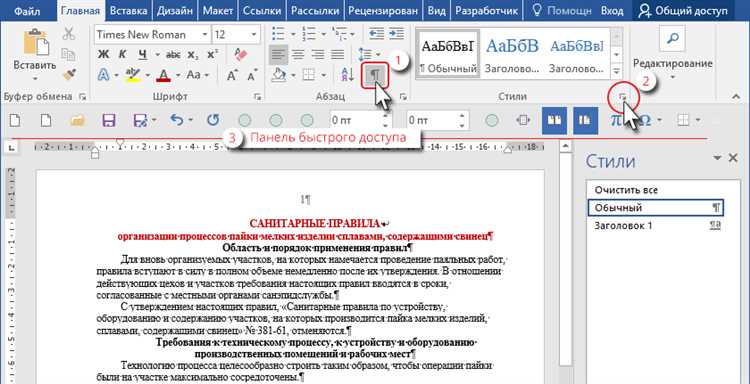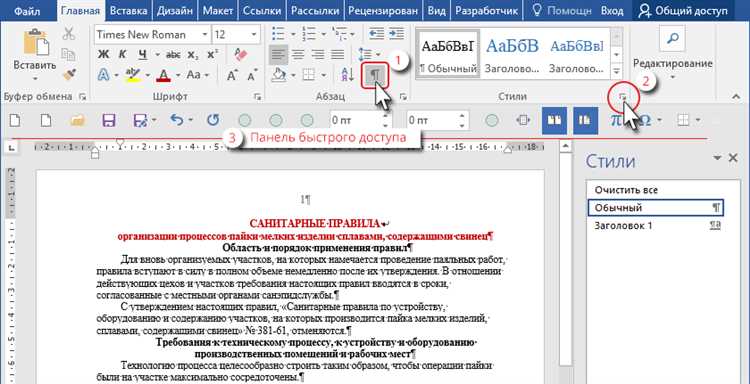
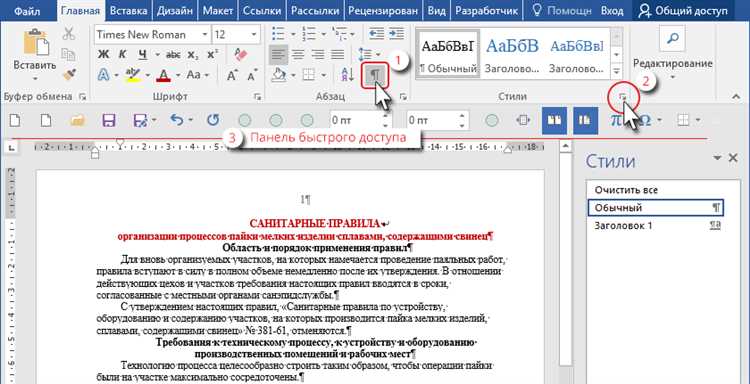
Одной из важных задач при создании документов в Microsoft Word является оформление заголовков и подзаголовков. Использование стилей помогает сделать документ более структурированным и профессиональным. В данной статье мы рассмотрим, как создать стиль для заголовков и подзаголовков с помощью функции «Работа со стилями» (work-with-styles) в Microsoft Word.
Создание стилей позволяет установить определенное форматирование, такое как размер шрифта, жирный или курсивный начертания, межстрочное расстояние и др. для заголовков и подзаголовков в документе. Это позволяет легко изменить внешний вид этих элементов, применяя стиль к тексту одним кликом.
Чтобы создать стиль для заголовков и подзаголовков, нужно открыть документ в Microsoft Word и перейти во вкладку «Главная». Затем необходимо выделить текст, который предполагается использовать в качестве заголовка или подзаголовка, и выбрать опцию «Работа со стилями» в группе «Стили». Далее следует выбрать опцию «Сохранить выбранное форматирование как новый стиль» и ввести название стиля. После этого можно настроить форматирование стиля по своему усмотрению, указав требуемые параметры.
Как использовать стили в Microsoft Word для заголовков
В Microsoft Word есть функция стилей, которая позволяет легко и удобно форматировать заголовки и подзаголовки в документе. С помощью стилей можно создать единый и профессиональный вид документа.
Для начала работы с стилями в Word необходимо открыть панель «Стили» на вкладке «Главная». Здесь можно найти предустановленные стили заголовков, такие как «Заголовок 1», «Заголовок 2» и т. д., которые можно использовать или настроить под свои нужды.
1. Применение стилей заголовков. Чтобы применить стиль к заголовку, нужно выделить его и выбрать нужный стиль в панели «Стили». Применение стиля позволяет одним щелчком мыши изменить форматирование всего заголовка, включая шрифт, размер, выравнивание и т. д.
2. Настройка стилей заголовков. Если предустановленные стили не подходят по своему виду или форматированию, их можно легко настроить. Для этого нужно выбрать стиль заголовка в панели «Стили», щелкнуть правой кнопкой мыши и выбрать «Изменить». Здесь можно изменить шрифт, размер, цвет, отступы и другие параметры стиля.
3. Создание собственного стиля заголовков. Если нужно создать уникальный стиль заголовка, можно воспользоваться функцией «Новый стиль» в панели «Стили». После выбора этой опции появится диалоговое окно, в котором можно задать все необходимые параметры стиля – от шрифта и размера до цвета и выравнивания. После создания стиля он будет доступен в списке стилей и может быть применен к любому заголовку в документе.
Использование стилей заголовков в Microsoft Word позволяет не только сделать документ более читабельным и профессиональным, но и сэкономить время, так как форматирование заголовков будет автоматически применяться ко всем документу в соответствии с выбранным стилем.
Определение и преимущества использования стилей в Word
Одно из главных преимуществ использования стилей заключается в том, что они значительно упрощают процесс форматирования текста. Вместо того, чтобы вручную применять каждое форматирование (жирный шрифт, кегель, цвет текста и т. д.) к каждому заголовку и подзаголовку, можно просто выбрать нужный стиль и применить его к соответствующему тексту.
Еще одно преимущество стилей заключается в том, что они обеспечивают единообразный и качественный внешний вид документа. Благодаря использованию стилей, все заголовки и подзаголовки в документе будут иметь одинаковый формат, что создает впечатление организованности и профессионализма.
С использованием стилей также легко изменять форматирование всего текста. Если вам необходимо внести изменения в стиль заголовков или подзаголовков, достаточно изменить соответствующий стиль, и все элементы документа, для которых был применен этот стиль, будут автоматически обновлены.
Шаги по созданию пользовательского стиля для заголовков
Если вы хотите добавить стиль к заголовкам и подзаголовкам в Microsoft Word, следуйте этим простым шагам:
- Откройте документ: Откройте документ, в котором вы хотите создать стиль для заголовков и подзаголовков.
- Выберите текст заголовка: Выделите текст, который вы хотите использовать в качестве заголовка.
- Откройте панель стилей: Перейдите на вкладку «Расширенный» в ленте меню и нажмите на пиктограмму «Стили» для открытия панели стилей.
- Создайте новый стиль: Нажмите на кнопку «Создать новый стиль» в нижней части панели стилей. В появившемся окне дайте имя стилю и установите его свойства, такие как шрифт, размер и выравнивание текста.
- Примените стиль к тексту заголовка: После создания стиля, выделите текст заголовка и щелкните на названии созданного стиля в панели стилей.
- Настройте дополнительные параметры стиля: Если вам нужно настроить дополнительные параметры стиля, щелкните правой кнопкой мыши на названии стиля в панели стилей и выберите «Изменить». В появившемся окне вы сможете настроить цвет текста, межстрочное расстояние и другие параметры.
- Сохраните стиль: После того как вы настроили стиль по своему вкусу, сохраните его, чтобы использовать его в будущем. Щелкните правой кнопкой мыши на названии стиля в панели стилей и выберите «Сохранить выбранные стили…».
Следуя этим шагам, вы сможете легко создать пользовательский стиль для заголовков и подзаголовков в Microsoft Word и быстро применять его к тексту ваших документов.
Открытие панели стилей в Word
В верхней части экрана находится меню, где можно найти различные вкладки и инструменты. Чтобы найти панель стилей, нужно перейти на вкладку «Главная». Затем, в правой части меню, находится раздел «Стили» с кнопкой «Панель стилей». Нажмите на эту кнопку, чтобы открыть панель стилей.
После открытия панели стилей появится окно с различными доступными стилями. Здесь можно выбрать нужный стиль для заголовков и подзаголовков. Каждый стиль имеет свои уникальные параметры, такие как шрифт, размер текста, выравнивание и многое другое. Выбрав подходящий стиль, вы можете применить его, выделяя соответствующий текст и нажимая на выбранный стиль в панели.
Открытие панели стилей в Word делает работу с форматированием заголовков и подзаголовков намного проще и более удобной. Благодаря этому инструменту можно значительно сократить затраты времени на форматирование текста и придать документу профессиональный вид.
Выбор подходящего базового стиля
Когда вы работаете с документами в программе Microsoft Word, важно выбрать подходящий базовый стиль для ваших заголовков и подзаголовков. Это поможет вам создать единый и профессиональный вид документа, а также сэкономит ваше время при форматировании.
Перед тем как выбрать базовый стиль, важно определиться с общим видом документа и его целью. Разные типы документов требуют различных стилей, например, для научной работы может быть выбран стиль «Научный», а для бизнес-плана — стиль «План делового проекта».
Когда вы определились с типом документа, вы можете выбрать один из предустановленных стилей, доступных в программе. Наиболее популярными базовыми стилями являются «Заголовок 1», «Заголовок 2» и «Заголовок 3», которые отличаются уровнем важности и размером шрифта.
С помощью стилей вы можете изменять шрифт, размер, цвет и другие атрибуты текста вашего заголовка или подзаголовка. Вы также можете настроить номера страниц, оглавление и другие элементы форматирования своего документа, используя стили.
Выбирая стиль для ваших заголовков и подзаголовков, помните о важности согласованности и читаемости. Все заголовки и подзаголовки должны быть структурированы и легко идентифицируемы читателем. Используйте ключевые слова и фразы, чтобы выделить основные идеи и разделы вашего документа.
Изменение параметров стиля
Когда вам необходимо создать свой уникальный стиль для заголовков и подзаголовков в Microsoft Word, вы можете внести изменения в параметры выбранного стиля, чтобы он отвечал вашим требованиям.
Один из способов изменить параметры стиля — это изменить его шрифт. Вы можете выбрать шрифт, который лучше всего соответствует вашему документу — от классического Times New Roman до современного Arial. Помимо шрифта, вы также можете настроить размер, стиль и цвет шрифта для создания желаемого вида заголовков и подзаголовков.
Другой важным параметром стиля является выравнивание текста. Вы можете выбрать, хотите ли выровнять текст по левому краю, правому краю, по центру или по ширине страницы. Изменив этот параметр, вы можете создать стиль, который выглядит более симметрично и аккуратно.
Кроме того, вы можете настроить интервалы между абзацами и отступы слева и справа, чтобы достичь оптимального вида заголовков и подзаголовков. Используя эти параметры, вы можете сделать свой стиль более компактным или разделять его, чтобы сделать его более читабельным и привлекательным.
Наконец, вы также можете изменить цвет фона и цвет текста, чтобы создать желаемый контраст и подчеркнуть свои заголовки и подзаголовки. Стиль с контрастными цветами будет выглядеть более привлекательно и поможет вам выделить заголовки и подзаголовки от остального текста.
Применение пользовательского стиля к заголовкам
В Microsoft Word существует возможность создания пользовательского стиля для заголовков и подзаголовков, что позволяет значительно упростить форматирование документа. Уникальный стиль заголовка может быть создан с учетом требований и предпочтений автора, позволяя ему выделиться среди других документов.
Создание пользовательского стиля в Word предоставляет пользователю широкие возможности в изменении шрифта, размера, выравнивания и цвета заголовка. Можно добавить курсив, жирное начертание или подчеркивание, чтобы выделить определенные части заголовка. Это особенно полезно, если в документе присутствуют различные уровни заголовков, требующие разного форматирования.
После того, как пользователь создал пользовательский стиль для заголовков, его можно применить к любому заголовку или подзаголовку в документе. Для этого необходимо выделить соответствующий текст и выбрать созданный пользовательский стиль из списка стилей в Word. Применение стиля к заголовкам позволяет автоматически применять форматирование ко всем аналогичным заголовкам в документе, что значительно экономит время и упрощает работу с текстом.
Также, используя пользовательский стиль для заголовков, можно легко изменить форматирование заголовков во всем документе, просто изменяя его в одном месте. Это избавляет пользователя от необходимости переформатировать каждый заголовок вручную, значительно ускоряя редактирование и обновление документа.
В итоге, использование пользовательского стиля для заголовков в Microsoft Word является мощным инструментом для создания профессионально оформленных документов. Он позволяет авторам выделить свои тексты среди других, упростить форматирование и значительно экономить время при работе над текстом.
Вопрос-ответ:
Как применить пользовательский стиль к заголовкам?
Чтобы применить пользовательский стиль к заголовкам, нужно использовать соответствующие CSS-селекторы и свойства. Например, можно задать цвет, размер, шрифт и другие характеристики заголовков с помощью свойств color, font-size, font-family и т. д.
Как применить стиль только к определенным заголовкам?
Чтобы применить стиль только к определенным заголовкам, можно использовать классы или идентификаторы. Добавьте нужный класс или идентификатор к тегу заголовка, а затем определите стиль для этого класса или идентификатора в CSS.
Как изменить цвет заголовков?
Чтобы изменить цвет заголовков, можно использовать свойство color в CSS. Укажите нужный цвет, используя название цвета, hex-код или RGB/RGBA значения.
Как изменить размер заголовков?
Чтобы изменить размер заголовков, можно использовать свойство font-size в CSS. Укажите нужный размер, используя пиксели, проценты или другие единицы измерения.
Как изменить шрифт заголовков?
Чтобы изменить шрифт заголовков, можно использовать свойство font-family в CSS. Укажите название нужного шрифта или подключите его с помощью @font-face.