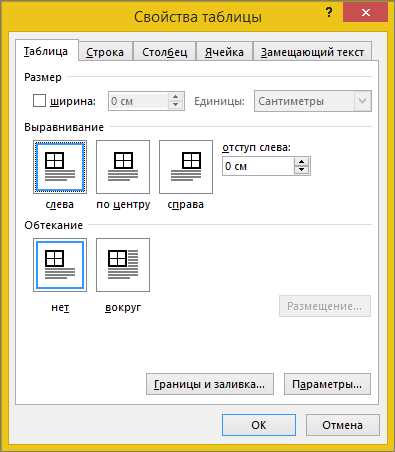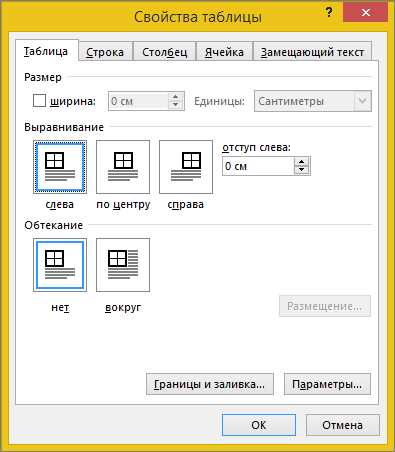
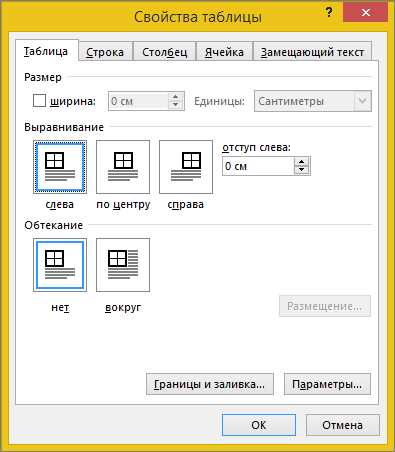
Microsoft Word является одним из самых популярных текстовых редакторов, предоставляющим широкий набор функций для создания профессионально оформленных документов. Одним из ключевых аспектов работы с Word является создание и форматирование таблиц. Настройка внешнего вида таблицы, включая выравнивание на странице, играет важную роль в создании эстетически приятных и понятных документов.
Одним из методов выравнивания таблицы на странице в Word является использование заливки ячеек. Заливка позволяет регулировать ширину содержимого таблицы, выравнивая ее относительно общего формата документа. Выравнивание таблицы на странице с помощью заливки ячеек может быть очень полезным при создании документов, включающих большое количество информации в таблицах, таких как отчеты, расписания или бизнес-планы.
Процесс выравнивания таблицы с использованием заливки ячеек довольно прост. Сначала необходимо выделить нужные ячейки или всю таблицу целиком. Затем нужно вызвать контекстное меню, выбрав соответствующую опцию выравнивания. Настройка ширины таблицы с помощью заливки ячеек предоставляет возможность создания балансированного и эстетически приятного документа с легким восприятием информации.
Основные возможности Microsoft Word
1. Форматирование текста
Microsoft Word предлагает множество инструментов для форматирования текста, что позволяет создавать красочные и структурированные документы. Вы можете изменять шрифт, размер и стиль текста, выделять его жирным или курсивом, подчеркнутым или зачеркнутым. Также есть возможность использовать различные цвета и эффекты для выделения важных фрагментов.
2. Создание таблиц
Microsoft Word позволяет создавать и редактировать таблицы, которые помогают структурировать информацию. Вы можете добавлять или удалять строки и столбцы, объединять ячейки, изменять их размеры, добавлять заголовки и сортировать данные. Это особенно полезно при создании отчетов, расписаний или любых других документов, требующих структурирования данных.
3. Вставка изображений и объектов


С помощью Microsoft Word вы можете вставлять изображения, фотографии, графики и другие объекты непосредственно в документы. Вы можете изменять их размеры, обрезать, применять эффекты, а также перемещать их по странице. Также вы можете вставлять ссылки на другие документы, веб-страницы или электронные таблицы, создавая гиперссылки для более удобной навигации.
4. Работа с автоматизированными функциями
Microsoft Word предлагает ряд автоматизированных функций, которые помогают сэкономить время и упростить работу. Например, автоматическая нумерация заголовков и создание оглавления, проверка орфографии и грамматики, поиск и замена текста, использование шаблонов для создания документов по заданному формату и многое другое.
В целом, Microsoft Word является мощным инструментом, предоставляющим пользователю множество возможностей для создания и редактирования документов. С его помощью вы можете создавать профессиональные и красиво оформленные документы, которые соответствуют вашим потребностям и требованиям.
Как открыть и начать работу в Microsoft Word
Шаг 1: Запуск Microsoft Word
Первым шагом является запуск Microsoft Word на вашем компьютере. На рабочем столе или в меню «Пуск» найдите иконку программы, щелкните по ней дважды, чтобы открыть приложение.
Шаг 2: Создание нового документа
После запуска Microsoft Word, вы увидите экран, готовый к созданию нового документа. Для создания нового документа выберите «Файл» в верхнем левом углу программы. В раскрывающемся меню выберите «Создать».
Появится окно «Создать», в котором вы можете выбрать из нескольких вариантов для создания нового документа. Вы можете выбрать пустой документ, шаблон или начать работу с одним из предложенных вариантов.
Выберите опцию «Пустой документ», чтобы создать новый документ без предустановленного текста или форматирования. После выбора опции «Пустой документ» нажмите кнопку «Создать».
Шаг 3: Начало работы с новым документом
После создания нового документа вы будете перенаправлены на рабочую область Microsoft Word. Здесь вы можете начать набирать текст, применять форматирование и выполнять другие действия в соответствии с вашими потребностями.
Для того чтобы сохранить ваш документ, выберите «Файл» в верхнем левом углу программы, затем выберите «Сохранить как». Укажите название и расположение файла на вашем компьютере, а затем нажмите кнопку «Сохранить». Ваш документ будет сохранен и готов к дальнейшей работе.
Теперь вы знаете, как открыть Microsoft Word и создать новый документ. Следуйте этим простым шагам, чтобы начать работу с программой и создавать профессионально оформленные документы.
Как создать таблицу в Microsoft Word
Работая в Microsoft Word, вы можете создавать профессионально оформленные таблицы в несколько простых шагов. Создание таблицы позволяет вам организовать и систематизировать данные для более легкого доступа и понимания.
Шаг 1: Откройте документ в Microsoft Word
Первым шагом является открытие документа, в котором вы хотели бы создать таблицу. Это может быть новый или уже существующий документ.
Шаг 2: Выберите место для таблицы
Разместите курсор мыши на том месте в документе, где вы бы хотели создать таблицу. Это может быть любая пустая область или место существующего текста.
Шаг 3: Вставьте таблицу


Чтобы вставить таблицу, выберите вкладку «Вставка» в верхней панели инструментов Microsoft Word. Затем выберите «Таблица» и наведите курсор на «Вставить таблицу».
Шаг 4: Укажите размер таблицы
Когда вы наведете курсор на «Вставить таблицу», появится всплывающая подсказка, где вы сможете указать количество строк и столбцов для вашей таблицы. Щелкните левой кнопкой мыши, чтобы выбрать нужное количество строк и столбцов.
Шаг 5: Заполните таблицу данными
После создания таблицы вы сможете заполнить ее данными. Просто щелкните внутри ячейки и начните вводить нужную информацию. Вы также можете скопировать и вставить данные из других источников.
Шаг 6: Оформите таблицу
Последний шаг состоит в оформлении таблицы, чтобы она выглядела профессионально и легко читалась. Вы можете изменить цвета, шрифты и размеры текста, добавить выравнивание и границы ячеек, а также применить различные стили форматирования.
Создание таблицы в Microsoft Word — это простой и эффективный способ организации данных. Следуя этим шагам, вы сможете создавать таблицы, которые будут выглядеть профессионально и легко читаемыми для лучшего понимания информации.
Как выровнять таблицу на странице
Одним из способов выровнять таблицу на странице является использование заливки ячеек. Заполнение ячеек цветом позволяет создать видимую границу вокруг таблицы и выравнять ее по горизонтали и вертикали.
Для выравнивания таблицы на странице с помощью заливки ячеек выполните следующие шаги:
- Выберите таблицу, которую вы хотите выровнять.
- Щелкните правой кнопкой мыши на выбранной таблице и выберите пункт «Свойства таблицы».
- В открывшемся окне «Свойства таблицы» перейдите на вкладку «Размещение» и установите нужные значения в полях «Горизонтальное выравнивание» и «Вертикальное выравнивание».
- Нажмите кнопку «OK», чтобы сохранить изменения и выровнять таблицу на странице.
Помимо заливки ячеек, также можно использовать другие методы выравнивания таблицы на странице, например, изменение размеров ячеек, добавление и удаление столбцов и строк, а также настройка отступов и полей таблицы.
Используя эти простые и полезные функции Microsoft Word, вы сможете легко выровнять таблицу на странице и создать профессионально оформленный документ.
Как заливать ячейки в таблице
Для заливки ячеек в таблице с помощью Microsoft Word можно воспользоваться несколькими способами. Во-первых, можно выделить необходимые ячейки и применить заполнение цветом с помощью панели инструментов. Например, вы можете использовать инструмент «Цвет заливки» и выбрать нужный цвет для ячеек. Это позволит создать контрастный фон для ячеек и сделать таблицу более наглядной.
Во-вторых, можно использовать градиентную заливку для ячеек. Градиентный эффект позволяет плавно изменять цвет ячеек от одного оттенка к другому. Например, вы можете выбрать градиент от светлого к темному или наоборот, что поможет создать интересный эффект и дополнительно привлечь внимание к таблице.
Наконец, третий способ — использование рисунков или текстур для заливки ячеек. Microsoft Word предлагает большой выбор готовых рисунков и текстур, которые можно применить к ячейкам таблицы. Это может быть полезно, если вы хотите создать стильную и оригинальную таблицу, которая будет выделяться среди других. Просто выберите нужный рисунок или текстуру и примените их к ячейкам таблицы.
В итоге, заливка ячеек в таблице с помощью Microsoft Word — это простой и эффективный способ создания выразительных и информативных таблиц. Выделите нужные ячейки и примените один из способов заливки из представленных, чтобы сделать вашу таблицу удобной и привлекательной для ваших читателей или аудитории.
Изменение размеров ячеек в таблице
С помощью Microsoft Word вы можете легко изменить размеры ячеек в таблице, чтобы они соответствовали вашим потребностям. Вам потребуется выбрать таблицу, а затем воспользоваться инструментами для изменения размеров ячеек. Это может включать в себя изменение ширины и высоты ячеек, а также изменение размеров всех ячеек в таблице одновременно или выборочно.
Вы можете изменять размеры ячеек вручную, просто перетаскивая границы ячеек, чтобы изменить их размеры. Также можно выбрать ячейки и использовать опции «Ширина столбцов» и «Высота строк» во вкладке «Разметка таблицы», чтобы точно задать значения.
Изменение размеров ячеек может быть полезно при форматировании таблицы с большим объемом данных или при необходимости создания равномерного расположения содержимого в таблице. Умение изменять размеры ячеек в таблице — это важный навык в работе с Microsoft Word, который позволяет создавать профессионально выглядящие документы.
- Выберите таблицу в Microsoft Word.
- Используйте инструменты для изменения размеров ячеек.
- Измените ширину и высоту ячеек нужным образом.
- Измените размеры ячеек всей таблицы или выборочно.
Вопрос-ответ:
Как изменить размеры ячеек в таблице?
Для изменения размеров ячеек в таблице следует воспользоваться инструментами, предоставляемыми программой, в которой вы работаете. Например, в Microsoft Word вы можете выделить ячейки таблицы и изменить их размер, используя панель инструментов или контекстное меню. В Google Документах вы можете использовать панель приложения или правой кнопкой мыши для изменения размеров ячеек в таблице. В программе Excel вы можете изменить размеры ячеек с помощью функции «Форматирование ячеек».