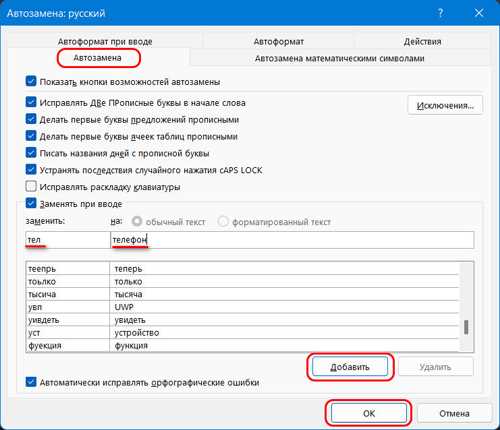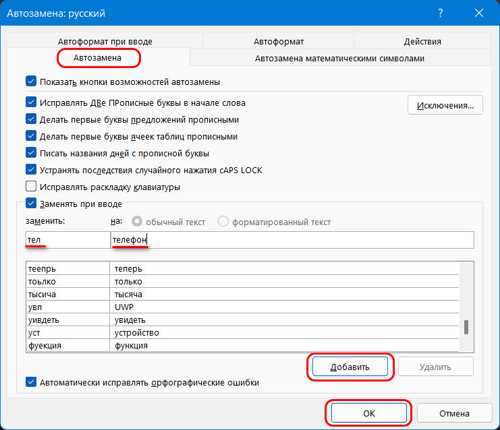
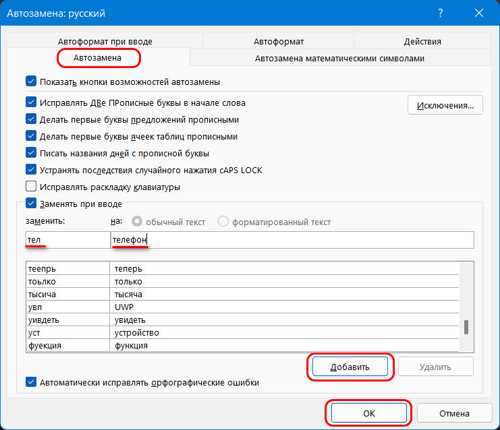
Microsoft Word является одним из самых популярных текстовых редакторов, который широко используется в офисах, учебных заведениях и дома. Выбор правильных инструментов и оптимизация процесса работы являются ключевыми факторами для повышения производительности. Одна из таких функций, которая может значительно упростить процесс набора текста, – это автозамена.
Автозамена в Word – это функция, позволяющая автоматически заменять заданные символы, слова или фразы на определенное предопределенное значение. Она может быть настроена в соответствии с индивидуальными потребностями пользователя. Если вы часто используете одни и те же слова или фразы, автозамена может значительно ускорить процесс набора текста и сделать вашу работу в Word более эффективной.
Настройка автозамены в Word – простой процесс, который может быть выполнен всего в несколько шагов. Вам нужно указать символы, слова или фразы, которые вы хотите заменить, и задать соответствующие значения, которыми они будут заменены. Вы можете настроить автозамену для исправления опечаток, вставки часто используемых фраз или даже для ввода символов, которые трудно набирать на клавиатуре.
Использование функции автозамены в Word может существенно сэкономить ваше время и повысить эффективность работы. Благодаря ей вы сможете сократить количество ошибок, оптимизировать процесс набора текста и увеличить общую производительность. Настройка автозамены лишь требует небольшого времени и на первых порах может показаться сложной, но в долгосрочной перспективе это позволит вам существенно сэкономить время и усвоить новый полезный навык для работы в Word.
Что такое автозамена в Word и как ей пользоваться
Для использования автозамены в Word необходимо сначала настроить необходимые замены. Это можно сделать следующими шагами:
- Откройте программу Word и выберите вкладку «Файл».
- В открывшемся меню выберите «Параметры» и перейдите на вкладку «Проверка».
- Далее выберите «Параметры автоматической коррекции» и откроется окно настроек автозамены.
- В поле «Заменять» введите слово или фразу, которую вы хотите заменять.
- В поле «На» введите то, на что вы хотите заменять заданное слово или фразу.
- Нажмите кнопку «Добавить», чтобы сохранить настройки.
Теперь, когда вы начнете набирать заданное слово или фразу, оно автоматически заменится на указанное вами. Это позволяет значительно сэкономить время и уменьшить количество повторений при наборе большого объема текста.
Кроме замены слов и фраз, автозамена также может использоваться для исправления опечаток и орфографических ошибок. Например, вы можете настроить автоисправление для распространенных ошибок, таких как «тег» вместо «текст» или «превиослы» вместо «превосходно».
Также стоит отметить, что настройки автозамены применяются только в текущем документе. Если вы хотите использовать их в других документах, необходимо повторить настройку в каждом из них.
Как настроить автозамену в Word
Во-первых, для настройки автозамены в Word необходимо открыть программу и нажать на вкладку «Файл» в верхнем левом углу экрана. Далее выберите «Параметры» и перейдите на вкладку «Дополнительно».
-
Шаг 1: Нажмите на кнопку «Автозамена» в разделе «Дополнительно». В открывшемся окне появится список уже установленных автозаменяемых слов и фраз.
-
Шаг 2: Настройте список автозаменяемых слов и фраз под свои нужды. Нажмите на кнопку «Добавить» и введите слово или фразу, которую вы хотите автоматически заменять при наборе текста. В поле «Поиск» введите сокращенную форму слова или фразы, а в поле «Замена» введите полное слово или фразу, которую вы хотите видеть вместо сокращенной формы.
-
Шаг 3: После того, как вы настроили список автозаменяемых слов и фраз, нажмите кнопку «ОК», чтобы сохранить изменения.
Теперь вы готовы использовать настроенную автозамену в Word. При наборе текста, когда вы вводите сокращенную форму слова или фразы, Word автоматически заменит ее на полную форму в соответствии с вашими настройками.
Преимущества использования автозамены
В современном мире, где эффективность и продуктивность играют ключевую роль, использование автозамены в Word может стать настоящим спасением для работников различных сфер деятельности. Преимущества этой функции несомненны.
1. Экономия времени и усилий
Автозамена позволяет значительно сократить время, затрачиваемое на рутинные операции в процессе работы с текстом. Замена одних слов и выражений на другие происходит моментально, не требуя лишних движений пальцев и временных затрат. Это особенно полезно, когда нужно многократно использовать однотипные фразы или термины.
2. Повышение качества работы
Использование автозамены помогает избежать опечаток и ошибок в тексте. Предустановленные шаблоны и правила автозамены позволяют автоматически исправлять наиболее часто встречающиеся опечатки или заменять малоинформативные фразы на более развернутые и точные.
3. Снижение вероятности забыть важные данные
С помощью автозамены можно создать собственный набор аббревиатур и сокращений для ввода длинных и сложных выражений или терминов. Таким образом, пользователь избегает необходимости вводить каждый раз полностью такие выражения, что позволяет избежать потенциальных ошибок и сохраняет ценное время.
- Значительная экономия времени и усилий
- Повышение качества работы
- Снижение вероятности забыть важные данные
Как использовать автозамену для исправления опечаток
Для использования функции автозамены в Word, следуйте простым шагам:
-
Откройте настройки автозамены: Чтобы открыть настройки автозамены в Word, выберите пункт меню «Файл» в верхнем левом углу экрана, а затем выберите «Параметры». В открывшемся окне выберите «Дополнительно» и найдите раздел «Автозамена». Нажмите на кнопку «Автозамена» для открытия окна настроек.
-
Добавьте правила автозамены: В окне настроек автозамены нажмите на кнопку «Добавить» или «Изменить», чтобы создать новое правило или изменить существующее. Введите неверно набранный текст в поле «Заменять», а в поле «На» введите правильный вариант. Например, если вы часто пишете «тот» вместо «этот», введите «тот» в поле «Заменять» и «этот» в поле «На».
-
Примените правила автозамены: После того, как вы создали или изменили правила автозамены, нажмите на кнопку «ОК», чтобы закрыть окно настроек. Теперь, когда вы начнете вводить слова с опечатками, Word автоматически исправит их в соответствии с вашими правилами автозамены.
Использование автозамены в Word поможет вам избежать опечаток и улучшит читаемость ваших документов. Следуйте указанным выше шагам, чтобы настроить правила автозамены и наслаждайтесь более продуктивной работой в Word.
Как использовать автозамену для ускорения ввода часто используемых выражений
Для использования автозамены в Microsoft Word необходимо зайти в меню «Файл», выбрать пункт «Параметры» и перейти на вкладку «Правописание». Здесь вы найдете раздел «Автозамена», где можно настроить список сочетаний символов и соответствующих им фраз, которые Word будет автоматически заменять. В поле «Заменить» введите сочетание символов, которое вы обычно печатаете, а в поле «На» введите фразу, которую Word должен вставить вместо этого сочетания.
Создавая правила автозамены, рекомендуется использовать сочетания символов, которые легко запомнить и быстро ввести. Автозамена может быть особенно полезна в случаях, когда вам часто приходится вводить даты, адреса, телефонные номера и другую информацию. Например, вы можете настроить автозамену, чтобы при вводе символьного сочетания «адр», Word автоматически заменял его на полный адрес вашей компании.
Преимущества использования автозамены очевидны. Она помогает избежать опечаток и ошибок при вводе текста. Также она позволяет быстрее набирать текст, особенно если вы работаете с документами, требующими множественных повторений одних и тех же фраз.
Можно настроить несколько правил автозамены для различных фраз и символьных сочетаний. Это позволит максимально увеличить эффективность работы с текстом в Word и сэкономить ваше время.
Как создать свои собственные автозамены
Автозамены в программе Word представляют собой удобный инструмент для автоматической замены определенных слов или фраз на другие. Возможно, вам может потребоваться создать свои собственные автозамены для улучшения эффективности вашей работы в Word.
Чтобы создать свои автозамены, следуйте этим шагам:
- Откройте программу Word и перейдите в меню «Файл».
- Выберите опцию «Параметры», чтобы открыть окно «Параметры Word».
- В окне «Параметры Word» выберите вкладку «Проверка» и нажмите на кнопку «Параметры автоисправления».
- Во вкладке «Автоисправление» нажмите на кнопку «Добавить», чтобы создать новую автозамену.
- В поле «Заменить» введите слово или фразу, которую вы хотите заменить.
- В поле «На» введите слово или фразу, на которую вы хотите заменить.
- Нажмите на кнопку «Добавить», чтобы сохранить автозамену.
- Повторите шаги 4-7 для всех своих желаемых автозамен.
- Нажмите на кнопку «ОК», чтобы закрыть окно «Параметры Word».
Поздравляю! Вы только что создали свои собственные автозамены в программе Word. Теперь вы можете значительно увеличить свою продуктивность и быстро заменять часто используемые слова или фразы. Не забудьте периодически обновлять список автозамен согласно вашим потребностям.
Шаблоны для создания автозамен
Создание шаблонов для автоматической замены текста в Microsoft Word может значительно повысить эффективность вашей работы. Это особенно полезно, когда вам приходится часто использовать одни и те же фразы или выражения в документах.
Один из способов создания шаблонов — использование функции автозамены в Word. С этой функцией вы можете указать определенное сочетание символов, которое будет автоматически заменяться на другой текст при вводе. Например, вы можете создать шаблон, чтобы при наборе слова «адрес» автоматически вставлялась ваша почтовый адрес, или при наборе «дата» — текущая дата.
Важно правильно настроить шаблоны, чтобы они были уникальны и не конфликтовали с другими словами, которые вы обычно используете. Для этого лучше использовать сочетания символов, которые не встречаются в обычных словах, например, добавить символы в начале или конце шаблона.
Еще один полезный способ создания шаблонов — использование таблицы в Word. Вы можете создать таблицу, в которой каждой ячейке соответствует определенный шаблон. Затем, когда вам нужно вставить шаблон, просто выберите нужную ячейку и скопируйте текст в документ.
Примеры шаблонов автозамены:
- Шаблон: «адрес»
Замена: «123456, г. Москва, ул. Примерная, д. 1» - Шаблон: «дата»
Замена: «01.01.2022» - Шаблон: «г-жа»
Замена: «госпожа»
Не забывайте регулярно обновлять и поддерживать ваши шаблоны, добавлять новые или изменять существующие по мере необходимости. Это позволит вам экономить время и усилия при работе с документами в Word.
Вопрос-ответ:
Как создать новый шаблон для автозамены?
Для создания нового шаблона для автозамены необходимо открыть настройки программы или приложения, в котором вы хотите создать этот шаблон. Затем найдите раздел или вкладку, относящуюся к автозаменам или текстовым заменам. В этом разделе вы сможете добавить новый шаблон, указав ключевые слова, которые будут вызывать замену текста. Далее введите текст, который будет подставляться вместо ключевых слов. Сохраните изменения и теперь новый шаблон будет доступен для использования.
Как изменить или удалить существующий шаблон для автозамены?
Для изменения или удаления существующего шаблона для автозамены необходимо открыть настройки программы или приложения, в котором находится этот шаблон. Найдите раздел или вкладку, относящуюся к автозаменам или текстовым заменам. В этом разделе вы найдете список всех существующих шаблонов. Для изменения шаблона выберите его из списка и внесите необходимые изменения в ключевые слова или текст замены. Для удаления шаблона просто выберите его из списка и удалите его. Сохраните изменения, чтобы они вступили в силу.
Могу ли я использовать шаблоны для автозамен во всех программах и приложениях?
Шаблоны для автозамен могут быть доступны только в тех программах или приложениях, которые поддерживают эту функцию. Некоторые текстовые редакторы, электронные таблицы и программы для написания кода имеют встроенную поддержку автозамен. В других программах и приложениях, возможно, придется использовать сторонние программы или расширения, чтобы добавить функцию автозамен. Проверьте документацию программы или приложения, чтобы узнать, поддерживается ли автозамена и как ее настроить.
Как часто обновлять шаблоны для автозамен?
Частота обновления шаблонов для автозамен зависит от ваших потребностей. Если вы часто используете автозамену и вносите в нее изменения, то рекомендуется проверять и обновлять шаблоны регулярно. Например, если вы замечаете, что часто вводите одну и ту же фразу или выражение, лучше добавить соответствующий шаблон для автозамены. Если же ваши потребности в автозамене не меняются, то частота обновления может быть меньше.
Как создать шаблон для автозамены?
Чтобы создать шаблон для автозамены, вам необходимо открыть настройки программы или приложения, в котором вы хотите выполнить автозамену. Затем найдите секцию «Автозамена» или «Замена текста» и добавьте новый шаблон. Введите в поле «Вопрос» фразу или слово, которое вы будете вводить для активации автозамены, а в поле «Ответ» введите текст, на который программа будет заменять введенную фразу или слово.