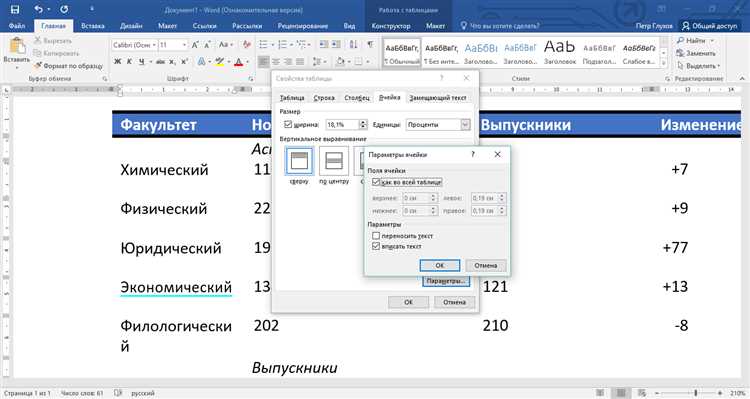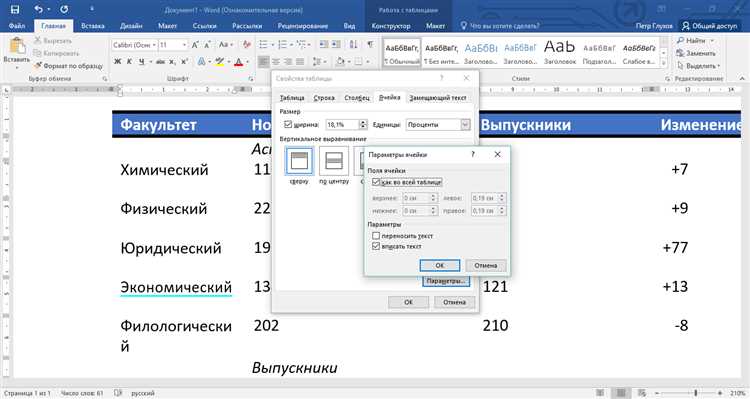
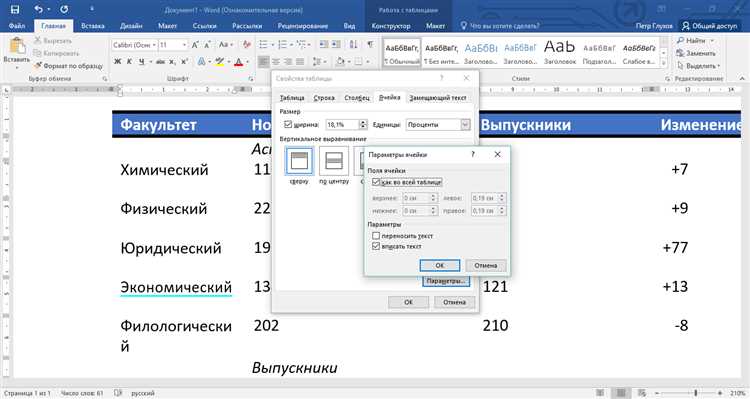
Microsoft Word — один из самых популярных текстовых редакторов, который широко используется для создания документов различной структуры. Одной из наиболее полезных функций Word является возможность создания таблиц, которые помогают организовать информацию и упорядочить данные. Создание таблиц с границами может значительно улучшить внешний вид документа и сделать его более читабельным.
Создание таблицы с границами в Microsoft Word очень простое и требует всего нескольких шагов. Сначала необходимо выбрать раздел «Вставка» в верхней панели инструментов Word, а затем нажать кнопку «Таблица». Появится выпадающее меню, в котором вы можете выбрать количество строк и столбцов для вашей таблицы. После выбора нужной конфигурации таблицы она автоматически появится в вашем документе.
По умолчанию таблица создается без границ, но вы можете легко добавить их, чтобы выделить ячейки и улучшить внешний вид таблицы. Для этого необходимо выделить все ячейки таблицы, щелкнув на них с зажатой клавишей Shift. Затем в верхней панели инструментов выберите раздел «Границы» и нажмите кнопку «Все границы». Сразу после этого границы появятся внутри таблицы, разделяя ячейки и придают ей более опрятный вид.
Добавление границ к таблице в Microsoft Word является одним из простых способов улучшить оформление документа и сделать его информацию более организованной и понятной для читателя. Не бойтесь экспериментировать с разными вариантами границ и стилей, чтобы найти наиболее подходящий вариант для вашего документа. Таблицы с границами могут быть полезны при создании отчетов, списка задач, графиков и многих других документов, где требуется ясное представление информации.
Шаг 1: Открытие Microsoft Word и создание нового документа
Чтобы открыть Microsoft Word, найдите его значок на рабочем столе или в меню «Пуск» и щелкните на нем. Обычно значок Microsoft Word представляет собой белую и синюю иконку с изображенной на ней белой буквой «W». После открытия Microsoft Word в правом верхнем углу появится окно, где можно выбрать один из предложенных шаблонов или создать новый пустой документ.
Чтобы создать новый документ, выберите пункт «Пустой документ» из доступных опций. После выбора этой опции, новый пустой документ откроется в основном рабочем окне программы. Здесь вы можете начать создавать свою таблицу с границами, следуя дальнейшим шагам.
Запуск Microsoft Word
Чтобы создать и редактировать текстовые документы, удобно использовать программу Microsoft Word. Чтобы запустить Microsoft Word на компьютере, есть несколько способов.
Один из способов — это запуск программы Microsoft Word из меню «Пуск». Для этого необходимо открыть меню «Пуск», найти в нем раздел «Microsoft Office» и выбрать из списка приложение «Microsoft Word».
Еще один способ — это запуск программы Microsoft Word через ярлык на рабочем столе. Если на рабочем столе уже имеется ярлык для программы Microsoft Word, достаточно дважды щелкнуть по этому ярлыку для запуска программы.
Также можно найти программу Microsoft Word в списке всех установленных программ на компьютере. Для этого нужно открыть меню «Пуск», выбрать раздел «Настройки» или «Конфигурация», затем найти раздел «Контрольная панель», открыть его и в списке программ найти Microsoft Word. Затем нужно выбрать программу и нажать на нее дважды, чтобы она запустилась.
Создание нового документа
Первый способ — это щелкнуть на значке «Новый документ» в панели инструментов или выбрать сочетание клавиш Ctrl + N. После этого откроется пустая страница, на которой вы будете работать.
Второй способ — это выбрать пункт «Новый» в меню «Файл». При выборе этого пункта также откроется пустая страница.
Кроме того, вы можете использовать шаблоны для создания нового документа. Шаблоны представляют собой готовые макеты, которые содержат различные элементы документа — заголовки, текст, таблицы и т.д. Вы можете выбрать подходящий шаблон, чтобы ускорить процесс создания документа и сохранить его структуру.
Итак, создание нового документа — это первый шаг к началу работы в Microsoft Word. Вы можете выбрать один из доступных способов создания пустого документа или использовать готовый шаблон, чтобы быстро начать работу над своим проектом.
Шаг 2: Выбор подходящего стиля таблицы
В программе Word предлагается несколько вариантов стилей таблицы, каждый из которых имеет свою уникальную комбинацию границ, цветов и шрифтов. Например, можно выбрать стиль с тонкими линиями или более толстыми границами для выделения контуров таблицы.
- Выбор стиля таблицы производится через меню «Макет» или «Оформление» на панели инструментов сверху. После нажатия на соответствующую кнопку откроется список доступных стилей.
- Подсказки в виде миниатюр позволяют предварительно оценить внешний вид таблицы при выборе конкретного стиля. Также, если необходимо, стиль таблицы можно изменить или настроить по своему вкусу.
- Важно помнить, что выбранный стиль применяется ко всей таблице, включая заголовки, строки и ячейки.
- Чтобы изменить стиль таблицы после его применения, необходимо выделить таблицу и выбрать другой стиль из доступных вариантов.
Выбор нужного стиля таблицы позволяет придать документу более профессиональный и эстетически приятный вид, повышая его визуальную привлекательность и удобство использования.
Открытие вкладки «Вставка»
Возможность создавать таблицы с границами в Microsoft Word открывается при переходе на вкладку «Вставка». На данной вкладке доступны различные инструменты и функции, помогающие легко и быстро создать таблицу с нужными параметрами.
При открытии вкладки «Вставка» пользователь видит набор различных инструментов, таких как кнопка «Таблица», «Рисунок», «Диаграмма» и другие. Для создания таблицы с границами необходимо выбрать опцию «Таблица».
После выбора опции «Таблица» откроется выпадающее меню, где пользователь может выбрать одну из доступных опций для создания таблицы. Например, можно создать таблицу путем выбора количества строк и столбцов, либо использовать функцию «Вставить таблицу», которая позволяет выбрать готовую таблицу из предложенного набора.
Когда таблица создана, пользователь может добавить границы, чтобы отделить ячейки друг от друга и сделать таблицу более наглядной. Для этого необходимо выделить нужные ячейки и выбрать опцию «Границы» на панели инструментов. Затем можно выбрать желаемые параметры для границ, такие как стиль, цвет и толщина.
В результате применения границ таблица будет выглядеть более аккуратно и организованно. Это придаст вашим данным более структурированный вид и поможет в их понимании и анализе.
Создание таблицы с границами в Microsoft Word
Чтобы создать таблицу с границами, вам нужно нажать на вкладку «Вставка» в верхней панели инструментов и выбрать раздел «Таблица». Здесь вы найдете различные стили таблиц, включая стили с границами. Выберите стиль, который наиболее соответствует вашим потребностям.
Когда вы выбрали стиль таблицы с границами, щелкните на нем, чтобы создать таблицу в документе. Вы увидите, что таблица появится с ячейками и границами, соответствующими выбранному стилю.
Теперь вы можете заполнить таблицу данными, редактировать ее размеры и настроить стиль границ, если это необходимо. Все это можно сделать с помощью инструментов, доступных в контекстном меню таблицы.
Таким образом, найдя раздел «Таблица» и выбрав стиль, вы можете легко создать таблицу с границами в Microsoft Word и далее работать с ней по своему усмотрению.
Шаг 3: Разделение ячеек для создания таблицы
После создания таблицы в Microsoft Word возможно понадобится разделить ячейки на более мелкие части для более подробного представления данных. Это позволит создать более информативную и удобную для восприятия таблицу.
Для разделения ячеек в таблице следует выделить нужные ячейки, нажать правой кнопкой мыши и выбрать опцию «Разделить ячейки». После этого откроется окно с настройками разделения, где можно указать, на сколько частей следует разделить выбранные ячейки.
Разделение ячеек особенно полезно, когда необходимо вставить дополнительную информацию в определенную ячейку или когда нужно поделить одну ячейку на несколько для создания подробного списка или описания. Разделение поможет структурировать информацию и сделать таблицу более удобной для чтения и обработки.
Выделение ячеек для разделения
В Microsoft Word существует простой способ выделить ячейки в таблице, чтобы разделить их на несколько частей. Это может быть полезно, когда вам нужно добавить дополнительные столбцы или строки для более удобного представления информации.
Для выделения ячеек в таблице с границами вам необходимо сначала выбрать нужное количество ячеек, которые вы хотите разделить. Вы можете выбрать ячейки, нажав на первую ячейку и затем удерживая нажатой левую кнопку мыши и перетаскивая указатель мыши вниз или вправо, чтобы выбрать дополнительные ячейки.
После того, как вы выбрали нужные ячейки, щелкните правой кнопкой мыши на любой из выбранных ячеек и выберите в контекстном меню опцию «Объединить ячейки». Это объединит выбранные ячейки в одну большую ячейку.
Если вы хотите разделить объединенные ячейки обратно на отдельные ячейки, выберите объединенную ячейку, затем щелкните правой кнопкой мыши и выберите в контекстном меню опцию «Разделить ячейки». Это разделит объединенную ячейку на отдельные ячейки, восстанавливая исходную структуру таблицы.
Используя эту простую технику, вы можете легко выделять и объединять ячейки в таблице Microsoft Word, чтобы создать более удобный и интуитивно понятный макет для вашего документа.
Вопрос-ответ:
Что такое выделение ячеек для разделения?
Выделение ячеек для разделения — это процесс выбора и подсветки определенных ячеек таблицы или сетки, которые будут использоваться для разделения содержимого.
Как выделить ячейки для разделения в Microsoft Excel?
Для выделения ячеек в Excel, которые будут использоваться для разделения, сначала выделите нужные ячейки с помощью мыши или клавиатуры, затем щелкните правой кнопкой мыши на выделенных ячейках и выберите «Разделение» из контекстного меню. Затем выберите нужное направление расположения разделителя и нажмите «OK».
Как выделить ячейки для разделения в Google Sheets?
Для выделения ячеек в Google Sheets, которые будут использоваться для разделения, сначала выделите нужные ячейки с помощью мыши или клавиатуры, затем перейдите к меню «Формат» и выберите «Выравнивание ячеек». В разделе «Разделение ячеек» выберите нужное направление расположения разделителя и нажмите «Применить».
Как выделить ячейки для разделения в таблице LibreOffice Calc?
Для выделения ячеек в LibreOffice Calc, которые будут использоваться для разделения, сначала выделите нужные ячейки с помощью мыши или клавиатуры, затем перейдите к меню «Таблица» и выберите «Свойства таблицы». В разделе «Разделение ячеек» выберите нужное направление расположения разделителя и нажмите «OK».
Можно ли выделить несколько ячеек для разделения?
Да, можно выделить несколько ячеек для разделения. Для этого нужно зажать клавишу Ctrl на клавиатуре и щелкнуть на каждой нужной ячейке. Затем можно применить процедуру выделения для разделения, описанную выше.
Как выделить ячейки для разделения?
Для выделения ячеек для разделения можно использовать различные способы в зависимости от программы или сервиса, в котором происходит работа с таблицами. В большинстве случаев, чтобы выделить ячейки для разделения, необходимо сначала выбрать эти ячейки, а затем применить соответствующую команду или функцию. Например, в Microsoft Excel можно выделить нужные ячейки, зажав левую кнопку мыши и проведя курсором по нужным ячейкам. Затем, можно применить команду «Разделить ячейки» для создания границ между выделенными ячейками. В Google Таблицах команда «Разделить ячейки» находится в меню «Таблица».