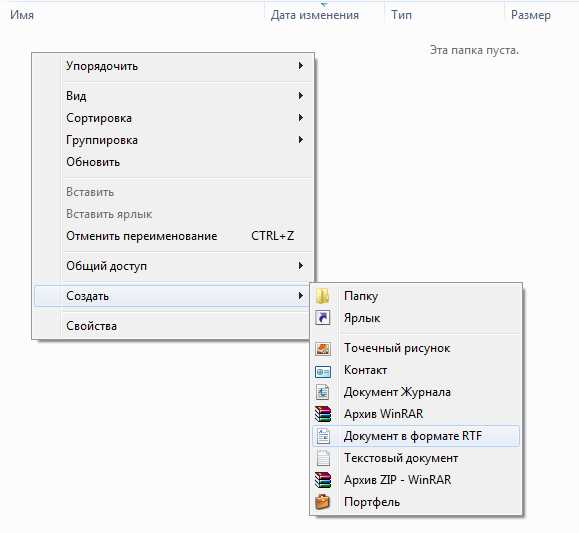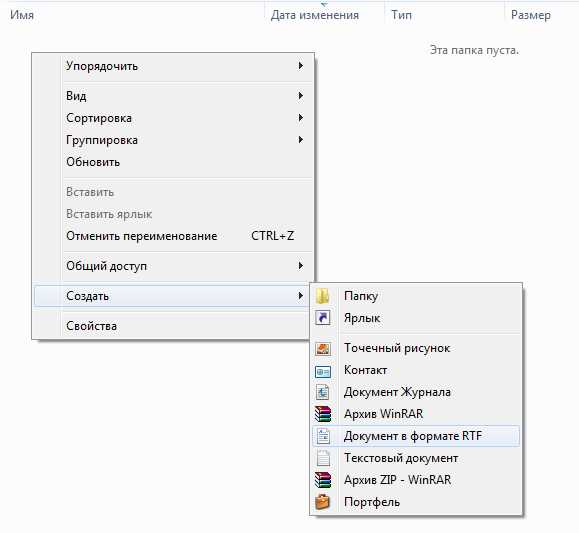
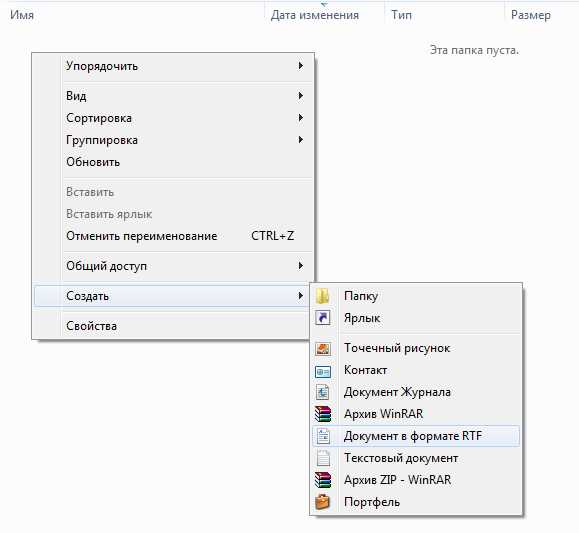
В наше время, когда визуальные компоненты стали неотъемлемой частью документации и коммуникации, необходимость вставки изображений в текстовые документы становится все более актуальной. Вставка изображений в Microsoft Word предоставляет множество возможностей для создания информативных и привлекательных документов.
Одной из основных функций вставки изображений в Microsoft Word является возможность добавления в документ различных типов графических файлов. Вы сможете вставить фотографии, иллюстрации, диаграммы и другие рисунки, чтобы проиллюстрировать ваши идеи, презентовать данные или просто сделать страницу более привлекательной.
Кроме того, при вставке изображений в Microsoft Word вы сможете настраивать их размеры, обрезать, поворачивать, изменять прозрачность и даже применять различные эффекты. Это позволит вам точно выстроить композицию вашего документа и подчеркнуть важные детали.
Расширьте возможности вашего документа: основные функции вставки изображений в Microsoft Word
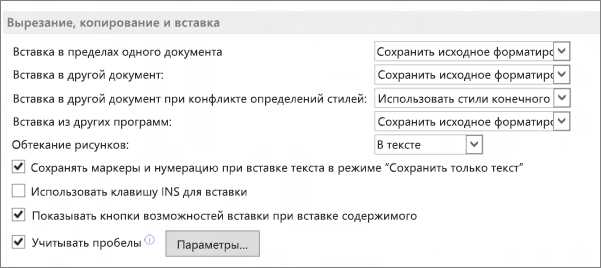
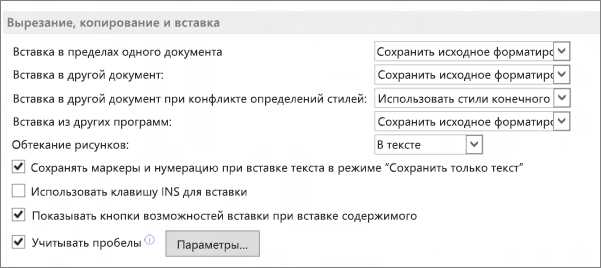
Когда дело касается вставки изображений в Microsoft Word, вы имеете несколько основных функций на выбор. Во-первых, вы можете вставить изображение из файла, выбрав его на вашем компьютере или с внешнего устройства хранения. Для этого вам необходимо выбрать команду «Вставка» в верхней панели инструментов и выбрать опцию «Изображение». Затем вы можете указать путь к файлу изображения и вставить его в документ.
Кроме того, в Microsoft Word есть возможность вставки изображений из Интернета. Пользователи могут найти нужное изображение через поиск по ключевым словам прямо внутри программы Word, используя команду «Вставка» и опцию «Изображение из Интернета». Эта функция позволяет вам найти и вставить изображение без необходимости переключаться на другое приложение или браузер.
- Когда вы вставляете изображение, у вас есть возможность настроить его размер и оформление. Вы можете изменить его размер, вращение, обрезать изображение и применить различные стили форматирования. Например, вы можете добавить рамку или тени, изменить насыщенность цветов или применить эффекты к изображению.
- Для более точного позиционирования изображения вы можете использовать функцию обтекания текстом. Это позволяет тексту автоматически обтекать изображение, что особенно полезно, когда у вас есть много текста, который должен быть размещен рядом с изображением.
- Кроме того, вы можете добавлять в документ таблицы с изображениями. Это позволяет вам создавать галереи изображений или упорядоченные списки с изображениями и соответствующими подписями.
В целом, вставка изображений в Microsoft Word предлагает много возможностей для создания визуально привлекательных и информативных документов. Вы можете использовать различные функции, чтобы настроить и оформить изображения в соответствии с вашими потребностями и предпочтениями. Это поможет вам создать документы высокого качества и эффективно передать информацию.
Как добавить изображение в программу Microsoft Word


Добавление изображений в Microsoft Word может быть полезно во многих ситуациях. Например, вы можете вставить изображение для иллюстрации вашего текста, создать красочный документ или добавить логотип к вашему бренду.
Следующие шаги помогут вам вставить изображение в Microsoft Word:
- Откройте документ Word, в который вы хотите вставить изображение.
- Выберите нужное место в документе, где вы хотите разместить изображение.
- На верхней панели инструментов вкладки «Вставка» найдите раздел «Изображение» и щелкните на кнопке «Изображение».
- В открывшемся окне выберите файл изображения на вашем компьютере и нажмите «Вставить».
- Изображение будет вставлено в ваш документ, и вы сможете его редактировать и форматировать по вашему усмотрению.
Теперь вы знаете, как легко вставить изображение в программу Microsoft Word. Используйте эту функцию для создания визуально привлекательных документов и дополнения вашего текста яркими и наглядными иллюстрациями.
Размер и обтекание изображений
Вставка изображений в Microsoft Word позволяет расширить границы документа и сделать его более наглядным и профессиональным. Однако при вставке изображений необходимо учитывать их размеры и обтекание, чтобы обеспечить правильное отображение исходной информации.
Размер изображений имеет важное значение при работе с документами в Word. При выборе изображения для вставки необходимо учитывать его пропорции и разрешение. Изображение слишком большого размера может выходить за границы страницы и приводить к искажению содержимого документа. Небольшие изображения, в свою очередь, могут иметь низкое качество при увеличении или растяжении. Поэтому важно подобрать наиболее подходящий размер изображения, чтобы оно соответствовало задачам и требованиям документа.
Обтекание изображений в Word позволяет установить, как текст будет располагаться вокруг вставленного изображения. Это может быть полезно, например, при создании плакатов или брошюр, где нужно выделить важную информацию и сделать документ более красочным. В Word можно выбрать различные варианты обтекания, такие как «Квадрат», «Окружность» или «Силуэт». Кроме того, можно настроить расположение текста относительно изображения, выбрав, например, «Обтекание по контуру» или «Обтекание справа».
Таким образом, подбирая правильный размер и настраивая обтекание изображений в Microsoft Word, можно значительно улучшить визуальное восприятие документов и сделать их более привлекательными и информативными.
Позиционирование и выравнивание изображений
При вставке изображений в документ Microsoft Word важно правильно расположить и выровнять их, чтобы создать эстетически приятный и удобочитаемый документ.
Один из способов позиционирования изображений — выравнивание их по горизонтали и вертикали. В Word есть возможность выровнять изображение по левому краю, правому краю или по центру страницы. Также можно выровнять изображение по верхнему краю, нижнему краю или по центру страницы. Выравнивание изображения позволяет визуально структурировать документ и сделать его более аккуратным.
Помимо выравнивания, можно изменять размеры изображений в Word. Для этого можно воспользоваться функцией изменения размера изображения или же растянуть или сжать изображение, удерживая клавишу Shift для сохранения пропорций. Важно уметь подгонять размеры изображений, чтобы они не выглядели слишком большими или маленькими по отношению к тексту в документе.
Кроме того, в Word есть возможность добавления подписей к изображениям. Это особенно полезно, когда нужно уточнить, что именно изображено на картинке или когда нужно вставить ссылку на источник изображения.
Все эти функции позволяют добиться красивого и организованного внешнего вида документа, который будет легко читать и понимать.
Редактирование и форматирование изображений
Редактирование и форматирование изображений в Microsoft Word предоставляют множество возможностей для создания профессионально выглядящих документов. С помощью этих функций вы можете улучшить внешний вид изображений, добавить эффекты, изменить размер или обрезать их, а также настроить расположение и выравнивание в тексте.
Добавление эффектов: Вы можете использовать различные эффекты для придания изображению более привлекательного внешнего вида. Например, вы можете добавить тени, отразить изображение, изменить прозрачность или настроить яркость и контрастность.
Изменение размера и обрезка: Если изображение слишком большое или имеет неправильное соотношение сторон, вы можете изменить его размер или обрезать часть изображения, чтобы оно лучше вписывалось в ваш документ.
Расположение и выравнивание в тексте: Для того чтобы эффективно использовать изображения в вашем документе, вы можете настроить их расположение и выравнивание относительно текста. Вы можете выбрать, например, выравнивание по левому или правому краю, выравнивание по центру или размещение изображения между абзацами.
Использование таблиц: Можно вставлять изображения в таблицы, чтобы создать систематизацию данных или улучшить их отображение. Вы можете настроить размер ячеек таблицы, расположение изображений внутри ячеек и создавать даже сложные макеты с помощью таблиц.
В целом, Microsoft Word предоставляет множество возможностей для редактирования и форматирования изображений, помогая вам создавать профессионально выглядящие документы. Эти функции помогут вам сделать ваш документ более уникальным и привлекательным для чтения и восприятия информации.
Использование описаний к изображениям
При вставке изображений в документ Microsoft Word очень важно указать подписи к каждому изображению. Подписи дают возможность более полного понимания содержания изображения и его связи с текстом. Они помогают точнее идентифицировать предметы, людей или события на фотографии.
Подписи к изображениям могут быть полезны в различных ситуациях. Например, при создании презентаций или отчетов, когда нужно сообщить информацию, касающуюся конкретного изображения. Также подписи могут быть полезны при создании образовательных материалов, чтобы уточнить детали изображения и передать нужную информацию учащимся.
Использование подписей к изображениям в Microsoft Word очень просто. Для этого нужно выбрать изображение, щелкнуть правой кнопкой мыши и выбрать пункт «Подпись к изображению». Затем нужно ввести текст подписи и нажать «ОК». Подпись будет отображаться под изображением и будет прикреплена к нему, несмотря на изменения в макете документа.
Подписи к изображениям – это полезный инструмент при организации содержания в документе Microsoft Word. Они помогают улучшить ясность и четкость изображений и обеспечивают более полное понимание их смысла. Не забывайте использовать подписи к изображениям, чтобы сделать свои документы еще более информативными и понятными для читателей.
Вопрос-ответ:
Зачем использовать подписи к изображениям?
Подписи к изображениям помогают уточнить содержание и контекст изображения для пользователей, особенно для тех, кто не может видеть изображение или имеет ограничения в восприятии информации.
Как создать подпись к изображению?
Создание подписи к изображению может происходить различными способами. Например, подпись можно внести в атрибут «alt» тега «img» в HTML-коде, или добавить текстовое описание к изображению на странице.
Какие преимущества имеют подписи к изображениям для пользователей?
Подписи к изображениям позволяют пользователям лучше понимать и интерпретировать содержание изображения. Это особенно полезно для людей с ограниченными возможностями, такими как слабовидящие или люди с нарушениями зрения.
Что следует указывать в подписях к изображениям?
В подписях к изображениям следует указывать описание самого изображения, содержание, контекст или любую другую информацию, которая может быть полезной для пользователя при взаимодействии с изображением.
Существуют ли какие-то рекомендации по использованию подписей к изображениям?
Да, существуют. Например, рекомендуется использовать краткие и информативные подписи, избегать излишнего описания изображений или использование неясной и непонятной терминологии. Также рекомендуется использовать подписи, которые соответствуют ожиданиям и описанию самого изображения.