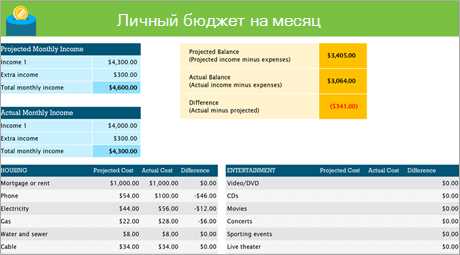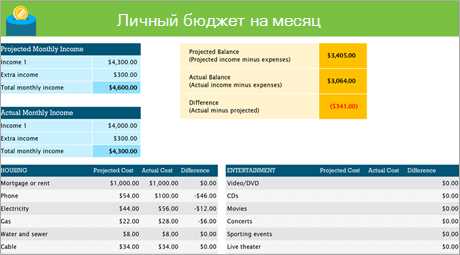
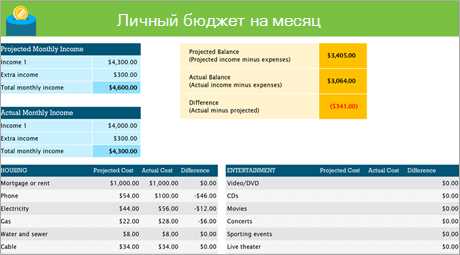
Создание таблицы в Microsoft Word – это эффективный способ организовать информацию и провести расчеты, особенно при составлении бюджета. Такая таблица позволяет удобно структурировать данные, следить за изменениями и проводить анализ. В этой статье мы рассмотрим, как создать таблицу в Microsoft Word, которая будет идеально подходить для составления бюджета.
Первым шагом является открытие Microsoft Word и выбор подходящего документа. Вы можете начать создание таблицы с нуля или использовать готовый шаблон. Если вы решите создать таблицу с нуля, выберите «Вставить» в верхнем меню и затем «Таблица». Откроется диалоговое окно, в котором вы сможете настроить количество строк и столбцов.
После создания таблицы вы можете приступить к заполнению данных. Начните с ввода заголовков строк и столбцов. Названия столбцов могут содержать категории расходов или доходов, а названия строк – периоды времени или конкретные проекты. Чтобы выделить заголовки, можно использовать функцию жирного шрифта.
Когда заголовки готовы, заполните таблицу данными. В соответствующих ячейках укажите суммы расходов или доходов в соответствии с выбранными категориями и периодами времени. При необходимости вы можете добавить формулы для автоматического расчета суммы по каждой категории или итогов по всей таблице. Для добавления формулы выберите нужную ячейку, перейдите во вкладку «Формулы» и выберите нужную функцию из списка.
Как создать таблицу в Microsoft Word для составления бюджета
Чтобы создать таблицу в Microsoft Word для составления бюджета, следуйте нижеуказанным шагам:
1. Откройте документ Microsoft Word и выберите вкладку «Вставка».
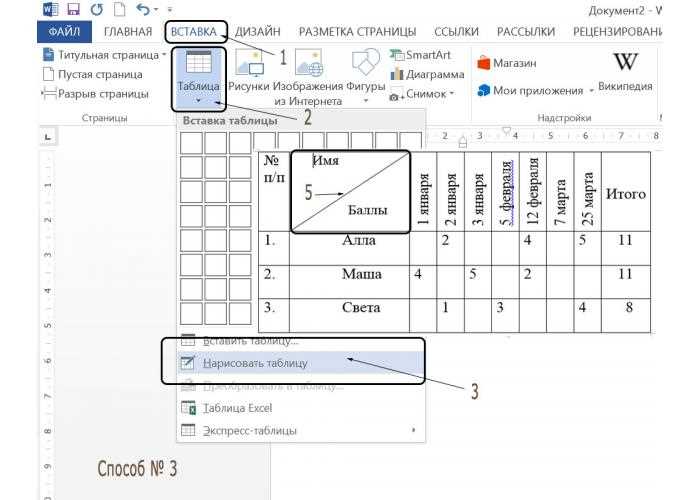
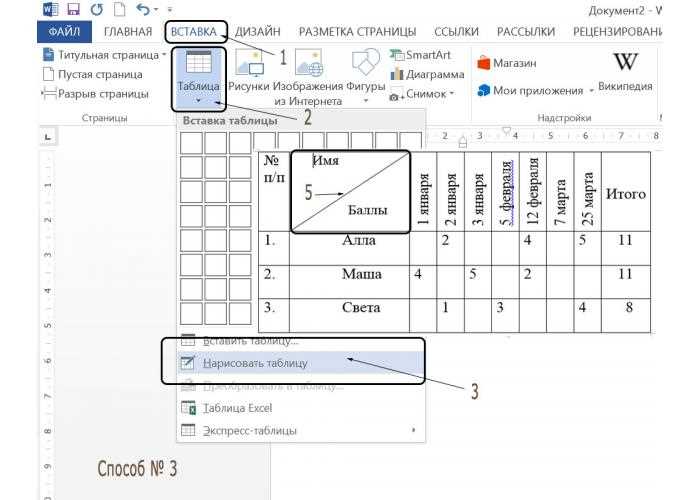
В верхней части окна Microsoft Word находится панель инструментов, в которой расположены вкладки. Щелкните на вкладке «Вставка», чтобы открыть соответствующую панель с инструментами для вставки различных объектов в документ.
2. Выберите опцию «Таблица» и укажите число строк и столбцов.
В открывшейся панели инструментов «Вставка» найдите опцию «Таблица» и щелкните по ней. После этого выберите количество строк и столбцов, которые вам необходимы для составления бюджета. Вы можете добавить или удалить строки и столбцы в дальнейшем.
3. Заполните таблицу данными о доходах и расходах.
Когда таблица создана, вы можете начать заполнять ее данными о доходах и расходах. Добавьте столбцы для дат, категорий расходов и доходов, сумм и любых других данных, которые вам необходимы для составления бюджета. Вы можете использовать форматирование таблицы, чтобы выделить важные данные или добавить цветовые метки.
Теперь вы знаете, как создать таблицу в Microsoft Word для составления бюджета. Этот инструмент поможет вам упорядочить и легко отслеживать свои финансовые расходы и доходы.
Шаг 1: Запустите Microsoft Word и выберите подходящий шаблон
Перед тем, как начать создавать таблицу для составления бюджета в Microsoft Word, вам необходимо запустить программу на своем компьютере. Для этого просто дважды кликните на значке Microsoft Word на рабочем столе или в меню «Пуск».
После открытия Word, у вас появится пустой документ. Чтобы упростить процесс создания таблицы для бюджета, Microsoft Word предлагает использовать шаблоны, предварительно созданные профессионалами. Шаблоны позволяют сэкономить время и усилия, так как они уже содержат необходимый формат и дизайн.
Для того чтобы выбрать подходящий шаблон, нажмите на кнопку «Файл» на верхней панели инструментов, затем выберите пункт «Новый». В открывшемся окне «Новый документ» в левой части экрана выберите категорию «Шаблоны» или «Онлайн-шаблоны».
В поисковой строке вы можете ввести ключевые слова, связанные с вашим бюджетом, например «финансы» или «бюджет». После нажмите кнопку «Ввод», и программа отобразит доступные шаблоны. Пролистайте опции, пока не найдете наиболее подходящий вариант для ваших нужд. Затем, щелкните на выбранный шаблон, чтобы открыть его и начать работу.
Шаг 2: Создание таблицы
После того как вы создали новый документ в программе Microsoft Word, настало время перейти к созданию таблицы для составления бюджета. Это очень важный шаг, так как таблица поможет вам организовать и структурировать ваши финансовые данные.
Чтобы создать таблицу, вам нужно найти вкладку «Вставка» в верхнем меню программы. Затем, в этой вкладке найдите раздел «Таблица» и нажмите на него. Вам предложат несколько вариантов: вы можете выбрать количество строк и столбцов, либо воспользоваться функцией «Вставить таблицу» для создания таблицы сразу.
Выбрав нужное количество строк и столбцов, программа автоматически вставит таблицу в ваш документ. Если вам потребуется изменить размеры таблицы или добавить новые строки и столбцы, вы можете воспользоваться инструментами форматирования таблицы во вкладке «Разметка».
Когда таблица создана, вы можете начать заполнять ее финансовыми данными. Вы можете вписывать в ячейки таблицы названия категорий расходов или доходов, а также соответствующие суммы. Также вы можете использовать формулы в ячейках, чтобы автоматически подсчитывать суммы или проценты.
Не забывайте сохранять свой документ в процессе работы, чтобы не потерять ваши данные. Также можно применить стили форматирования, чтобы сделать таблицу более читабельной и привлекательной.
Вставка таблицы
Для вставки таблицы в Microsoft Word можно использовать различные способы. Один из них — использование команды «Вставить таблицу» во вкладке «Вставка». При выборе этой команды открывается диалоговое окно, в котором можно указать размер таблицы (количество строк и столбцов) и стиль форматирования.
Также можно вставить таблицу, используя функцию «Рисование таблицы». При активации этой функции пользователь может самостоятельно создать таблицу, рисуя ее линиями с помощью мыши. Такой способ удобен при создании таблицы нестандартной формы или при точном контроле над расположением ячеек.
После вставки таблицы в документ можно производить ее настройку и форматирование. В Microsoft Word доступны различные инструменты для изменения внешнего вида таблицы, добавления или удаления строк и столбцов, объединения и разделения ячеек и других операций.
Вставка таблицы в Microsoft Word — это простой и удобный способ организации информации в документе. С помощью таблиц можно создавать разнообразные отчеты, расчеты и диаграммы, облегчая работу с данными и улучшая их визуальное представление.
Редактирование таблицы
После создания таблицы в Microsoft Word для составления бюджета, вы можете провести редактирование таблицы в соответствии с вашими потребностями и предпочтениями. Вот несколько способов, которые помогут вам редактировать вашу таблицу.
Добавление или удаление строк и столбцов: Если вам необходимо добавить или удалить строки или столбцы в таблице, вы можете навести указатель мыши на место, где вы хотите вставить или удалить строку или столбец. Затем, щелкнув правой кнопкой мыши, выберите соответствующую опцию из контекстного меню.
- Изменение размеров строк и столбцов: Чтобы изменить размеры строк и столбцов в вашей таблице, вы можете использовать функцию «Изменить размер» в контекстном меню. Выберите нужные ячейки и затем используйте опцию изменения размера, чтобы изменить высоту строки или ширину столбца.
- Форматирование текста в таблице: Чтобы форматировать текст в ячейках таблицы, вы можете выделить нужный текст и применить расположенные на панели инструментов функции форматирования, такие как изменение шрифта, размера или цвета текста.
- Добавление или удаление границ: Если вам нужно добавить или удалить границы между ячейками в таблице, вы можете выделить нужные ячейки и применить опции добавления или удаления границ в панели инструментов.
Вам может потребоваться провести несколько экспериментов, чтобы достичь желаемого внешнего вида и расположения таблицы. Не стесняйтесь пробовать различные опции и комбинации, чтобы создать таблицу, отвечающую вашим потребностям.
Шаг 3: Заполнение таблицы данными о бюджете
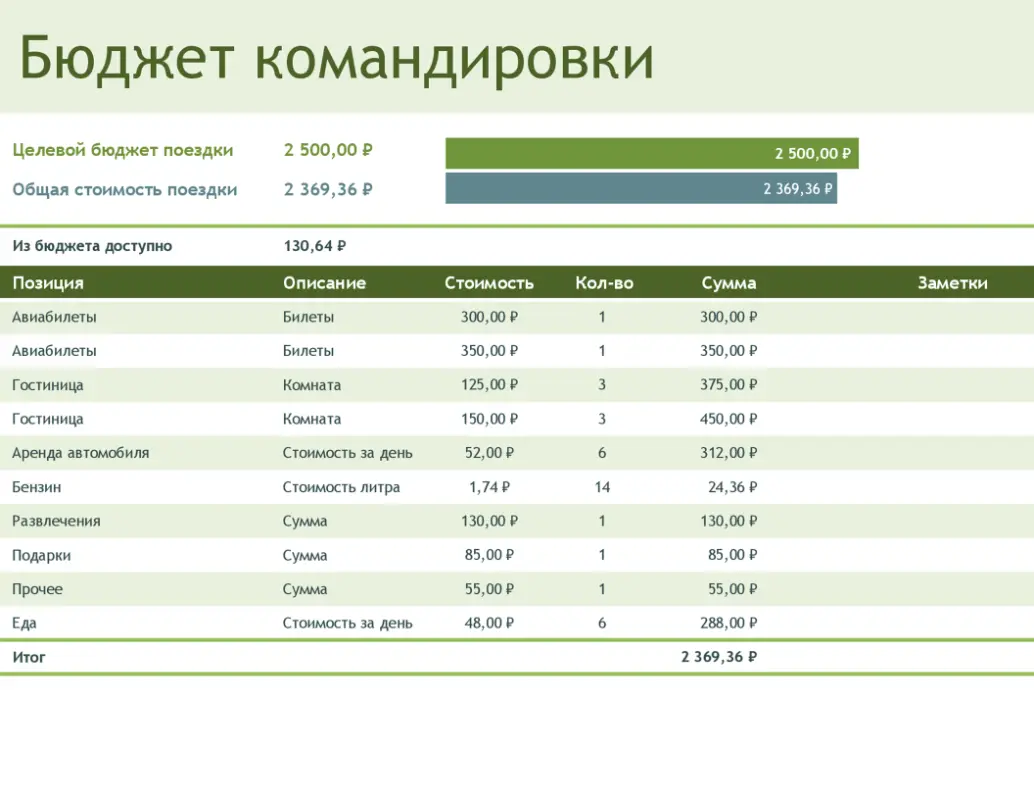
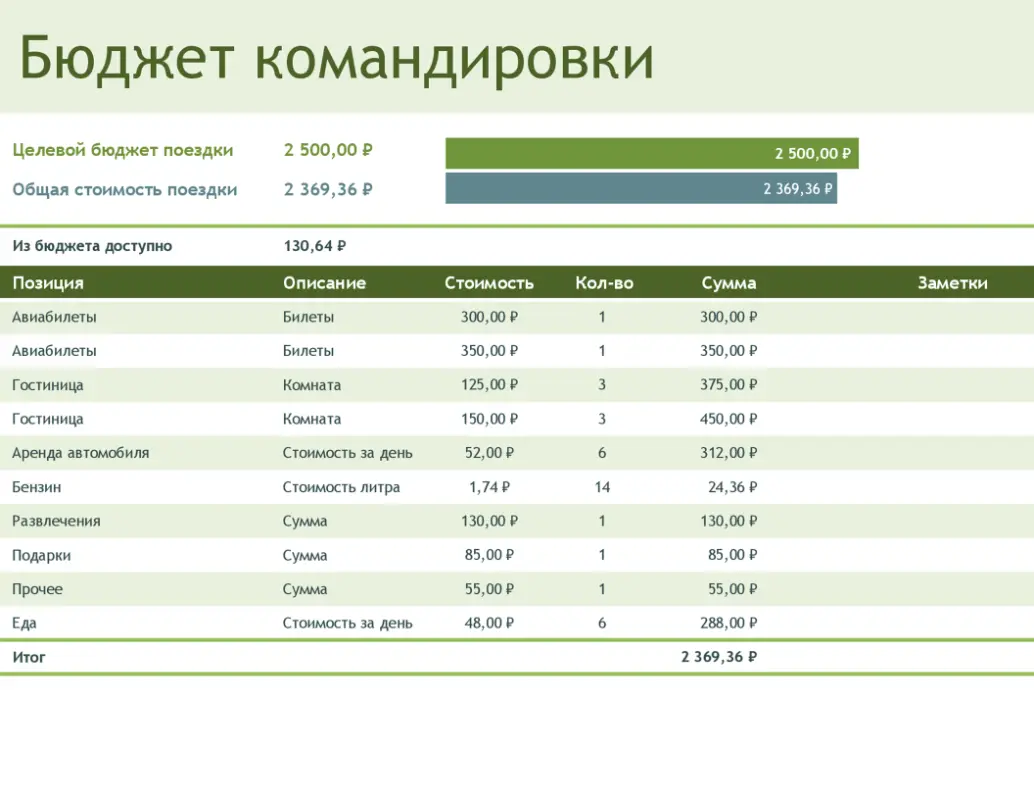
После создания таблицы в Microsoft Word для составления бюджета, настало время заполнить ее данными. Это важный этап, который позволит вам оценить и контролировать свои финансы. Вот несколько шагов, которые помогут вам заполнить таблицу правильно:
1. Определите категории расходов: Прежде чем начать заполнять таблицу, определите основные категории, по которым вы будете распределять свои деньги. Это могут быть такие категории, как еда, жилье, транспорт, развлечения и т.д. Запишите эти категории по вертикали в первом столбце таблицы.
2. Заполните данные о расходах: После определения категорий, начните заполнять таблицу данными о расходах. Введите суммы, которые вы планируете потратить на каждую категорию в соответствующие ячейки. Убедитесь, что вы учли все планируемые расходы и ничего не пропустили.
3. Внесите данные о доходах: Помимо расходов, таблица также должна содержать информацию о ваших доходах. Введите суммы, которые вы ожидаете получить в соответствующие ячейки. Общий доход может быть разбит на разные источники, такие как зарплата, дополнительные доходы и т.д.
4. Посчитайте итоги: После заполнения таблицы данными о расходах и доходах, просуммируйте соответствующие столбцы, чтобы получить общую сумму расходов и доходов. Это поможет вам оценить ваш бюджет и увидеть, сколько денег остается в конце месяца.
Шаг 4: Применение стилей к таблице
После создания таблицы в Microsoft Word для составления бюджета, следует сосредоточиться на форматировании таблицы, чтобы сделать ее более понятной и привлекательной для чтения. Применение стилей к таблице поможет выделить основные элементы и облегчит восприятие информации.
Прежде всего, важно определиться с выбором стиля таблицы. Microsoft Word предлагает разнообразные стили, которые сочетают различные цвета, шрифты и выравнивание. Вы можете выбрать стиль, который лучше всего соответствует вашим предпочтениям и требованиям.
Кроме выбора стиля, вы можете изменить шрифт и размер текста в таблице, чтобы обозначить заголовки и разные категории данных. Используйте жирный шрифт для выделения ключевых элементов и курсив для акцентирования.
Не забудьте также настроить выравнивание текста и нумерацию строк и столбцов. Это поможет создать ясную и логичную структуру таблицы, что упростит чтение и анализ данных.
Вопрос-ответ:
Как изменить тип данных ячейки в таблице?
Чтобы изменить тип данных ячейки в таблице, нужно выделить ячейку или группу ячеек, затем выбрать нужный тип данных из панели инструментов Форматирование таблицы или использовать сочетание клавиш Ctrl+1. В открывшемся окне можно выбрать нужный тип данных, например, число, дата или текст.
Как изменить ширины столбцов и высоту строк в таблице?
Чтобы изменить ширину столбцов в таблице, нужно навести курсор на границу между столбцами, чтобы он принял форму двунаправленной стрелки, затем удерживая левую кнопку мыши, перетянуть границу столбца в нужное место. Чтобы изменить высоту строк, нужно навести курсор на границу между строками, чтобы он принял форму двунаправленной стрелки, затем удерживая левую кнопку мыши, перетянуть границу строки в нужное место.
Как применить стиль форматирования к таблице?
Чтобы применить стиль форматирования к таблице, нужно выделить таблицу, затем выбрать нужный стиль из панели инструментов Форматирование таблицы или использовать сочетание клавиш Ctrl+Shift+S. В открывшемся окне можно выбрать нужный стиль форматирования, который изменит цвета, шрифты, границы и другие атрибуты таблицы.
Как добавить цветное заливку в ячейку таблицы?
Чтобы добавить цветное заливку в ячейку таблицы, нужно выделить ячейку или группу ячеек, затем выбрать нужный цвет заливки из панели инструментов Форматирование таблицы или использовать сочетание клавиш Ctrl+Shift+F. В открывшемся окне можно выбрать нужный цвет заливки или ввести свой цвет с помощью RGB-кода.