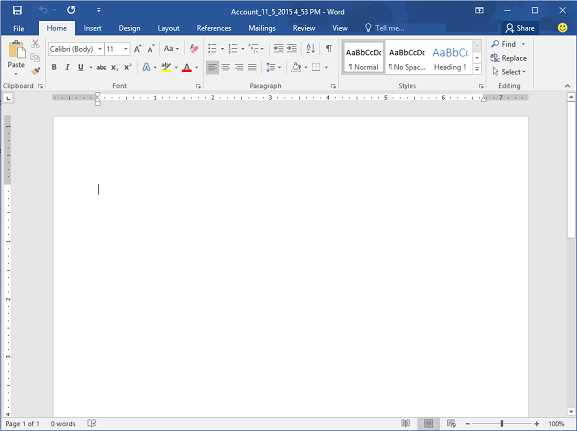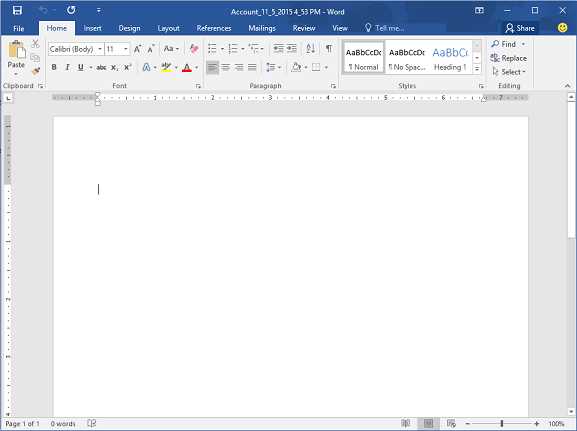
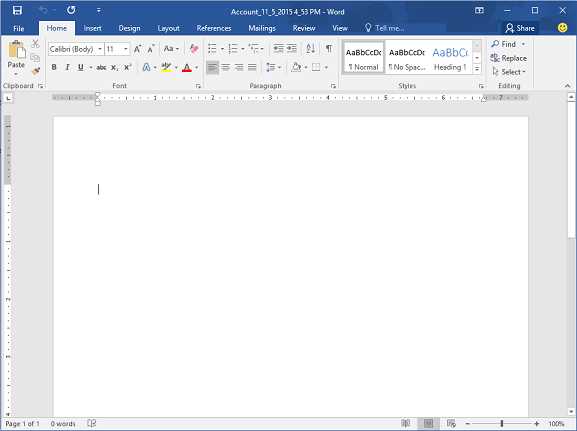
Microsoft Word — один из самых популярных текстовых редакторов, который предоставляет возможность создания и настройки собственных шаблонов. С помощью шаблонов можно значительно упростить процесс оформления документов, сохранить персональные настройки и стили, а также повысить эффективность работы.
Для создания собственного шаблона в Microsoft Word необходимо выполнить несколько простых шагов. Во-первых, нужно открыть пустой документ и провести необходимую настройку стилей, шрифтов, отступов, заголовков и других параметров. Затем следует сохранить документ как шаблон, выбрав соответствующую опцию в меню «Сохранить как».
После сохранения шаблона его можно будет легко использовать для создания новых документов. Для этого нужно выбрать шаблон из списка доступных шаблонов в меню «Создать новый». Кроме того, шаблоны можно настроить для автоматической подстановки значений, добавления различных элементов и установки дополнительных параметров по умолчанию.
Настройка собственных шаблонов позволяет значительно сэкономить время и усовершенствовать процесс работы с документами в Microsoft Word. Созданные шаблоны можно использовать в повседневной работе, в деловой корреспонденции, а также для создания отчетов, презентаций и другой документации.
В данной статье мы рассмотрим подробные инструкции по созданию и настройке собственных шаблонов в Microsoft Word, а также предоставим полезные советы и рекомендации для оптимального использования этой функциональности.
Что такое шаблоны в Microsoft Word и зачем они нужны
Шаблоны в Microsoft Word представляют собой предварительно созданные документы, содержащие оформление, структуру и форматирование для использования в качестве основы при создании новых документов. Шаблоны позволяют пользователям быстро создать документы с определенным дизайном, стилем и форматированием.
Шаблоны в Word полезны для различных целей. Во-первых, они значительно экономят время, так как позволяют пользователям избежать необходимости создавать дизайн и стили каждый раз заново. Вместо этого пользователи могут выбрать готовый шаблон, который наилучшим образом соответствует их потребностям и редактировать его, внося только необходимые изменения.
Во-вторых, использование шаблонов обеспечивает единообразие и консистентность в документах. Шаблоны позволяют определить и применить стиль, шрифты, заголовки, нумерацию и другие параметры форматирования, что позволяет создать документы с единым внешним видом и структурой. Это особенно важно для бизнес-документов, таких как отчеты, письма или презентации, где единообразное форматирование способствует созданию профессионального образа.
Кроме того, шаблоны в Word могут быть полезны для командной работы и соавторства. Они предоставляют возможность разработать и поделиться общими стилями и форматированием между членами команды, что облегчает совместное создание и редактирование документов и увеличивает эффективность работы.
Создание и настройка собственных шаблонов в Microsoft Word
Определение шаблонов в Microsoft Word
Microsoft Word предоставляет возможность создавать и использовать собственные шаблоны для документов различных типов. Шаблон — это предварительно оформленный документ, содержащий предопределенные стили форматирования, текстовые блоки, графические элементы и другие настройки. Они позволяют сохранить и использовать согласованный внешний вид и структуру документов, что делает их создание и редактирование более эффективными.
Однако, важно уметь определить, какие элементы и настройки влияют на создание и оформление шаблонов в Microsoft Word.
С целью создания шаблона необходимо определить основные стили форматирования, которые будут использоваться в документе. Это может быть стиль заголовка, стиль абзаца, стиль перечисления и другие. Определение стилей позволяет создать единообразное форматирование текста и элементов документа.
Для добавления текстовых блоков или графических элементов в шаблоне можно использовать функцию «Вставка». Текстовые блоки могут содержать предварительно заполненные поля, которые могут быть заполнены при каждом создании нового документа на основе шаблона. Это упрощает заполнение и структурирование документов.
Кроме того, шаблоны могут содержать настройки страницы, такие как размер бумаги, ориентацию, поля и другие особенности внешнего вида документа. Настройка страницы в шаблоне обеспечивает единообразие оформления документов.
Важно помнить, что созданный шаблон должен быть сохранен в специальной папке, чтобы его можно было легко найти и использовать при создании новых документов.
Таким образом, определение шаблонов в Microsoft Word представляет собой процесс создания предварительно оформленных документов с учетом настроек стилей форматирования, текстовых блоков, графических элементов и настроек страницы. Это делает создание и редактирование документов более эффективными и единообразными.
Почему шаблоны полезны для работы в Microsoft Word
Одной из важнейших причин использования шаблонов является экономия времени. Начинать каждый документ с нуля, задавая необходимое форматирование, может быть достаточно трудоемкой задачей. Шаблон позволяет предварительно сохранить не только внешний вид документа, но и структуру, заголовки, разделы и другие элементы, что позволяет быстро создавать и редактировать документы в соответствии с заданными требованиями.
Благодаря шаблонам в Microsoft Word можно стандартизировать оформление документов. Например, в корпоративной среде шаблоны позволяют создавать документы в строгом соответствии с фирменным стилем оформления. Это помогает поддерживать единство внешнего вида документов и создает профессиональный и узнаваемый образ компании.
Еще одним плюсом использования шаблонов является возможность автоматизации процесса создания и форматирования документов. В шаблоне можно задать автоматическое заполнение определенных полей, таких как название организации, адрес и другие контактные данные. Это экономит время и минимизирует возможность ошибок при заполнении документов.
Шаблоны также полезны в случаях, когда необходимо создать документы в различных форматах или в соответствии с определенными стандартами. Например, с помощью шаблона можно создать документ, отформатированный для печати или для презентаций, с заданными размерами страницы и шрифтами.
Интеграция шаблонов в Microsoft Word позволяет профессионалам различных отраслей использовать программу более эффективно и удобно. Они предоставляют гибкие инструменты для создания и редактирования документов, позволяя пользователям сосредоточиться на содержании, а не на форматировании.
Как создать индивидуальный шаблон в Microsoft Word
Создание собственного шаблона в Microsoft Word может быть полезным для тех, кто часто работает над однотипными документами. Этот процесс позволяет сохранить время и упростить процедуру форматирования документов.
Первый шаг в создании своего шаблона – это открыть пустой документ Word. Затем, с помощью меню инструментов, можно приступить к отображению и редактированию всех доступных опций форматирования.
Один из способов настроить шаблон – это выбрать нужные стили форматирования. Microsoft Word предлагает широкий выбор стилей для текста и параграфов, таких как «Заголовок 1» или «Нормальный». Также можно настроить свои собственные стили, чтобы подогнать их под требования вашего документа.
Кроме того, шаблон Word позволяет изменять оформление страницы, добавлять заголовки и нижние колонтитулы, размещать логотипы или другие элементы дизайна. Все это можно настроить с помощью встроенных инструментов форматирования и верстки текста.
Когда шаблон создан, его можно сохранить для будущего использования. Для этого нужно выбрать команду «Сохранить как» и указать путь и имя файла, под которым шаблон будет доступен в списке шаблонов Word.
Создание индивидуального шаблона в Microsoft Word – это простой и эффективный способ организации работы со стандартными документами. Он позволяет автоматизировать процесс форматирования и сократить время, затрачиваемое на каждый отдельный документ.
Открытие нового документа для создания шаблона в Microsoft Word
Для выполнения настроек и создания собственных шаблонов в Microsoft Word, необходимо сначала открыть пустой документ. Это позволяет начать работу с чистого листа и создать шаблон, который будет соответствовать нужным требованиям и стилю.
Чтобы открыть новый пустой документ в Word, можно воспользоваться несколькими способами. Один из них заключается в выборе опции «Создать» в главном меню программы. Другой способ — использовать комбинацию клавиш Ctrl + N на клавиатуре. Оба варианта приведут к созданию пустого документа, на котором можно будет начать работу.
После открытия нового документа, пользователь может приступить к настройке шаблона в соответствии с своими потребностями и требованиями проекта. Для этого можно использовать различные инструменты и функции программы, такие как добавление заголовков, текстовых блоков, изображений, таблиц и других элементов документа.
Добавление стилей и форматирование текста также являются важными шагами при создании шаблона в Word. Можно применять различные шрифты, размеры и цвета текста, выравнивание абзацев, а также устанавливать отступы и межстрочное расстояние. Все эти настройки помогут придать шаблону профессиональный и современный вид.
После завершения настройки шаблона, его можно сохранить как отдельный файл для дальнейшего использования. Для этого необходимо выбрать опцию «Сохранить» или использовать комбинацию клавиш Ctrl + S. При сохранении шаблона рекомендуется выбрать формат файла, который позволяет сохранить все настройки, такой как .dotx или .dotm, чтобы при последующем использовании шаблона сохранялись все установленные стили и форматирование.
Таким образом, открытие пустого документа в Microsoft Word является первым шагом при создании собственных шаблонов. После этого можно приступать к настройке и добавлению элементов, чтобы создать уникальный и функциональный шаблон в соответствии с требованиями проекта.
Вопрос-ответ:
Как открыть пустой документ для создания шаблона?
Чтобы открыть пустой документ для создания шаблона, нужно запустить приложение для работы с текстом, такое как Microsoft Word, LibreOffice Writer или Google Документы. Затем в меню программы выбрать «Создать новый документ» или воспользоваться сочетанием клавиш Ctrl+N. В результате откроется пустой документ, готовый для создания шаблона.
Как создать шаблонного документа без текста?
Для создания шаблона документа без текста, можно открыть пустой документ в программе для работы с текстом, такой как Microsoft Word, LibreOffice Writer или Google Документы. Затем необходимо удалить все содержимое документа, оставив только необходимую структуру и форматирование. После этого документ можно сохранить как шаблон, указав соответствующий формат файла (.dotx/.dot для Word, .ott для LibreOffice, .gdoc для Google Документов).
Можно ли создать шаблонный документ в Google Документы?
Да, в Google Документы можно создать шаблонный документ. Для этого нужно открыть пустой документ или документ с необходимой структурой и форматированием. Затем выбрать пункт меню «Файл» -> «Сохранить как шаблон». В открывшемся окне нужно ввести имя шаблона и нажать кнопку «Сохранить». После этого шаблон будет доступен в разделе «Шаблоны» при создании нового документа.
Как создать шаблон документа в Microsoft Word?
Чтобы создать шаблон документа в Microsoft Word, нужно открыть пустой документ или документ с необходимой структурой и форматированием. Затем выбрать пункт меню «Файл» -> «Сохранить как». В открывшемся окне выбрать пункт «Шаблон Word (*.dotx)» в поле «Тип файлов». После этого ввести имя шаблона и нажать кнопку «Сохранить». Теперь шаблон будет доступен при создании нового документа в разделе «Под новыми документами» -> «Мои шаблоны».
Как создать шаблон документа в LibreOffice Writer?
Чтобы создать шаблон документа в LibreOffice Writer, нужно открыть пустой документ или документ с необходимой структурой и форматированием. Затем выбрать пункт меню «Файл» -> «Сохранить как шаблон» или воспользоваться сочетанием клавиш Ctrl+Shift+S. В открывшемся окне выбрать папку для сохранения шаблона и ввести его имя. Нажать кнопку «Сохранить» и шаблон будет доступен при создании нового документа в разделе «Шаблоны» -> «Мои шаблоны».