

При написании научных или академических работ часто требуется включить список литературы. Создание такого списка вручную может быть трудоемким и подвержено ошибкам. Однако, с использованием функции автоматической генерации списка литературы в Microsoft Word, процесс становится более простым и эффективным.
Автоматическая генерация списка литературы позволяет вам легко вставлять и форматировать источники цитирования в вашем документе. Кроме того, она позволяет автоматически обновлять список литературы при добавлении или удалении источников, что делает вашу работу более надежной и актуальной.
Чтобы использовать функцию автоматической генерации списка литературы в Microsoft Word, вам необходимо сначала пометить все используемые источники с помощью специального инструмента — «Ссылки на источники». Затем, после завершения работы над документом, вы можете автоматически сгенерировать список литературы, выбрав соответствующий стиль форматирования.
Преимущества использования автоматической генерации списка литературы явны: это сокращает время и усилия, затрачиваемые на создание списка литературы, минимизирует возможность ошибок и обеспечивает единообразный вид списка в рамках всего документа. Если вы еще не использовали функцию автоматической генерации списка литературы в Microsoft Word, попробуйте сделать это, и вы обнаружите, насколько это может облегчить вашу работу.
Как использовать автоматизацию для создания списка литературы в Microsoft Word
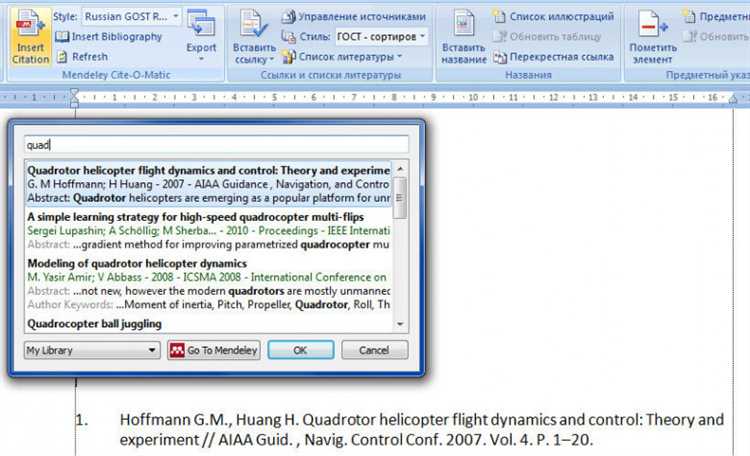
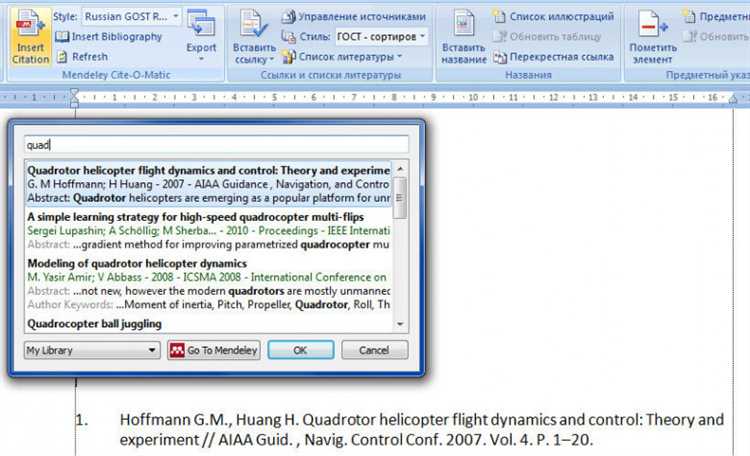
Составление списка литературы в Microsoft Word может быть утомительным процессом, особенно при работе с большим объемом информации. Однако, благодаря автоматизации, вам больше не нужно вручную заполнять и форматировать каждую запись в списке литературы.
Одним из способов автоматически сгенерировать список литературы в Microsoft Word является использование функции «Автоматическое создание списка литературы». Для этого необходимо открыть вкладку «Ссылки» в меню программы, выбрать опцию «Список литературы» и затем «Вставить источник».
Чтобы добавить источник в список, вам необходимо заполнить соответствующие поля, такие как авторы, заглавие, год публикации и другую информацию в диалоговом окне. Когда вы добавите все необходимые источники, можно будет сгенерировать список литературы, просто введя команду «Вставить список литературы» в нужном месте документа.
Если вам нужно изменить формат списка литературы, вы можете выбрать соответствующий стиль форматирования в диалоговом окне «Автоматизация списка литературы». Вы также можете включить или отключить автоматическое обновление списка литературы, если вам потребуется добавить или удалить источник.
Этот метод автоматической генерации списка литературы позволяет значительно ускорить и упростить процесс создания и форматирования списка литературы в Microsoft Word. Вместо того, чтобы тратить время на ручное заполнение каждой записи, вы можете легко добавлять источники и сгенерировать список литературы одним щелчком мыши. Такой подход поможет вам сосредоточиться на содержании вашего документа, вместо траты времени на форматирование.
Шаг 1: Настройка автоматического формата
Для того чтобы создать список литературы в Microsoft Word с помощью автоматической генерации, необходимо первоначально установить необходимый формат.
Первым шагом является выбор стиля исходного списка литературы, который будет использоваться для автоматической генерации. Для этого можно использовать встроенные стили в Microsoft Word или создать свой собственный стиль.
Далее, необходимо настроить форматирование для каждого элемента списка литературы. Например, можно определить, каким образом будут отображаться авторы, название книги, год издания и другие элементы. Это позволяет обеспечить единообразное и структурированное представление списка литературы.
Кроме того, можно настроить автоматическую нумерацию элементов списка литературы. Это упрощает последующее добавление новых источников, так как номера будут присваиваться автоматически.
Чтобы установить автоматический формат в Microsoft Word, необходимо перейти в раздел «Ссылки» и выбрать соответствующие опции в меню «Список литературы». Далее следует указать стиль, форматирование и настройки нумерации в соответствии с требованиями.
Шаг 2: Ввод данных о источниках
После того, как вы создали документ в Microsoft Word и настроили автоматическую генерацию списка литературы, настало время ввести данные о вашем источнике. Для создания правильного списка литературы вам необходимо предоставить точные и полные данные об источнике.
Ваша первая задача — определить тип источника. Это может быть книга, статья, веб-сайт, журнал и т. д. Если вы работаете с книгой, вам нужно будет указать ФИО автора, название книги, год издания, название издательства и место издания. Если у вас статья, вы должны указать ФИО автора, название статьи, название журнала, год выпуска, том и номер журнала, а также страницы, на которых находится статья.
Когда вы имеете все необходимые данные, введите их в соответствующие поля формы автоматической генерации списка литературы в Microsoft Word. Убедитесь, что вы вводите данные точно и без ошибок, так как неправильно введенные данные могут привести к неправильному форматированию списка литературы. Также убедитесь, что вы проверили правильность написания и форматирования имени автора и названия издательства, так как несоблюдение правил может привести к тому, что это будет выглядеть непрофессионально и изменит восприятие вашего источника.
Когда вы вводите данные, не забудьте сохранить изменения и проверить, что автоматическая генерация списка литературы работает правильно для вашего источника. Если что-то не работает должным образом, вы можете вернуться к редактированию данных или проконсультироваться со стилистическим руководством вашего университета или организации, чтобы уточнить правила форматирования списка литературы.
Шаг 3: Создание списка литературы
После того, как вы вставили все необходимые цитаты и источники в свой документ Microsoft Word, настало время создать список литературы. Этот список позволяет вашим читателям быстро ознакомиться с тематическими источниками, используемыми в вашей работе.
Для автоматической генерации списка литературы, вам понадобится воспользоваться встроенными инструментами Word. Начните с того, что выделите все цитаты и источники, которые вы использовали в своем документе. Затем, откройте вкладку «Ссылки» в верхнем меню Word и выберите опцию «Создать список литературы». Этот инструмент автоматически соберет все ваши цитаты и источники и создаст список литературы на отдельной странице.
Кроме того, если вам необходимо указать дополнительные детали на каждый источник, вы можете вписать их вручную в список литературы. Для этого, щелкните правой кнопкой мыши на источнике в списке и выберите опцию «Редактировать источник». Затем, введите все необходимые данные, такие как автор, название работы, год публикации и др.
Шаг 4: Редактирование и обновление списка литературы
В процессе редактирования следует обратить внимание на следующие аспекты:
- Проверка верности данных: Первым делом необходимо убедиться в правильности всех данных, указанных в списке литературы. Это включает названия книг, статей и других источников, а также имена авторов и годы публикаций. Рекомендуется проверять каждую запись с оригинальными источниками, чтобы избежать ошибок и несоответствий.
- Актуализация данных: Если прошло некоторое время с момента создания списка литературы, возможно, некоторые источники стали неактуальными или были заменены другими. Поэтому рекомендуется сверить каждую запись с актуальными источниками, чтобы исключить возможные устаревшие ссылки.
- Оформление списка: Важно обратить внимание на правильное оформление списка литературы согласно выбранному стилю цитирования. Это может включать использование правильных отступов, знаков препинания и форматирования заголовков и аннотаций. При необходимости, можно отредактировать форматирование и добавить дополнительные сведения для улучшения внешнего вида и читаемости списка.
После завершения редактирования списка литературы, не забудьте обновить его вручную или автоматически, чтобы все изменения были внесены в окончательный документ. Обновление списка литературы позволит сохранить актуальность и точность информации и сделает ваш документ более профессиональным и надежным.
Вопрос-ответ:
Каким образом можно редактировать список литературы?
Для редактирования списка литературы необходимо открыть документ с ним в текстовом редакторе, внести нужные изменения и сохранить файл.
Какие изменения можно внести в список литературы?
В список литературы можно внести любые изменения, например, добавить новые источники или удалить ненужные. Также можно изменить форматирование списка, добавить или удалить отступы, изменить нумерацию и т.д.
Как часто нужно обновлять список литературы?
Список литературы следует обновлять при любых изменениях, связанных с источниками, использованными в работе. Это может быть добавление новых источников или изменение уже существующих.
Почему важно обновлять список литературы?
Обновление списка литературы является неотъемлемой частью научной работы, поскольку позволяет читателю проверить и подтвердить достоверность и точность использованных источников. Также обновление списка литературы помогает избежать возможных претензий по нарушению авторских прав.
Каким образом можно форматировать список литературы?
Форматирование списка литературы можно выполнить в соответствии с требованиями той или иной научной или стилистической организации. Для этого необходимо ознакомиться с правилами форматирования и оперативно внести нужные изменения в список литературы.
В чем заключается шаг 4: Редактирование и обновление списка литературы?
На шаге 4 происходит проверка и исправление списка литературы, который был составлен на предыдущих этапах работы. Здесь делается проверка на наличие всех необходимых данных и уточняются правила оформления и ссылок.

