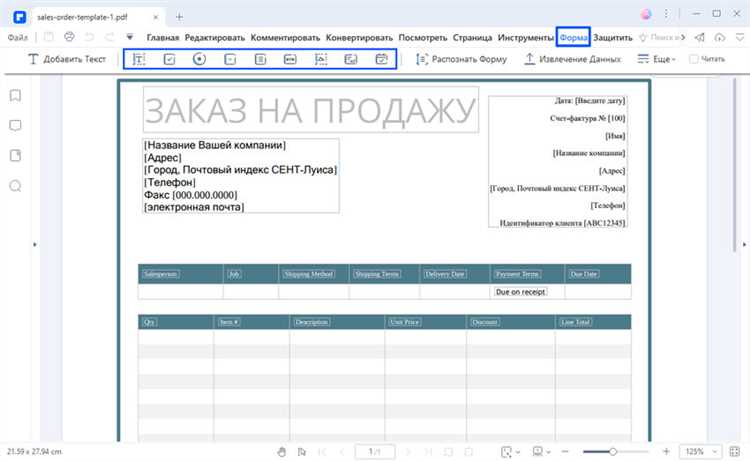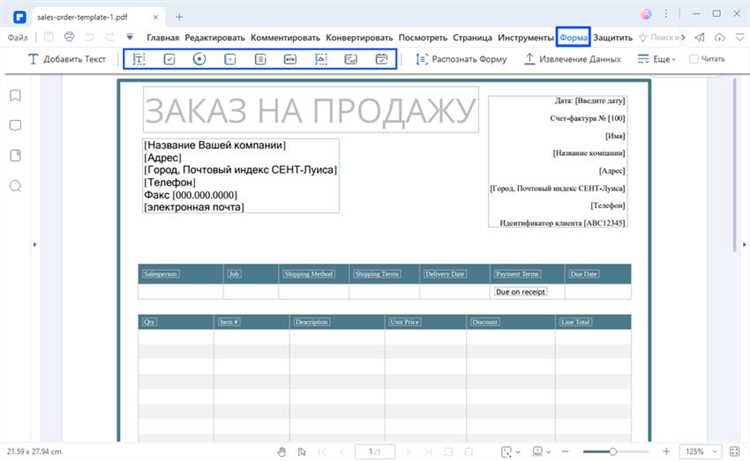
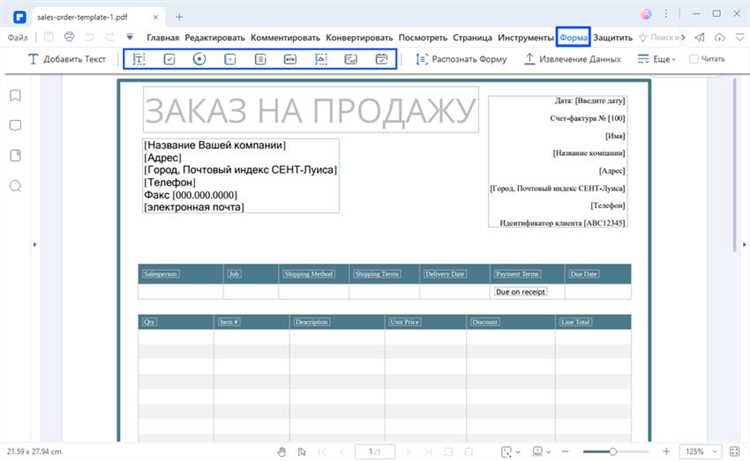
Microsoft Word — один из самых популярных текстовых редакторов на сегодняшний день, который предоставляет возможности для профессионального форматирования текста. Правильное форматирование текста является важным аспектом создания профессиональных документов, таких как резюме, научные статьи или презентации.
Чтобы сделать текст более привлекательным и удобочитаемым, следует использовать несколько простых шагов форматирования. Во-первых, правильно выберите и настройте шрифт. Используйте читабельный и профессиональный шрифт, такой как Times New Roman или Arial. Установите размер шрифта между 10 и 12 пунктами, чтобы текст был легко читаемым. Также, рекомендуется использовать жирное начертание или курсив для выделения важных слов или фраз.
Далее, следует правильно настроить отступы и выравнивание текста. Идеально выровнять текст по ширине и использовать равные отступы слева и справа. Это создаст чистый и профессиональный вид документа. Важно также использовать параграфы для разделения текста на логические блоки, особенно для длинных документов или статей.
Кроме того, не забудьте проверить орфографию и знаки препинания перед завершением работы над документом. Нет ничего хуже, чем текст, полный ошибок и опечаток. Используйте функции проверки орфографии и грамматики, которые предлагает Word, чтобы убедиться в правильности вашего текста. Это покажет вашу профессиональную подготовку и внимательность к деталям.
Простые шаги для эффективного форматирования текста в Word
- Используйте заголовки и подзаголовки: Разделение текста на различные уровни заголовков поможет организовать информацию и сделать ее более структурированной. Заголовок h1 должен быть основным, а далее можно использовать заголовки h2 и h3 для более мелких разделов.
- Выделите важную информацию: Используйте жирное и курсивное форматирование, чтобы подчеркнуть ключевые слова или фразы в тексте. Это поможет читателю сосредоточиться на наиболее значимых элементах.
- Используйте маркированные и нумерованные списки: Если вам нужно представить информацию в виде списка, разделите ее на пункты. Используйте маркированные списки (ul) для неупорядоченных элементов и нумерованные списки (ol) для последовательности шагов или элементов.
- Создайте таблицы: Использование таблиц поможет упорядочить данные и выровнять их по столбцам и строкам. Это особенно полезно при представлении числовой или сравнительной информации.
Следуя этим простым шагам, вы сможете сделать ваш текст в Word более структурированным, акцентировать важные моменты и улучшить воздействие на читателя. Не бойтесь экспериментировать с различными элементами форматирования и выберите оптимальный стиль для вашего текста.
Определите уникальный стиль вашего документа
Когда вы создаете документ в Word, необходимо определить его уникальный стиль. Это позволит сделать ваш текст более профессиональным и легким для чтения.
Первым шагом является выбор уровня заголовков для разных разделов вашего текста. Заголовки помогут организовать документ и выделить главные идеи. Используйте разные уровни заголовков, чтобы создать иерархию информации.
Кроме того, важно использовать достаточное количество абзацев и применять нумерованные или маркированные списки для структурирования информации. Это позволит вашим читателям легче ориентироваться в тексте и улучшит восприятие информации.
Не забывайте также о форматировании текста с помощью фонтов, жирного и курсивного начертания, подчеркивания и выделения цветом. Эти инструменты помогут выделить ключевые моменты и сделать текст более читабельным.
Наконец, обратите внимание на использование таблиц. Таблицы могут быть полезны при представлении данных и организации информации в удобной форме. Они помогут вашим читателям быстро находить необходимую информацию и легче воспринимать ее.
Применение заголовков и подзаголовков в тексте
Чтобы правильно использовать заголовки, необходимо учитывать их уровни. Заголовок первого уровня (h1) должен быть наиболее употребимым и обозначать основную тему или раздел текста. Подзаголовки следующего уровня (например, h2 или h3) могут быть использованы для более детальной организации информации. Использование подзаголовков помогает читателю быстро найти нужную информацию или перейти к интересующему его разделу.
При создании заголовков и подзаголовков важно использовать соответствующие теги как в HTML-формате. Например, вы можете создать заголовок третьего уровня с использованием тега h3. Для выделения ключевых слов или фраз в тексте можно использовать тег strong или emphasis.
Также, если в тексте присутствует нумерованный или маркированный список, его можно отформатировать с помощью тегов
- ,
- . Нумерованный список (
- ) используется для перечисления элементов в определенной последовательности, в то время как маркированный список (
- Ненумерованные списки используются для представления элементов перечисления без какого-либо порядка. Каждый элемент списка помечается маркером, таким как кружок, точка или квадрат.
- Нумерованные списки применяются для представления элементов перечисления в определенном порядке. Каждый элемент списка нумеруется автоматически, начиная с указанного числа.
- ) подходит для перечисления элементов без определенного порядка.
Помимо этого, таблицы можно использовать для наглядного представления данных. Теги
,
, и позволяют создавать таблицы с заголовками столбцов и строками, что облегчает восприятие информации и структурирует ее визуально. Выделите важную информацию!
Чтобы сделать ваш текст более выразительным и подчеркнуть ключевые моменты, используйте жирный шрифт. Это простое форматирование позволит вам привлечь внимание читателя и сделать текст более удобным для восприятия.
Жирный шрифт позволяет выделить ключевые слова и фразы, подчеркнуть суть и основные моменты. Он может использоваться как для заголовков и подзаголовков, так и для обычного текста.
Например, если вы пишете рекламный текст, вы можете использовать жирный шрифт для выделения самых привлекательных предложений и основных особенностей продукта. Это позволит потенциальным клиентам быстро увидеть самую важную информацию и принять решение о приобретении товара.
Жирный шрифт также полезен при составлении списка. Если вы перечисляете основные пункты или аргументы, используйте жирный шрифт, чтобы выделить каждый элемент. Это поможет читателю легко найти и запомнить каждый пункт.
Итак, помните, что жирный шрифт — это простой, но эффективный способ выделить ключевую информацию в вашем тексте. Он делает текст более читабельным и удобным для восприятия, помогает привлечь внимание читателя и подчеркнуть главные моменты.
Используйте списки для систематизации информации
Структурирование данных в тексте может найти свое выражение с использованием списков. Сформулированные в виде списка пункты не только упрощают восприятие информации, но и делают ее более организованной и последовательной.
Списки могут быть двух типов: ненумерованные и нумерованные.
Применение списков в тексте позволяет организовать информацию в четкой и логической последовательности. Это облегчает понимание и восприятие текста, особенно при наличии большого количества данных.
Помните, что при создании списков важно следовать определенным правилам форматирования, чтобы обеспечить единообразие и читаемость текста. Не злоупотребляйте списками, используйте их там, где это действительно нужно для ясности и структуризации информации.
Почему важно выравнивать текст по левому краю?
Когда текст выравнивается по левому краю, каждая строка начинается с одного и того же отступа слева. Это создает ровные и прямые столбцы текста, что делает его более организованным и упорядоченным. При чтении такого текста глазу легче следовать по строкам, и информацию легче воспринимать.
Кроме того, выравнивание текста по левому краю упрощает поиск и чтение конкретных слов или фраз. Когда текст не выравнивается по левому краю, слова могут быть разделены переносами или выглядеть неровно, что усложняет поиск нужной информации. При выравнивании текста по левому краю, все слова останутся на своих местах и будут более доступны для чтения.
Подводя итог, выравнивание текста по левому краю является важным шагом в форматировании документов в Word. Оно улучшает организацию текста, его читаемость и общий внешний вид.
Вставка иллюстраций и таблиц для наглядного представления данных
Использование иллюстраций позволяет визуально представить сложные концепции или данные. Вставленные изображения могут быть графиками, диаграммами, схемами или фотографиями, которые позволяют легко воспринимать информацию и запоминать ее. Например, вы можете вставить график, показывающий изменение продаж в течение года, чтобы наглядно представить данные и сделать их более понятными для аудитории.
Вставка таблиц также очень полезна для наглядного представления значений и показателей. Вы можете создать таблицу с различными столбцами и строками, содержащими данные, и использовать их для сравнения или анализа. Например, вы можете создать таблицу, отображающую доходы и расходы компании за последние пять лет, что поможет визуализировать финансовую стабильность и показать тенденции.
При вставке иллюстраций и таблиц важно обратить внимание на их качество и внешний вид. Используйте четкие и разборчивые изображения, а также аккуратно оформленные таблицы для более приятного визуального восприятия текста.
Вопрос-ответ:
Можно ли вставлять иллюстрации в текстовых документах?
Да, в текстовые документы можно вставлять иллюстрации для визуального представления данных. Для этого можно воспользоваться различными инструментами редактирования документов, такими как Microsoft Word или Google Документы.
Какие форматы изображений можно вставлять в текстовые документы?
В текстовые документы можно вставлять изображения в различных форматах, таких как JPEG, PNG, GIF и другие. Эти форматы поддерживаются большинством программ для редактирования текстовых документов.
Зачем вставлять иллюстрации в текстовые документы?
Вставка иллюстраций в текстовые документы помогает визуализировать данные и сделать документ более наглядным. Иллюстрации могут использоваться для демонстрации статистических данных, диаграмм, схем, рисунков и т. д.
Как вставить иллюстрацию в текстовый документ?
Чтобы вставить иллюстрацию в текстовый документ, нужно выбрать соответствующий инструмент или команду в программе для редактирования документа. Затем следует выбрать файл с изображением на компьютере и разместить его в нужном месте документа.
Можно ли вставлять таблицы в текстовые документы?
Да, в текстовые документы также можно вставлять таблицы для более удобного представления табличных данных. Такие таблицы можно создавать с помощью специальных инструментов редактирования документов или вставлять из уже существующих таблиц в других программах, например, Microsoft Excel.
Как вставить иллюстрацию в текстовый документ?
Чтобы вставить иллюстрацию, вам нужно выбрать место в документе, где вы хотите разместить иллюстрацию. Затем нажмите на вкладку «Вставка» в верхней части экрана и выберите нужный тип иллюстрации (например, изображение или формулу). Затем выберите нужное изображение или файл и нажмите кнопку «Вставить».
Как вставить таблицу в текстовый документ?
Чтобы вставить таблицу в текстовый документ, нужно выбрать место в документе, где вы хотите разместить таблицу. Затем нажмите на вкладку «Вставка» в верхней части экрана и выберите опцию «Таблица». Выберите нужное количество строк и столбцов для таблицы, а затем нажмите на кнопку «Вставить». Вы можете также настроить внешний вид таблицы, добавив цвета или разделители.
- и