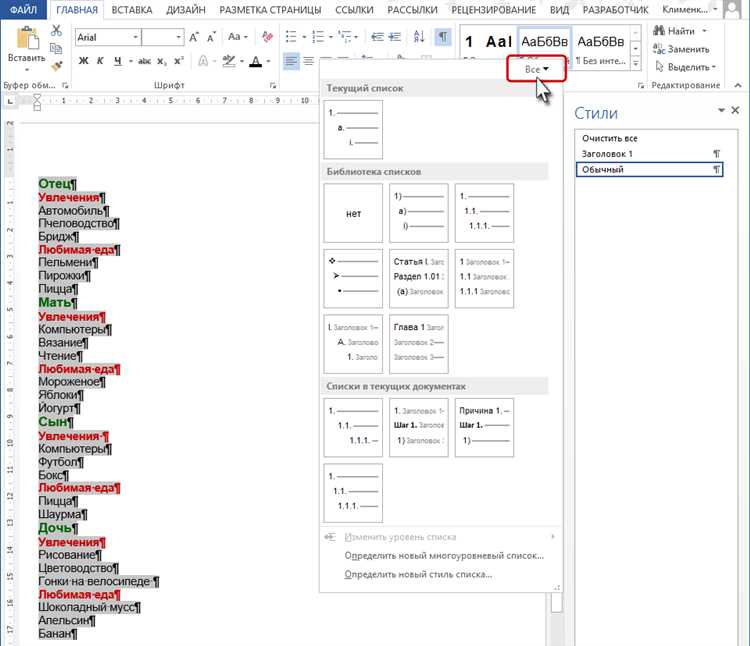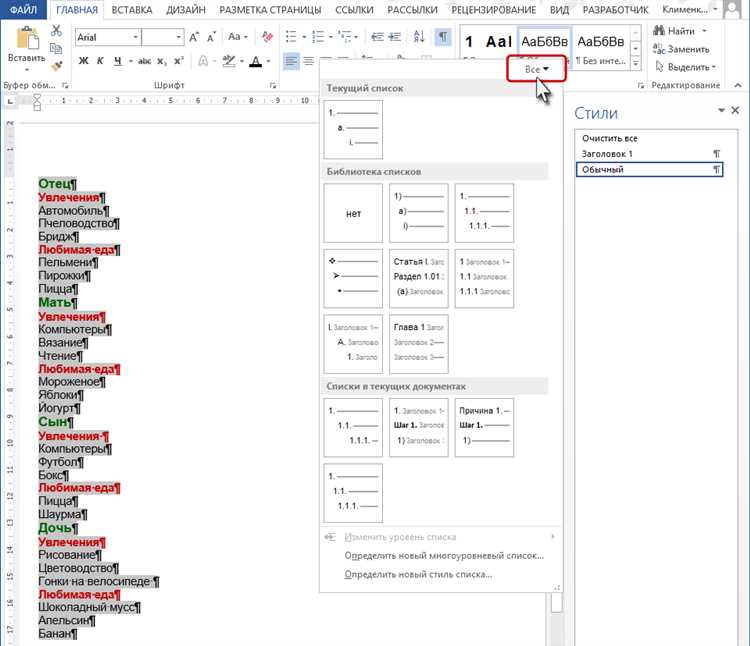
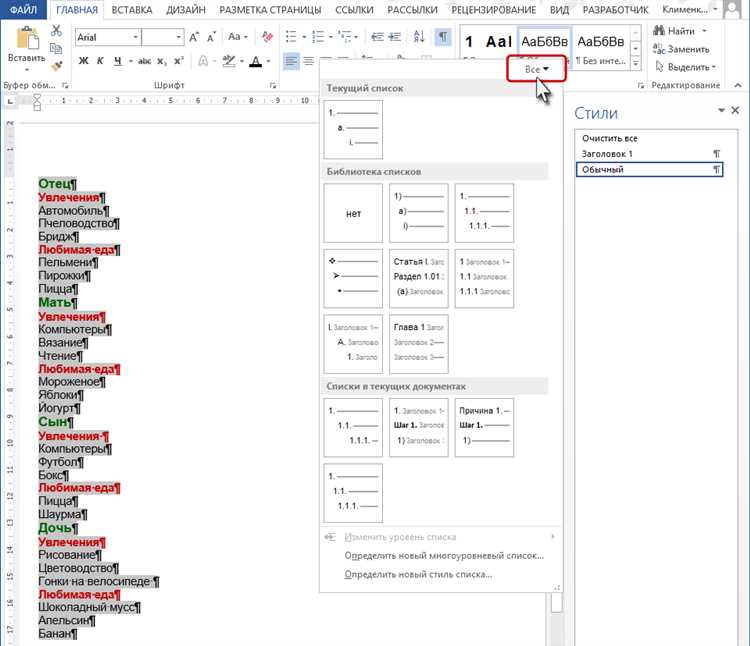
При работе с текстовыми документами в Microsoft Word, возникает необходимость оформления информации в виде списка. Один из способов представления списка – это использование таблицы. Создание списка в виде таблицы поможет сделать информацию более структурированной и наглядной. В данной статье мы рассмотрим, как создать список в виде таблицы в Microsoft Word.
Во-первых, для создания таблицы в Microsoft Word необходимо выбрать вкладку «Вставка» в верхнем меню, а затем нажать на кнопку «Таблица». После этого появится выпадающее меню, в котором можно выбрать нужное количество строк и столбцов для таблицы. Выберите необходимое количество строк и столбцов для вашего списка.
Далее, после создания таблицы, можно приступать к заполнению ее данными. Вставьте текст в соответствующие ячейки таблицы, распределите информацию по столбцам и строки в соответствии с вашим списком. Вы также можете настроить ширину столбцов и высоту строк, чтобы достичь наилучшего визуального эффекта.
И наконец, чтобы сделать список еще более выразительным, можно применить к таблице различные форматирования и стили. Выделите область таблицы, затем выберите необходимые опции форматирования в верхнем меню, такие как изменение шрифта, размера текста, добавление заливки или границ списка. Таким образом, таблица будет эффективно выглядеть и передавать информацию.
Как создать таблицу в Microsoft Word


1. Использование функции «Вставка таблицы»
Для создания таблицы в Microsoft Word вы можете воспользоваться удобной функцией «Вставка таблицы». Для этого выберите вкладку «Вставка» в верхнем меню программы. Затем нажмите на кнопку «Таблица» и выберите нужное количество строк и столбцов для вашей таблицы.
2. Рисование таблицы вручную
Если вы хотите создать таблицу с более сложной структурой или у вас есть определенные требования к ее дизайну, вы можете воспользоваться функцией «Рисование таблицы». Для этого выберите вкладку «Вставка» и нажмите на кнопку «Таблица». Затем выберите опцию «Рисование таблицы». Теперь вы можете нарисовать таблицу, указывая не только количество строк и столбцов, но и их размеры.
3. Редактирование таблицы
После создания таблицы вы можете изменять и редактировать ее в соответствии с вашими нуждами. Для этого выделите ячейку или группу ячеек, которые вы хотите изменить, и используйте доступные вкладки в верхнем меню программы для редактирования содержимого таблицы, добавления цветов или стилей и изменения размеров ячеек и границ.
4. Импорт таблицы из других приложений
Если у вас уже есть готовая таблица в другом приложении, таком как Microsoft Excel или Google Sheets, вы можете легко импортировать ее в Microsoft Word. Для этого просто скопируйте таблицу из исходного приложения, затем откройте документ в Microsoft Word и вставьте таблицу в нужную часть текста.
Теперь вы знаете основные способы создания таблицы в Microsoft Word и можете использовать их в своей работе для удобного оформления информации.
Как вставить список в таблицу в Microsoft Word
В Microsoft Word есть возможность создания таблиц, в которых вы можете вставить списки для более удобной организации информации. Чтобы вставить список в таблицу в Word, выполните следующие шаги:
Шаг 1: Создание таблицы
Сначала создайте таблицу в документе Word. Выберите вкладку «Вставка» на ленте инструментов Word и нажмите на кнопку «Таблица». Выберите нужное количество строк и столбцов для вашей таблицы.
Шаг 2: Вставка списка
Выберите ячейку в таблице, куда вы хотите вставить список. Нажмите правой кнопкой мыши на выбранной ячейке и выберите в контекстном меню пункт «Вставить список».
В появившемся окне «Вставить список» вы можете выбрать тип списка: маркированный, нумерованный или многоуровневый список. Выберите необходимый тип списка и нажмите кнопку «Вставить».
После этого список будет вставлен в выбранную ячейку. Вы можете добавить новые элементы списка, щелкая на другую ячейку и повторив шаг 2.
Шаг 3: Редактирование списка
Чтобы редактировать список, вы можете продолжить вводить новые элементы или удалить существующие. Вы можете изменить стиль списка, выделение и другие параметры списков во вкладке «Главная» на ленте инструментов Word.
Теперь вы знаете, как вставить список в таблицу в Microsoft Word. Это полезный способ организации информации и делает таблицы более наглядными и легкими для чтения.
Как преобразовать список в таблицу в Microsoft Word
Когда вам нужно отобразить список в виде таблицы в Microsoft Word, существует несколько простых шагов, которые помогут вам сделать это в удобном и эффективном формате.
1. Вставьте таблицу. Для этого щелкните на вкладке «Вставка» в верхней панели инструментов Word, найдите раздел «Таблица» и выберите количество строк и столбцов, которое вам нужно. Таблица будет вставлена в данный момент.
2. Заполните таблицу. Для каждого элемента списка введите его значение в соответствующую ячейку таблицы. Обычно каждый элемент списка заполняется в одной строке таблицы.
3. Оформите таблицу. Чтобы выделить заголовки столбцов, щелкните на первой строке таблицы и выберите опцию «Выделить заголовок столбца» в контекстном меню. Вы также можете изменить шрифт, размер шрифта или другие настройки ячеек таблицы, чтобы сделать ее более привлекательной и удобной для восприятия.
4. Добавьте более сложные элементы. Если вам нужно добавить более сложные элементы, такие как заголовки строк или объединение ячеек, вы можете использовать соответствующие опции в контекстном меню таблицы. Это поможет вам получить более структурированный и удобный для чтения список в виде таблицы.
Следуя этим простым шагам, вы можете легко преобразовать список в таблицу в Microsoft Word. Это сделает ваш список более понятным и удобным для чтения, особенно когда в нем содержится большое количество элементов. Не забывайте проверять предварительный просмотр и вносить необходимые корректировки, чтобы вы получили желаемый результат.
Как создать таблицу в Microsoft Word и добавить столбцы и строки?
Для того чтобы добавить столбцы в таблицу в Microsoft Word, выделите первую строку таблицы, щелкните правой кнопкой мыши и выберите всплывающее меню «Вставить». Затем выберите пункт «Столбцы слева» или «Столбцы справа», в зависимости от места, где вы хотите добавить новые столбцы. Новые столбцы будут добавлены сразу после выделенной строки.
Для добавления строк в таблицу в Microsoft Word, выделите весь столбец, где вы хотите добавить новые строки, щелкните правой кнопкой мыши и выберите всплывающее меню «Вставить». Затем выберите пункт «Строки выше» или «Строки ниже», в зависимости от места, где вы хотите добавить новые строки. Новые строки будут добавлены сразу после выделенного столбца.
Теперь, когда вы знаете, как добавить столбцы и строки в таблицу в Microsoft Word, вы можете структурировать вашу информацию более эффективно и привести ее в более удобный вид.
Как изменить размер ячеек в таблице в Microsoft Word
Чтобы изменить размер ячейки в таблице Microsoft Word, можно воспользоваться несколькими методами. Одним из способов является использование функции «Изменить размер ячеек». Для этого нужно выделить нужную ячейку или ячейки, щелкнуть правой кнопкой мыши и выбрать «Изменить размер ячеек» из контекстного меню. Затем появится диалоговое окно, где можно указать нужные параметры размеров ячеек.
Также можно изменить размер ячеек, используя функцию «Настройки таблицы». Для этого нужно выбрать таблицу, затем нажать правой кнопкой мыши и выбрать «Настройки таблицы». После этого появится окно с настройками таблицы, где можно указать нужные размеры ячеек вручную или выбрать одну из предопределенных опций.
Добавление стиля и цвета в таблицу в Microsoft Word
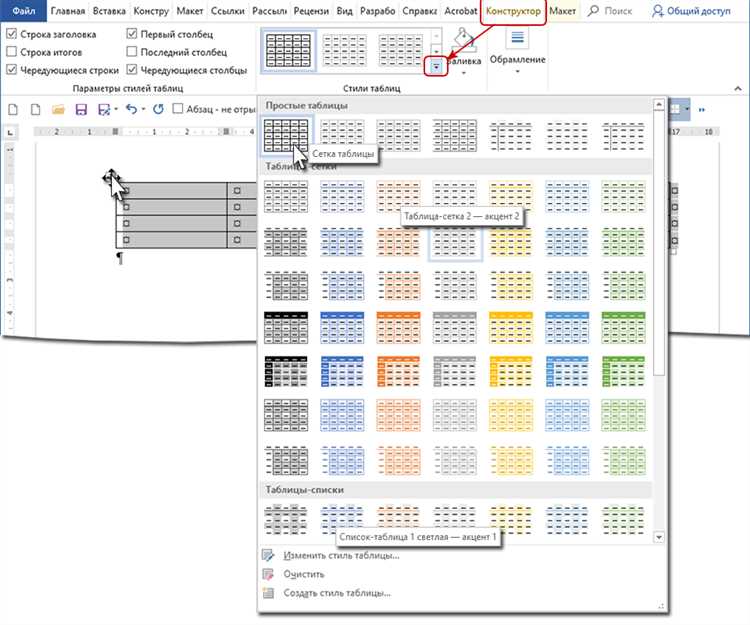
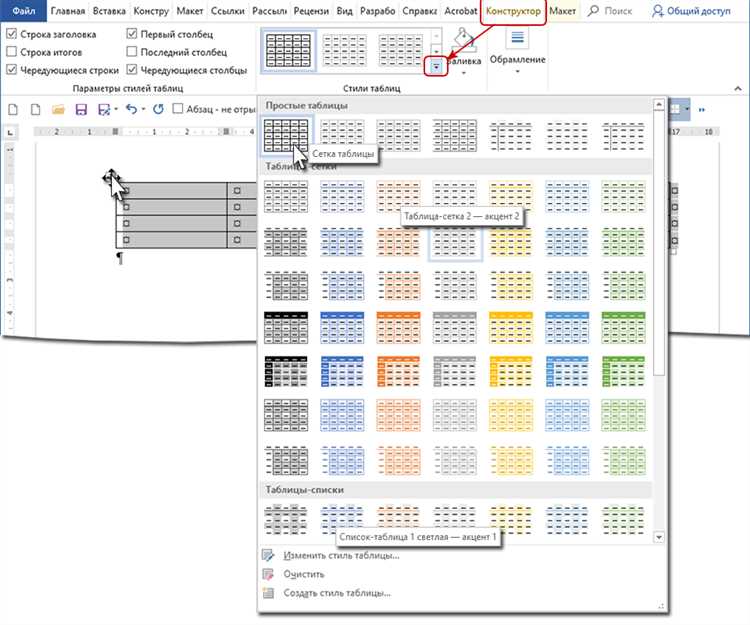
Стиль таблицы: Выбор стиля таблицы позволяет изменить ее общий внешний вид. В Word предлагается широкий выбор стилей, включая различные варианты заголовков, сетки и выравнивания текста. Чтобы добавить стиль к таблице, достаточно выделить ее и выбрать желаемый шаблон из предложенного списка стилей.
Цвет таблицы: Помимо стиля, вы также можете добавить цвет в таблицу, чтобы сделать ее более выразительной и привлекательной. Word позволяет изменять цветовую схему таблицы. Вы можете выбрать цвет заливки для ячеек таблицы, цвет текста внутри ячеек и цвет границы таблицы. Чтобы изменить цвет таблицы, необходимо выделить ячейки или всю таблицу и выбрать нужные опции цветовой схемы.
- Для изменения цвета заливки ячеек таблицы, выберите ячейки и используйте функции заливки цветом во вкладке «Дизайн таблицы».
- Для изменения цвета текста внутри ячеек, выберите ячейки и используйте опции текстового форматирования во вкладке «Дизайн таблицы».
- Для изменения цвета границы таблицы, выберите таблицу и используйте опции форматирования границ во вкладке «Схема таблицы».
Добавление стиля и цвета в таблицу в Microsoft Word поможет сделать ваш документ более эффективным и привлекательным для читателей. Используйте эти функции для создания профессиональных и стильных таблиц в своих документах.
Вопрос-ответ:
Как добавить стиль в таблицу в Microsoft Word?
Чтобы добавить стиль в таблицу в Microsoft Word, выделите ячейку или ячейки таблицы, затем выберите нужный стиль из раздела «Стили таблицы» на вкладке «Таблица» в верхней панели инструментов.
Как добавить цвет в таблицу в Microsoft Word?
Чтобы добавить цвет в таблицу в Microsoft Word, выделите ячейку или ячейки таблицы, затем выберите нужный цвет из раздела «Цвет заливки» на вкладке «Таблица» в верхней панели инструментов.
Как добавить стиль и цвет одновременно в таблицу в Microsoft Word?
Чтобы добавить стиль и цвет одновременно в таблицу в Microsoft Word, выделите ячейку или ячейки таблицы, затем выберите нужный стиль из раздела «Стили таблицы» и нужный цвет из раздела «Цвет заливки» на вкладке «Таблица» в верхней панели инструментов.
Как изменить стиль и цвет уже имеющейся таблицы в Microsoft Word?
Чтобы изменить стиль и цвет уже имеющейся таблицы в Microsoft Word, выделите таблицу, затем выберите нужный стиль из раздела «Стили таблицы» и нужный цвет из раздела «Цвет заливки» на вкладке «Таблица» в верхней панели инструментов.
Как создать свой стиль и цвет для таблицы в Microsoft Word?
Чтобы создать свой стиль и цвет для таблицы в Microsoft Word, выделите ячейку или ячейки таблицы, затем настройте нужное форматирование (шрифт, выравнивание, отступы и т.д.) и выберите нужный цвет из раздела «Цвет заливки». Затем сохраните этот стиль, выбрав опцию «Сохранить стиль» в разделе «Стили таблицы» на вкладке «Таблица» в верхней панели инструментов.
Как добавить стиль в таблицу в Microsoft Word?
Для добавления стиля в таблицу в Microsoft Word нужно выделить нужную ячейку или ячейки таблицы, затем выбрать вкладку «Дизайн» на панели инструментов, где можно выбрать нужный стиль из готового набора или настроить свой собственный стиль. Нажав на кнопку «Стили таблицы» можно изменить шрифт, размер, цвет текста и задать другие параметры стиля.