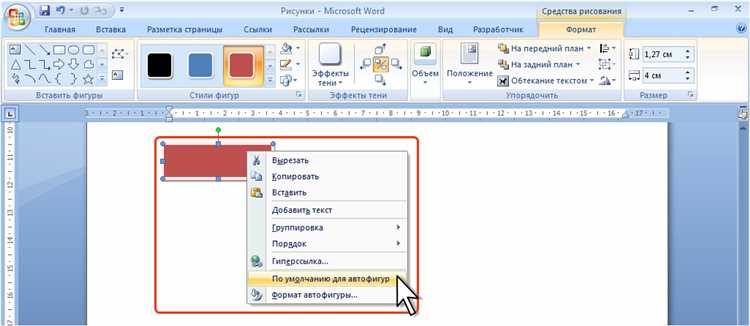
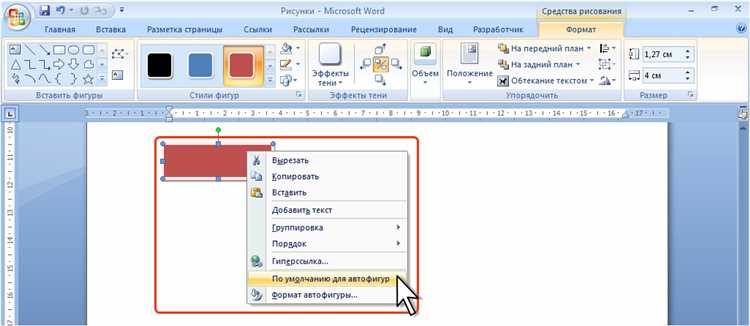
Microsoft Word является одним из самых популярных текстовых редакторов, который широко используется как в деловой, так и в личной сфере. Благодаря разнообразным функциям и инструментам, пользователи имеют возможность придавать своим документам индивидуальность и выразительность.
Изображения могут быть мощным инструментом для передачи информации и вызывания эмоций у читателей. Вставка изображений в Microsoft Word может сделать ваш документ более привлекательным и удобочитаемым. Осуществление этого процесса является несложной задачей, если вы знакомы с основами работы в программе.
Существует несколько способов вставки изображений в Word, в зависимости от ваших предпочтений и удобства. Вы можете выбрать, хотите ли вы вставить фотографию из своего компьютера, изображение из Интернета или использовать функцию захвата экрана. Независимо от выбранного метода, опция вставки изображения находится в верхней панели инструментов Word, что делает процесс легким и доступным для каждого пользователя.
Почему вставка изображений важна для создания индивидуальности в Microsoft Word
Вставка изображений в Microsoft Word может быть использована для создания профессионально оформленных документов, таких как презентации, отчеты или брошюры. Изображения могут быть использованы для иллюстрации концепций, демонстрации данных или дополнения текста. Таким образом, они могут помочь подчеркнуть важность и значимость информации, а также сделать документ более привлекательным и увлекательным для читателя.
Вставка изображений также позволяет создавать уникальные и персонализированные документы. Вы можете использовать собственные фотографии или подобрать изображения из репозитория, чтобы выразить свою индивидуальность и стиль. Одними из возможностей вставки изображений в Microsoft Word являются изменение их размера, обрезка, изменение прозрачности и многое другое. Все это позволяет создать уникальные и визуально привлекательные документы, которые будут отражать вашу индивидуальность и стиль.
Таким образом, вставка изображений является важным инструментом для создания индивидуальности и оригинальности в Microsoft Word. Она помогает привлекать внимание, передавать информацию эффективно и создавать уникальные и персонализированные документы. А в комбинации с другими возможностями программы, такими как форматирование текста, добавление таблиц и графиков, вставка изображений может помочь создать профессионально оформленные документы, которые будут эффективно передавать вашу индивидуальность и стиль.
Шаг 1: Подбор изображения для вставки
Перед началом процесса вставки изображений в Microsoft Word необходимо внимательно выбрать подходящие графические файлы. Правильно подобранное изображение добавит индивидуальности и стильности вашему документу.
При выборе изображения следует обратить внимание на несколько важных факторов. Прежде всего, изображение должно соответствовать теме документа и передавать нужное сообщение. Например, при создании презентации о природных пейзажах лучше использовать фотографии природы, а не изображения городской застройки.
Во-вторых, изображение должно быть достаточно качественным и отвечать требованиям печати или отображения на экране. Низкое качество изображения может вызвать пятна, пикселяцию или размывание, что негативно скажется на впечатлении от документа.
Также следует учитывать формат изображения. Microsoft Word поддерживает различные форматы файлов, такие как JPEG, PNG, BMP и другие. Выбирая формат, стоит учесть требования к распределению документа: некоторые форматы могут быть более компактными и легкими для хранения, в то время как другие могут обеспечивать более высокое качество визуализации.
Кроме того, уделите внимание размеру изображения. Вставка слишком большого изображения может привести к искажению структуры документа или затруднить его восприятие. А слишком маленькое изображение может потерять детали и быть неинформативным.
Осознанно выбранное изображение позволит создать уникальность и эстетический облик вашего документа. Следуя этим рекомендациям, вы сможете сделать правильный выбор и продолжить процесс вставки изображений в Microsoft Word.
Выбор подходящих изображений для вашего документа
1. Определите тему и цель документа: Прежде чем выбрать изображения, необходимо понять основную тему и цель вашего документа. Затем подумайте о том, какие изображения могут помочь вам объяснить, проиллюстрировать или дополнить информацию в документе.
2. Выберите изображения, связанные с темой: После определения темы и цели документа, необходимо выбрать изображения, которые связаны с этой темой. Важно выбирать изображения, которые являются релевантными и помогут вам донести ваше сообщение. Например, если ваш документ о природе, подходящим изображением может быть пейзаж или изображение животных.
3. Учитывайте атмосферу и настроение: Изображения могут помочь создать определенную атмосферу и настроение в вашем документе. Если вы хотите передать определенное настроение, выбирайте изображения с соответствующей эмоциональной окраской. Например, яркие и жизнерадостные изображения могут быть подходящими для документа о празднике или событии.
4. Проверьте качество и разрешение изображений: При выборе изображений обратите внимание на их качество и разрешение. Изображения с низким разрешением могут выглядеть размытыми или пикселизированными при печати или просмотре на экране. Лучше выбрать изображения с хорошим качеством и достаточным разрешением для сохранения их четкости и деталей.
5. Обратите внимание на авторские права: Перед использованием изображений в вашем документе убедитесь, что у вас есть право использовать их. Использование изображений без разрешения автора может нарушать авторские права. Выбирайте изображения, которые имеют разрешительные документы или лицензии для свободного использования.
Внимательный выбор подходящих изображений поможет создать уникальный и интересный документ, который будет привлекать внимание читателя и эффективно доносить ваше сообщение.
Шаг 2: Открытие вкладки «Вставка» в меню Word
Для открытия вкладки «Вставка» необходимо навести курсор мыши на верхнюю панель меню и щелкнуть на вкладке «Вставка». После этого откроется дополнительная панель с инструментами.
На панели инструментов вкладки «Вставка» можно найти такие элементы, как кнопка «Изображение», с помощью которой можно вставить изображение из файловой системы компьютера или выбрать изображение из онлайн-ресурсов. Также на панели присутствует кнопка «Форма», с помощью которой можно вставить готовые формы и фигуры в документ. Дополнительные инструменты позволяют вставить графики, SmartArt-диаграммы, таблицы и другие элементы.
Открытие вкладки «Вставка» — первый необходимый шаг для вставки изображений в Microsoft Word. Следующим шагом будет выбор нужного инструмента на панели инструментов и способа вставки изображения.
Где найти вкладку «Вставка» в программе Microsoft Word


Когда вы работаете в программе Microsoft Word и хотите вставить изображение в свой документ, нужно найти вкладку «Вставка». Эта вкладка находится в верхней части экрана, в горизонтальном меню. Для доступа к вкладке «Вставка» необходимо выполнить несколько простых шагов.
В начале откройте программу Microsoft Word и создайте новый документ, или откройте уже существующий файл. После этого вы должны обратить внимание на верхнюю часть экрана, где находится главное меню. В этом главном меню вы найдете различные вкладки, каждая из которых выполняет определенные функции.
Важно отметить, что вкладка «Вставка» не является первой в списке. Обычно она находится в середине, после вкладки «Файл» и перед вкладкой «Разметка страницы». Если вы внимательно прокрутите список вкладок, вы обязательно найдете нужную вкладку «Вставка».
Как только вы нашли и выбрали вкладку «Вставка», откроется новое меню с различными дополнительными функциями, связанными с вставкой объектов в ваш документ. Здесь вы можете выбрать изображение с вашего компьютера или использовать онлайн-ресурсы для получения изображений из Интернета.
Шаг 3: Применение функции «Вставить изображение»
Когда мы создаем документ в Microsoft Word, мы можем использовать функцию «Вставить изображение», чтобы добавить графику или фотографию и сделать наш документ более наглядным и привлекательным для читателей.
Для того, чтобы вставить изображение в Microsoft Word, нам нужно выполнить следующие шаги:
- Найти подходящее изображение: Мы можем выбрать изображение из наших локальных файлов или воспользоваться поиском в Интернете, чтобы найти подходящую картинку.
- Нажать на кнопку «Вставить изображение»: После выбора изображения, мы можем нажать на кнопку «Вставить изображение» на панели инструментов или использовать комбинацию клавиш, такую как «Ctrl+V», чтобы вставить изображение в документ.
- Настроить изображение: После вставки, мы можем выбрать опции по настройке изображения, такие как изменение размеров, обрезка, поворот, применение эффектов и т.д.
- Подписать изображение: Если необходимо, мы можем добавить подпись к изображению, чтобы обозначить его или дать дополнительную информацию.
Использование функции «Вставить изображение» в Microsoft Word позволяет нам создавать настраиваемые и уникальные документы, которые отображают нашу индивидуальность и делают наши работы более выразительными и запоминающимися.
Как вставить изображение в Microsoft Word с помощью функции «Вставить изображение»
Microsoft Word предоставляет удобную функцию «Вставить изображение», которая позволяет пользователям легко добавлять графические файлы к своим документам. Это может быть полезно при создании презентаций, отчетов или других типов документов, где визуальные элементы играют важную роль.
Чтобы вставить изображение в Microsoft Word, следуйте этим простым шагам:
- Откройте документ в Microsoft Word, в который вы хотите вставить изображение.
- Выберите место в документе, где вы хотите разместить изображение.
- Нажмите на вкладку «Вставка» в верхней панели инструментов Word.
- Найдите группу инструментов «Изображение» и нажмите на кнопку «Вставить изображение».
- Выберите файл изображения на своем компьютере и нажмите кнопку «Вставить».
- Изображение будет вставлено в документ в указанном вами месте.
После вставки изображения в Word, вы можете настроить его размер, расположение и оформление, используя доступные инструменты форматирования. Например, вы можете изменить размер изображения, добавить рамку или применить эффекты, чтобы сделать его более привлекательным и соответствующим вашему документу.
Таким образом, вставка изображения в Microsoft Word с помощью функции «Вставить изображение» является простым и эффективным способом добавить визуальные элементы к вашим документам.

