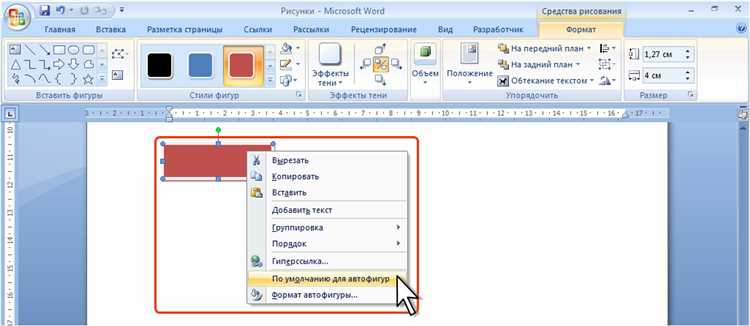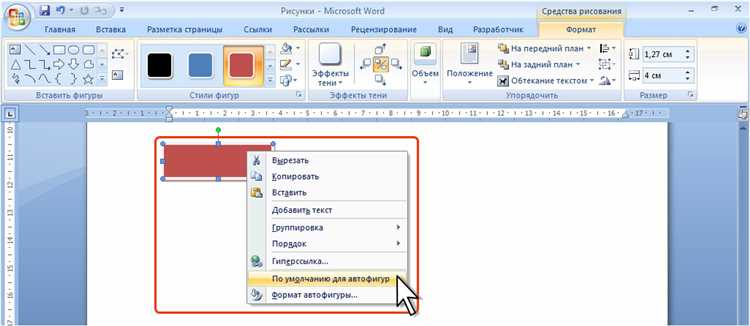
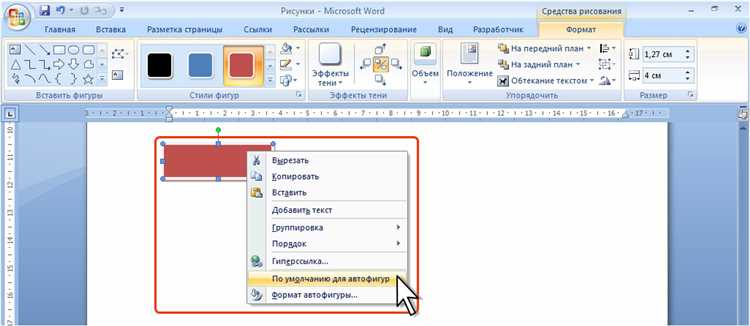
Microsoft Word — это один из самых популярных текстовых редакторов, который широко используется для создания документов различного типа. Вместе с множеством функций, Word также предоставляет возможность форматирования изображений, чтобы сделать их более привлекательными и акцентировать внимание читателя. Одним из способов форматирования изображения является добавление тени, которая придаст ему глубину и объем. В этом руководстве мы рассмотрим, как добавить тень к изображению в Microsoft Word.
Процесс добавления тени к изображению в Microsoft Word довольно прост и требует всего нескольких шагов. Сначала, откройте свой документ в Word и выберите изображение, к которому вы хотите добавить тень. Затем, щелкните на вкладку «Вставка» в верхней панели инструментов и выберите «Изображение» из раскрывающегося меню. После этого, найдите и выберите нужное изображение на компьютере и нажмите «Вставить».
Как только ваше изображение появится на странице, щелкните на нем правой кнопкой мыши и выберите «Форматировать изображение». В появившемся окне форматирования изображения перейдите на вкладку «Стили». Здесь вы найдете различные параметры форматирования, включая тень. Щелкните на значке тени, чтобы увидеть доступные опции.
В этом руководстве мы рассмотрели основные шаги по добавлению тени к изображению в Microsoft Word. Не стесняйтесь экспериментировать с разными параметрами тени, чтобы достичь желаемого эффекта. И помните, что добавление тени к изображению может сделать ваш документ более профессиональным и привлекательным.
Тень на изображениях в Microsoft Word: введение в концепцию и способы применения
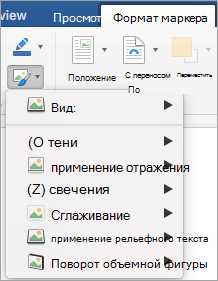
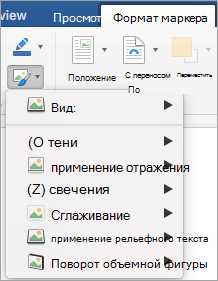
Microsoft Word предоставляет несколько способов для добавления тени к изображениям. Во-первых, можно использовать встроенную функцию «Форматирование изображения», где можно легко настроить параметры тени, такие как размер, насыщенность, угол и прозрачность. Эта функция является наиболее удобной и доступной начинающим пользователям.
Еще один способ — использование техники слоев. При помощи функционала «Слои» в Microsoft Word можно создавать разные слои и настраивать их параметры, включая тень. Такой подход позволяет более гибко управлять тенёвыми эффектами и использовать их в сочетании с другими элементами дизайна.
Выбор того, какой способ использовать для добавления тени к изображению, зависит от задачи и уровня опыта пользователя. Поэтому рекомендуется ознакомиться с функционалом Microsoft Word и протестировать различные методы, чтобы найти оптимальный подход и достичь желаемого визуального эффекта.
Шаг за шагом: как добавить тень к изображению в Microsoft Word
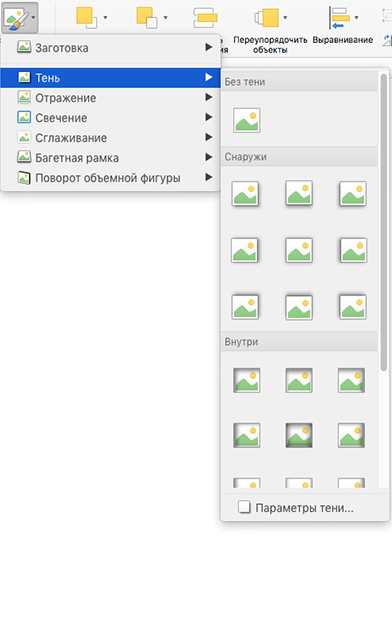
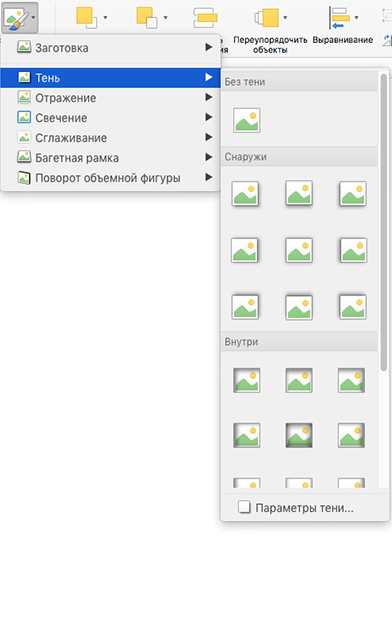
Шаг 1: Выберите изображение
Первым шагом является выбор изображения, к которому вы хотите добавить тень. Чтобы это сделать, щелкните на изображении, чтобы оно было выбрано.
Шаг 2: Откройте вкладку «Формат»
После выбора изображения, откройте вкладку «Формат» в верхней части программы. Это вкладка, где находятся все инструменты форматирования изображений.
Шаг 3: Настройте тень
Во вкладке «Формат» найдите секцию «Тени» и щелкните на ней. Затем выберите опцию «Тень изображения», чтобы открыть настройки тени.
- В появившемся меню, вы можете настроить различные параметры тени, такие как размер, направление и насыщенность.
- Используйте регуляторы, чтобы изменить значения этих параметров и видеть, как они влияют на тень изображения.
- Проведите эксперименты с различными настройками, чтобы достичь желаемого эффекта.
Шаг 4: Примените тень
Как только вы настроили тень в соответствии с вашими предпочтениями, нажмите кнопку «Применить» или «ОК», чтобы добавить тень к изображению.
И вот, теперь ваше изображение имеет эффект тени! Через простые шаги в Microsoft Word вы можете легко придать своим изображениям дополнительную глубину и стиль.
Шаг 1: Подбор подходящего изображения для создания тени
Вы можете использовать как фотографии, так и графические изображения. Если вы хотите создать эффект тени на фотографии, рекомендуется выбирать изображения с яркими цветами и контрастными элементами, что позволит подчеркнуть тень и сделать ее заметной. Для графических изображений, таких как иллюстрации или логотипы, выбирайте изображения с чистыми линиями и простыми формами, чтобы эффект тени был более заметен и четким.
Помимо выбора изображения с хорошими контурами, также убедитесь, что оно имеет достаточное разрешение для желаемого размера в документе Word. Изображение должно быть достаточно крупным, чтобы сохранить четкость деталей и контрастность тени, но не слишком большим, чтобы не замедлить процесс работы с документом.
Когда вы выбрали изображение, готовьтесь к следующему шагу: добавлению тени к изображению в Microsoft Word.
Шаг 2: Вставка изображения в документ Word
Далее необходимо найти и выбрать кнопку «Изображение» в группе «Иллюстрации» и щелкнуть на нее. Появится окно, в котором вы можете выбрать изображение с вашего компьютера или сети, или вставить изображение из библиотеки.
- Для выбора изображения с компьютера, щелкните на кнопку «Вставить изображение с компьютера». Затем найдите нужное изображение в файловой системе и выберите его. После этого кликните на кнопку «Вставить». Изображение будет добавлено в документ Word.
- Для выбора изображения из библиотеки, щелкните на кнопку «Вставить изображение из библиотеки». Затем выберите нужную категорию изображений и выберите нужное изображение. Нажмите на кнопку «Вставить» и изображение будет добавлено в документ Word.
После вставки изображения в документ, вы можете изменить его размер и расположение, чтобы оно идеально соответствовало вашим потребностям. Подробные инструкции по редактированию изображений в Microsoft Word можно найти в других руководствах и учебниках.
Шаг 3: Выбор и применение стиля тени
Когда вы нашли необходимое изображение и настроили его размер и расположение, вы можете добавить тень, чтобы придать ему больше глубины и реалистичности. Для этого в Microsoft Word предусмотрены различные стили тени, из которых вы можете выбрать подходящий для вашего изображения.
Для выбора стиля тени, щелкните правой кнопкой мыши на изображение и выберите «Форматировать изображение» из контекстного меню. В открывшемся окне форматирования перейдите на вкладку «Эффекты», где вы найдете раздел «Тень».
Здесь вы можете выбрать один из предустановленных стилей тени, которые автоматически применятся к изображению. Вы также можете настроить параметры тени вручную, указав значения для различных параметров, таких как цвет, насыщенность, размытие и смещение.
Когда вы выбрали подходящий стиль тени и настроили его параметры, нажмите кнопку «ОК», чтобы применить изменения к изображению. Теперь ваше изображение будет иметь добавленную тень, которая поможет создать визуальный эффект глубины и реалистичности.
Шаг 4: Настройка параметров тени
Теперь, когда мы добавили тень к нашему изображению в Microsoft Word, мы можем перейти к настройке параметров этой тени. Здесь мы можем уточнить ее размеры, настройки прозрачности, цвет и другие атрибуты, чтобы достичь нужного эффекта.
Чтобы настроить параметры тени, выделите изображение, а затем перейдите на вкладку «Формат». Здесь вы найдете различные опции для настройки тени, расположенные под вкладкой «Тени».
Здесь вы можете задать размер тени, устанавливая значения с помощью ползунков или вводя значения вручную. Вы также можете регулировать прозрачность тени, чтобы сделать ее более или менее заметной.
Кроме того, вы можете изменить цвет тени, выбрав один из предопределенных цветов или задав собственный цвет с помощью выбора настройки «Другой цвет». Здесь вы можете выбрать цвет из палитры или указать его код.
Под настройками тени вы также найдете дополнительные параметры, такие как «Расположение тени» и «Форма тени». Вы можете выбрать между опциями, такими как «Отбрасывать тень сзади изображения», «Располагать тень слева от изображения» и другими, чтобы достичь желаемого расположения и формы тени.
По завершении настройки параметров тени, не забудьте сохранить внесенные изменения, чтобы они применились к вашему изображению. Теперь оно будет выглядеть более выразительно и эффектно с добавленной тенью в Microsoft Word.
Дополнительные подсказки и секреты для достижения эффектной тени на изображении в Microsoft Word
При работе с тенью изображения в Microsoft Word есть несколько дополнительных советов и трюков, которые помогут вам достичь более убедительного эффекта тени и создать впечатляющий дизайн. Вот некоторые из них:
- Экспериментируйте с настройками тени: Помимо базовых параметров, таких как цвет, прозрачность и насыщенность, вы можете играться с другими настройками тени, чтобы достичь интересных эффектов. Попробуйте изменить угол тени, размер, размытие или смягчение, чтобы найти наиболее подходящую комбинацию для вашего изображения.
- Используйте градиентную тень: Вместо обычной однотонной тени, вы можете применить градиентную тень, чтобы создать более реалистичный и объемный эффект. Это можно сделать, выбрав соответствующую опцию и настроив градиент по вашему вкусу.
- Применяйте тень к тексту: Кроме изображений, вы также можете добавлять тень к тексту в Microsoft Word. Это позволяет создать эффектный заголовок или акцентировать внимание на ключевых словах в документе. Просто выделите текст, выберите опцию «Форматирование изображения» и настройте тень по вашему желанию.
- Пробуйте различные комбинации теней: Вместо того, чтобы применять только одну тень к изображению или тексту, вы можете экспериментировать с различными комбинациями теней. Попробуйте использовать несколько слоев теней с разными настройками, чтобы создать более сложный и многоуровневый эффект.
Эти советы и трюки помогут вам увеличить качество работы с тенью изображения в Microsoft Word и создать впечатляющий дизайн. Не бойтесь экспериментировать и настраивать параметры тени в соответствии с вашими потребностями и предпочтениями. Таким образом, вы достигнете превосходного результата и сделаете свои документы более яркими и привлекательными.
Вопрос-ответ:
Как добавить тень к изображению?
Для добавления тени к изображению можно использовать свойство box-shadow в CSS. Пример: box-shadow: 10px 10px 5px grey;
Как изменить цвет тени на изображении?
Чтобы изменить цвет тени на изображении, нужно установить значение цвета в свойстве box-shadow. Пример: box-shadow: 10px 10px 5px red;
Как изменить размытие тени на изображении?
Чтобы изменить размытие тени на изображении, нужно изменить значение расстояния в свойстве box-shadow. Чем больше значение, тем больше будет размытие. Пример: box-shadow: 10px 10px 10px grey;
Как изменить положение тени на изображении?
Чтобы изменить положение тени на изображении, нужно изменить значения сдвига по горизонтали и вертикали в свойстве box-shadow. Пример: box-shadow: 20px 10px 5px grey; (горизонтальный сдвиг 20px, вертикальный сдвиг 10px)
Как изменить форму тени на изображении?
Чтобы изменить форму тени на изображении, нужно добавить дополнительное значение для свойства box-shadow — spread radius. Пример: box-shadow: 10px 10px 5px 2px grey; (spread radius — 2px)