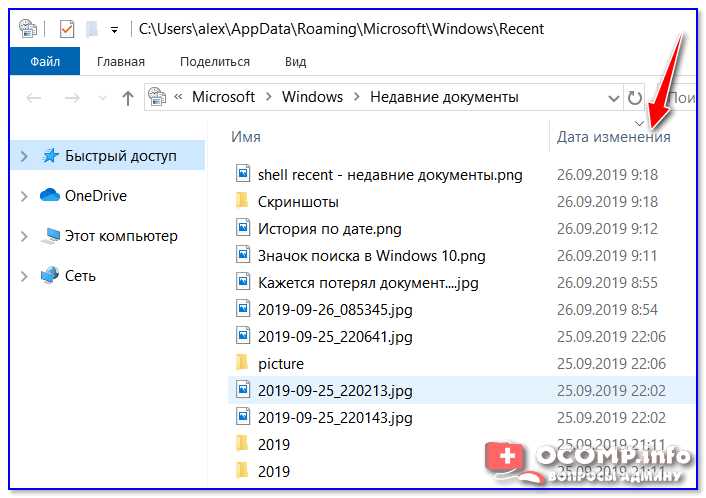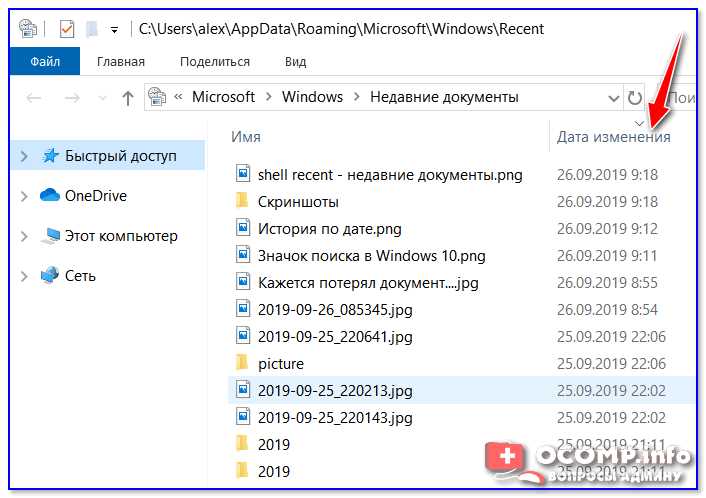
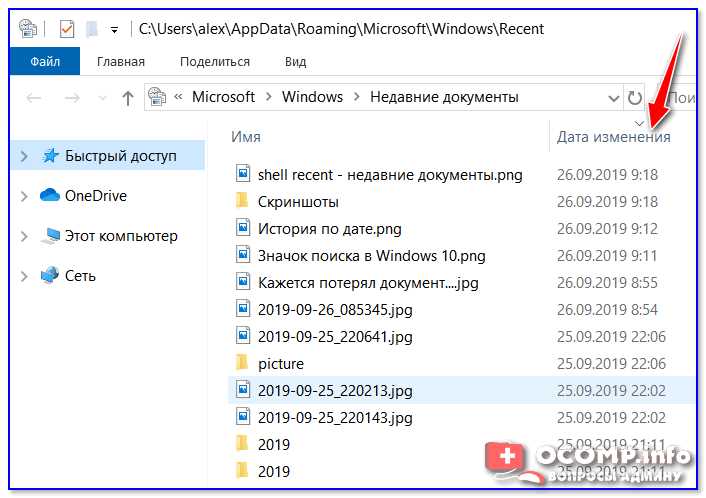
Microsoft Word – самый популярный текстовый редактор, который используется миллионами пользователей по всему миру. При работе с большим количеством документов иногда может возникнуть необходимость быстро найти последний открытый файл. Это может быть полезно, если вы хотите вернуться к работе с ним после перерыва или если просто забыли, где сохранен нужный документ.
Специально для таких случаев Microsoft Word предоставляет удобный способ поиска последнего открытого файла. В данной статье мы рассмотрим, как воспользоваться этой функцией и сэкономить свое время и усилия.
Для начала, нужно открыть Microsoft Word и выбрать вкладку «Файл» в верхней левой части окна программы. Затем, в открывшемся меню нужно найти пункт «Последние» и выбрать его. В данном списке будут перечислены все документы, которые вы открывали в Word недавно, начиная с самого последнего.
Таким образом, с помощью этой простой функции Microsoft Word вы сможете легко и быстро найти последний открытый документ, чтобы продолжить работу с ним или внести нужные изменения. Это простое действие позволяет сократить время поиска и сосредоточиться на самом процессе работы.
Как найти последний открытый документ в Microsoft Word
Если вы работаете с несколькими документами одновременно в Microsoft Word, часто бывает сложно найти нужный файл. Однако программа имеет функцию, которая позволяет найти последний открытый документ всего в несколько кликов.
Для того чтобы найти последний открытый документ в Microsoft Word, выполните следующие шаги:
- Откройте программу Microsoft Word.
- На верхней панели нажмите на вкладку «Файл».
- В открывшемся меню выберите опцию «Последние документы».
- Программа покажет список последних открытых документов. Найдите нужный документ в этом списке.
- Чтобы открыть документ, просто щелкните на его названии в списке.
Теперь вы знаете, как найти последний открытый документ в Microsoft Word. Это удобная функция, которая помогает сэкономить время и найти нужный файл быстро и легко. Не забудьте использовать эту возможность при работе с программой.
Воспользуйтесь командой «Открыть последний документ»
Когда вам нужно быстро вернуться к последнему открытому документу в Microsoft Word, вы можете воспользоваться полезной командой «Открыть последний документ». Это очень удобно, особенно если вы работаете с несколькими файлами одновременно и часто переключаетесь между ними.
Чтобы воспользоваться этой командой, вам достаточно нажать на вкладку «Файл» в верхнем меню программы и выбрать пункт «Открыть последний документ». После этого будет отображен список последних открытых файлов, из которого вы можете выбрать нужный вам.
Команда «Открыть последний документ» очень удобна, так как позволяет сэкономить время и избежать необходимости искать нужный файл среди множества других. Она также удобна для тех, кто часто работает с большим количеством документов и хочет иметь быстрый и удобный доступ к последним открытым файлам.
Проверьте недавние документы в Microsoft Word
Когда вы работаете в Microsoft Word и не можете найти последний открытый документ, полезно обратить внимание на список «Недавние документы». Эта функция позволяет быстро получить доступ к последним файлам, с которыми вы работали, даже если вы забыли их названия или расположение.
Чтобы открыть список «Недавние документы» в Word, вам нужно выполнить следующие шаги:
- Откройте Microsoft Word на своем компьютере.
- Щелкните на вкладке «Файл» в верхнем левом углу приложения.
- В меню «Файл» выберите «Открыть».
- В открывшемся окне «Открыть» вы увидите список «Недавние документы» с предварительными изображениями документов и их названиями.
- Выберите нужный документ из списка, щелкнув на нем один раз.
- Нажмите кнопку «Открыть» внизу окна, чтобы открыть выбранный документ.
Теперь вы можете легко проверить список «Недавние документы» в Word и быстро открыть последний открытый вами файл. Это удобно, если вы часто работаете с разными документами и забываете их названия или местоположение.
Используйте сочетание клавиш для быстрого доступа
Например, чтобы открыть последний открытый документ в Microsoft Word, вы можете воспользоваться комбинацией клавиш «Ctrl + F6». При нажатии этой комбинации Word откроет следующий документ в списке последних открытых документов. Если вы хотите открыть предыдущий документ, просто добавьте клавишу «Shift» и нажмите «Ctrl + Shift + F6».
Если вам нужно быстро переключиться между открытыми документами, вы можете воспользоваться сочетаниями клавиш «Ctrl + Tab», чтобы перемещаться к следующему документу, и «Ctrl + Shift + Tab», чтобы перемещаться к предыдущему документу. Эти клавиши значительно упрощают навигацию между различными окнами Word и позволяют быстро находить нужный документ.
Примеры использования комбинаций клавиш:
- Ctrl + F6 — открыть следующий открытый документ
- Ctrl + Shift + F6 — открыть предыдущий открытый документ
- Ctrl + Tab — переключиться на следующий открытый документ
- Ctrl + Shift + Tab — переключиться на предыдущий открытый документ
Использование горячих клавиш для быстрого доступа к последнему открытому документу в Microsoft Word позволяет сэкономить время и повысить продуктивность работы. Они являются незаменимым инструментом для опытных пользователей, которые хотят сократить количество времени, затрачиваемого на поиск и открытие нужных документов.
Используйте функцию поиска в проводнике Windows
Если вы хотите найти последний открытый документ в Microsoft Word, вы можете воспользоваться функцией поиска в проводнике Windows. Это позволит вам быстро найти документ, который вы открыли недавно и продолжить работу с ним.
Для того чтобы воспользоваться этой функцией, откройте проводник Windows и нажмите на поле поиска в верхнем правом углу окна. Введите название документа или ключевые слова, связанные с ним, в поле поиска и нажмите клавишу Enter. Проводник Windows выполнит поиск в указанной папке и покажет результаты.
Результаты поиска будут отображены в виде списка файлов и папок. Вы можете сортировать результаты по дате изменения, чтобы найти последний открытый документ. Затем просто щелкните дважды на названии документа, чтобы открыть его снова в Microsoft Word.
Функция поиска в проводнике Windows позволяет быстро находить последние открытые документы без необходимости искать их вручную по всем папкам. Это удобное и эффективное решение для пользователей, работающих с большим количеством разных документов в Microsoft Word.
Таким образом, использование функции поиска в проводнике Windows поможет вам быстро найти последний открытый документ в Microsoft Word и продолжить работу с ним без лишних трат времени и усилий.
Посмотрите в историю использованных файлов
Вам когда-нибудь приходилось искать последний открытый документ в Microsoft Word, но вы забыли, как назывался файл или где он находится? Это может быть достаточно неприятной ситуацией, особенно если у вас много файлов и они хранятся в разных папках.
Однако есть удобный способ быстро найти последний открытый документ — посмотреть в историю использованных файлов. Когда вы открываете файл в Microsoft Word, программа автоматически добавляет его в список недавно использованных файлов.
Если вы используете Word 2016 или более позднюю версию, то для просмотра списка недавно использованных файлов достаточно нажать на вкладку «Файл» в верхнем левом углу программы, а затем выбрать «Открыть» в боковом меню. В открывшемся окне вы увидите список недавно использованных файлов с указанием даты и времени их открытия.
Дополнительно, вы можете использовать комбинацию клавиш «Ctrl + F12», чтобы быстро открыть окно «Открыть» и просмотреть список недавно использованных файлов.
Таким образом, посмотрев в историю использованных файлов в Microsoft Word, вы сможете быстро найти последний открытый документ и продолжить работу над ним без необходимости вспоминать его название или местоположение.
Используйте специализированные программы для управления вашими документами
Одной из таких программ является система электронного документооборота. Она предоставляет возможность создавать виртуальные папки, разделять документы по категориям и отслеживать их статус. Благодаря мощному поиску по метаданным, вы сможете быстро находить нужный документ, даже если вы не помните его название.
Кроме системы электронного документооборота, существуют и другие программы для управления документами. Например, универсальная программа для просмотра и редактирования документов позволит вам быстро открыть и изменить различные форматы документов, такие как Microsoft Word, Excel или PowerPoint. Она также обладает удобным интерфейсом, который позволяет легко найти последний открытый документ и продолжить работу с ним.
Если вы работаете с большим объемом документов, то вам пригодится программное обеспечение для управления и архивирования электронных документов. С его помощью вы сможете создавать структурированные архивы, автоматизировать процессы классификации и поиска документов, а также устанавливать права доступа для сотрудников.
Не зависимо от того, какую программу вы выберете, важно выбрать такую, которая отвечает вашим потребностям и предоставляет все нужные функции. Такая программа поможет вам значительно улучшить эффективность работы с документами и сэкономить время на их поиск и организацию.
Вопрос-ответ:
Какие программы можно использовать для управления документами?
Для управления документами можно использовать такие программы, как Microsoft Office, Google Документы, Adobe Acrobat и Dropbox Paper.
Что такое Microsoft Office?
Microsoft Office — это набор программ, разработанных компанией Microsoft, в котором присутствуют приложения для создания и редактирования текстовых документов (Word), электронных таблиц (Excel), презентаций (PowerPoint) и других типов документов.
Что такое Google Документы?
Google Документы — это бесплатная онлайн-платформа, предоставляемая Google, для создания и редактирования различных типов документов, таких как документы, электронные таблицы, презентации и формы.
Зачем использовать Adobe Acrobat?
Adobe Acrobat — это программа для создания и редактирования документов в формате PDF. PDF-файлы являются универсальными и могут быть открыты на различных устройствах и ОС без изменения формата и содержания документа.