

В экспрессивном мире современных текстовых документов, Майкрософт Ворд старается быть не только скучным редактором, но и удобным инструментом для создания впечатляющих презентаций, докладов и отчетов. Одним из способов сделать ваш документ более привлекательным является добавление анимированных эффектов, которые могут визуально подчеркнуть вашу идею и сделать его более запоминающимся.
Зацикленная анимация изображений — это один из способов внести динамизм в ваши документы в Microsoft Word. Она позволяет вашим изображениям двигаться, мигать, изменять размер и создавать другие привлекательные эффекты, чтобы привлечь внимание читателей.
Однако, на первый взгляд, может показаться, что создание зацикленной анимации изображения в Microsoft Word может быть сложной задачей. Но на самом деле, это процесс очень простой и доступный даже для новичков.
Как добавить анимацию к изображению в Microsoft Word
Microsoft Word предоставляет возможность добавлять анимацию к изображениям, чтобы сделать ваши документы более интерактивными и привлекательными. Чтобы вставить анимацию в изображение в Word, следуйте этим простым шагам:
Шаг 1: Выберите изображение
Перед тем, как добавить анимацию к изображению, выберите изображение, которое вы хотите анимировать. Вы можете выбрать уже существующее изображение или вставить новое в документ.
Шаг 2: Откройте вкладку «Вставка»
На верхней панели инструментов в Word найдите вкладку «Вставка» и кликните на нее. В выпадающем меню выберите «Изображение» и найдите выбранное вами изображение на вашем компьютере. Подтвердите выбор, кликнув кнопку «Вставить».
Шаг 3: Выберите изображение и откройте вкладку «Формат»
Когда изображение будет вставлено в документ, щелкните на нем правой кнопкой мыши и в открывшемся контекстном меню выберите «Форматировать изображение». Это откроет вкладку «Формат» на панели инструментов.
Шаг 4: Выберите анимацию
На вкладке «Формат» найдите секцию «Анимация» и выберите желаемую анимацию из списка доступных эффектов. Это позволит вам выбрать эффект, который лучше всего подходит для вашего изображения и документа в целом.
Шаг 5: Настройте анимацию
После выбора анимации вы можете настроить параметры анимации с помощью вкладки «Анимационные эффекты» на панели инструментов. Здесь вы можете задать продолжительность, задержку и другие параметры анимации по вашему усмотрению.
Следуя этим простым шагам, вы сможете добавить анимацию к изображению в Microsoft Word и сделать свои документы более оживленными и привлекательными.
Зачем нужна анимация в документе Word
Анимация в документе Word предоставляет возможность заинтересовать и удивить читателей, делая документ более привлекательным и запоминающимся. Она помогает подчеркнуть важные моменты и выделить ключевую информацию.
С использованием анимации можно создавать интерактивные и наглядные презентации, демонстрируя последовательность действий или изменения объектов в документе. Это особенно полезно при создании обучающих материалов, презентаций или инструкций.
Объекты в документе можно анимировать различными способами — сменой размера, перемещением по экрану, изменением цвета или прозрачности. Такие эффекты позволяют более наглядно и динамично представить информацию, помогая лучше понять и запомнить ее.
Анимация в документе Word также может использоваться для создания игровых элементов, например, пазлов или квизов, что делает процесс обучения более интересным и привлекательным.
Кроме того, анимация в Word может служить украшением документа, делая его стильным и современным. Она может представлять собой декоративные эффекты, добавляющие эстетическую составляющую к документу.
Примеры использования анимации в документе Word:
- Создание слайд-шоу с переходами и эффектами для презентации
- Визуализация процесса работы или изменений в документе
- Демонстрация последовательности действий в инструкции или обучающем материале
- Создание интерактивных элементов, таких как игры или квизы
- Украшение документа с помощью декоративных анимаций
В целом, анимация в документе Word помогает сделать документ более привлекательным, наглядным и запоминающимся, что может быть полезно при создании разнообразных материалов, начиная от презентаций и инструкций, и заканчивая игровыми элементами.
Как выбрать подходящее изображение для анимации
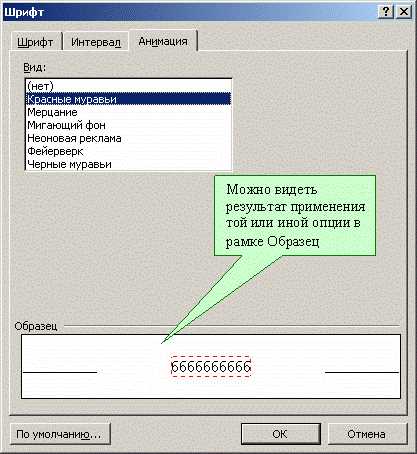
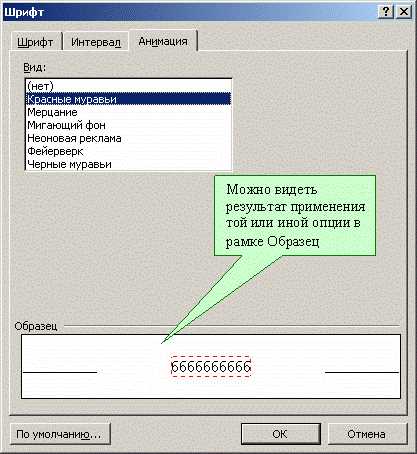
Анимация изображения может значительно улучшить визуальное впечатление от документа или презентации. Однако, чтобы анимация была эффективной, важно выбрать подходящее изображение.
Перед тем, как приступить к выбору, определите цель анимации. Задумайтесь, какую именно идею или сообщение вы хотите выразить с помощью анимированного изображения. Будьте конкретными и ясно определите, как эта анимация будет работать с другими элементами документа или презентации.
При выборе изображения для анимации, обратите внимание на его сюжетную линию или содержание. Идеальное изображение должно соответствовать вашей идее и передавать нужное настроение или информацию.
Также учтите размер и пропорции изображения. Оно должно хорошо вписываться в документ или презентацию, не искажаясь или выходя за пределы рамок. Рекомендуется использовать высококачественные изображения с разрешением, достаточным для плавного отображения анимации.
Помимо этого, обратите внимание на цветовую гамму и стиль изображения. Они должны гармонировать с общим дизайном документа или презентации. Выберите изображение, которое будет выглядеть естественно и привлекательно среди других элементов.
Наконец, не забудьте о пользователе и контексте использования. Подумайте о том, какое изображение будет наиболее понятным и привлекательным для вашей аудитории. Учитывайте возможные ограничения и особенности среды, в которой будет представлен ваш документ или презентация.
Как настроить анимацию изображения в Microsoft Word
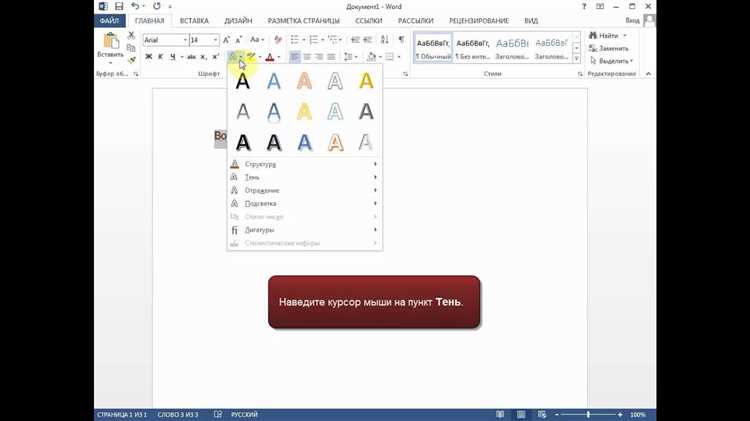
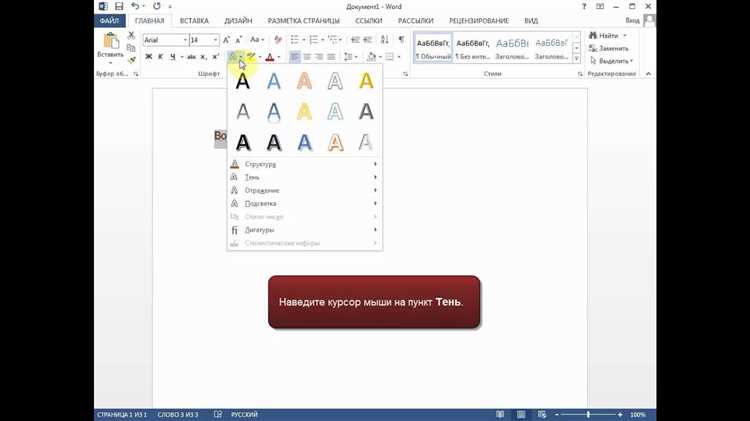
Microsoft Word предоставляет удобные инструменты для создания анимированных изображений, которые могут сделать ваш документ более привлекательным и интерактивным. Если вы хотите настроить анимацию для своего изображения в Word, вам потребуется следовать нескольким простым шагам.
1. Выберите изображение, для которого вы хотите настроить анимацию, и щелкните правой кнопкой мыши на нем. В контекстном меню выберите «Формат изображения».
2. В открывшемся окне «Формат изображения» перейдите на вкладку «Анимация». Здесь вы можете выбрать из различных эффектов анимации, таких как переходы, повороты, смену размера и другие.
3. Выберите желаемый эффект анимации, нажав на соответствующую его миниатюру. Вы также можете настроить параметры анимации, такие как скорость и задержка, с помощью настроек в секции «Параметры анимации».
4. Просмотрите анимацию, щелкнув на кнопке «Просмотр анимации». Это позволит вам проверить, как будет выглядеть анимация на вашем изображении.
5. Когда вы удовлетворены результатом, щелкните «ОК», чтобы применить анимацию к изображению.
Теперь ваше изображение будет отображаться с выбранной анимацией в документе Word. Вы также можете настроить временные параметры анимации для изображения, чтобы оно появлялось на определенной странице или после выполнения определенного действия в документе.
Открытие вкладки «Вставка» в программе Word
Вкладка «Вставка» содержит несколько разделов, каждый из которых предлагает определенные инструменты. Например, раздел «Страницы» предлагает функции для добавления обложки, содержания, заголовков и прочих элементов, которые могут быть полезны при оформлении документа. Раздел «Таблицы» обеспечивает возможность создания и редактирования таблиц прямо в тексте. Раздел «Иллюстрации» предоставляет функции для работы с изображениями, графиками и диаграммами.
Кроме того, вкладка «Вставка» также содержит разделы для добавления ссылок, комментариев, символов и формул в документ. Все эти инструменты позволяют создавать более информативные и интерактивные документы, которые могут быть использованы в различных сферах профессиональной и личной деятельности.
Выбор подходящего изображения для создания анимации
При выборе изображения для анимации стоит учитывать несколько факторов. Во-первых, изображение должно быть ярким и контрастным, чтобы оно привлекло внимание читателя. Яркие цвета и четкие контуры помогут выделить вашу анимацию среди других элементов страницы.
Во-вторых, изображение должно быть смыслово связанным с содержанием документа. Например, если вы создаете анимацию для презентации о природе, то подходящим изображением может быть фотография леса, гор или океана. Таким образом, изображение дополнит вашу тему и передаст атмосферу вашего сообщения.
В-третьих, следует обратить внимание на разрешение и формат изображения. Чем выше разрешение, тем более качественно будет выглядеть анимация. Некоторые форматы, например GIF или PNG, поддерживают прозрачность, что позволяет создавать более реалистичные и эффектные анимации.
В итоге, правильно подобранное изображение будет способствовать созданию эффектной анимации в Microsoft Word и улучшит восприятие вашего документа. Однако, не забывайте о балансе и гармонии — изображение должно быть соответствующим заданной теме и не перегружать страницу излишними деталями.
Настройка параметров анимации в программе Word
Программа Microsoft Word предоставляет множество возможностей для создания динамичных документов, включая возможность анимировать изображения. Настройка параметров анимации позволяет пользователю контролировать способ, скорость и поведение анимированного изображения.
Выбор анимации: В программе Word предоставлен широкий выбор различных эффектов анимации, которые можно применить к изображению. Некоторые из них включают появление, исчезновение, перемещение, изменение размера и поворот. Пользователь может выбрать тот эффект, который наиболее соответствует его целям и предпочтениям.
Скорость анимации: Для достижения оптимального эффекта анимации, программа Word предлагает выбор скорости движения изображения. Пользователь может настроить его на медленную, среднюю или быструю скорость в зависимости от предпочтений и контекста использования.
Зацикливание анимации: Word позволяет настроить зацикливание анимации изображения, чтобы оно повторялось автоматически после завершения. Это особенно полезно, когда необходимо создать презентацию или документ, который должен продолжаться без прерываний.
Определение начальной задержки: Пользователь может установить задержку перед началом анимации изображения. Это позволяет предоставить зрителю время для прочтения содержимого документа или подготовки к просмотру анимированного элемента.
Установка длительности анимации: Word позволяет пользователю определить длительность анимации изображения. Это позволяет контролировать продолжительность отображения анимированного элемента и создавать более точные тайминги для переходов и эффектов.
С помощью всех этих параметров настройки анимации в программе Word позволяют создавать динамичные и профессионально выглядящие документы, которые привлекут внимание и улучшат визуальный опыт пользователей.
Вопрос-ответ:
Как настроить параметры анимации в программе Word?
Чтобы настроить параметры анимации в программе Word, выберите объект, на который хотите применить анимацию, перейдите на вкладку «Анимация» в верхней панели, выберите нужный эффект анимации из списка доступных вариантов и настройте его параметры в разделе «Настройка анимации».
Как выбрать анимацию для объекта в Word?
Для выбора анимации объекта в Word необходимо выделить данный объект, перейти на вкладку «Анимация» в верхней панели и выбрать нужный эффект анимации из списка доступных вариантов.
Как изменить скорость анимации в Word?
Чтобы изменить скорость анимации в Word, необходимо выбрать объект с анимацией, перейти на вкладку «Анимация» в верхней панели, нажать на кнопку «Настройка анимации», а затем в разделе «Продолжительность» выбрать нужное значение скорости.
Можно ли изменить порядок анимации объектов в Word?
Да, можно изменить порядок анимации объектов в Word. Для этого нужно выбрать объекты с анимацией, перейти на вкладку «Анимация» в верхней панели, нажать на кнопку «Порядок анимации» и выбрать нужный порядок объектов.
Можно ли применить несколько анимаций к одному объекту в Word?
Да, можно применить несколько анимаций к одному объекту в Word. Для этого нужно выбрать объект с анимацией, перейти на вкладку «Анимация» в верхней панели, нажать на кнопку «Добавить анимацию» и выбрать нужный эффект анимации из списка доступных вариантов.
Как настроить параметры анимации в программе Word?
Чтобы настроить параметры анимации в программе Word, выделите объект, для которого хотите установить анимацию. Затем откройте вкладку «Анимация» на панели инструментов и выберите нужный стиль анимации из списка. После этого вы можете настроить дополнительные параметры анимации, такие как продолжительность, задержка, повторение и др.
Как изменить параметры существующей анимации в программе Word?
Для изменения параметров существующей анимации в программе Word, выделите объект с анимацией и откройте вкладку «Анимация» на панели инструментов. В списке анимации выберите анимацию, параметры которой вы хотите изменить, и нажмите на кнопку «Параметры анимации». В открывшемся окне вы можете настроить продолжительность, задержку, повторение и прочие параметры анимации.

