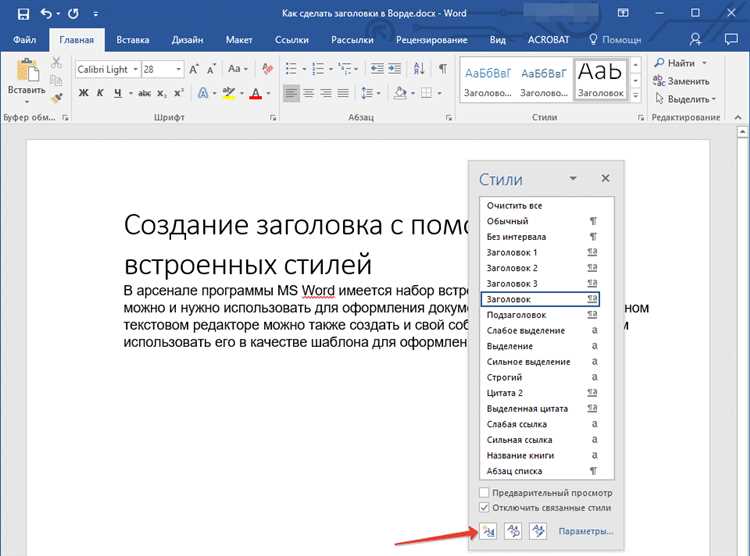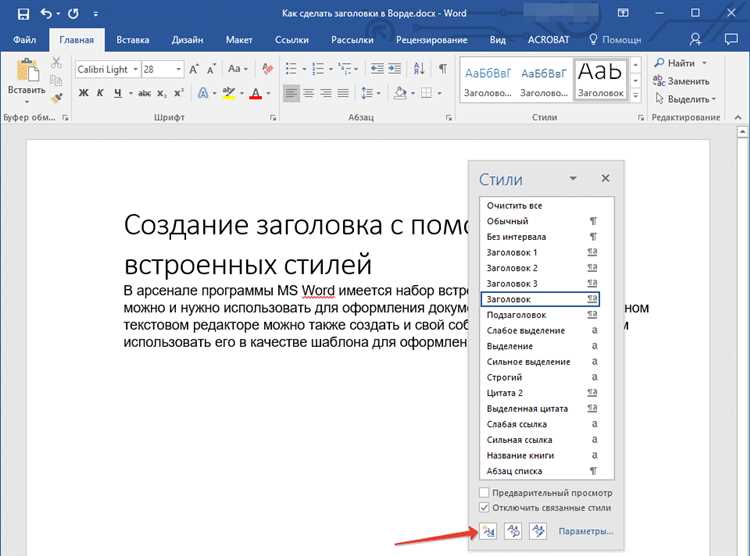
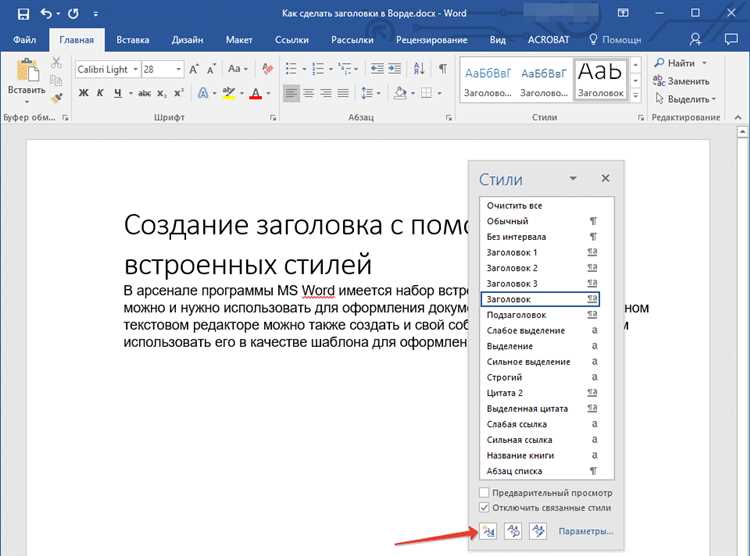
Microsoft Word является одним из наиболее популярных текстовых редакторов, который предоставляет широкие возможности для создания разнообразного контента. Один из важных элементов форматирования текста — это заголовки. Они демонстрируют структуру документа и привлекают внимание читателя. В этой статье рассмотрим, как создать заголовок с использованием разных шрифтов и размеров в Microsoft Word.
Одним из способов внести изменения в заголовки является изменение шрифта. Microsoft Word предлагает широкий выбор шрифтов, от простых до элегантных, чтобы удовлетворить ваши потребности стиля. Вы можете экспериментировать с разными шрифтами, чтобы найти тот, который лучше всего соответствует вашему документу. Кроме того, вы можете применить разные размеры шрифта к разным частям текста, чтобы создать более динамичный и привлекательный заголовок.
Кроме изменения шрифта и размера, вы также можете использовать другие инструменты форматирования, чтобы создать более уникальные заголовки. Например, вы можете выделять заголовок полужирным шрифтом или использовать различные цвета текста для каждой части заголовка. Это поможет придать документу индивидуальность и выделить его среди других текстов.
Как применить различные шрифты в Microsoft Word
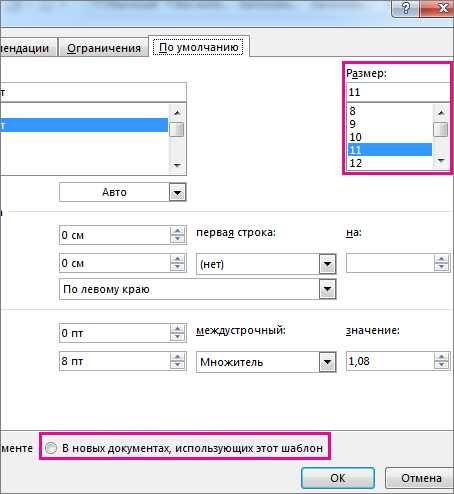
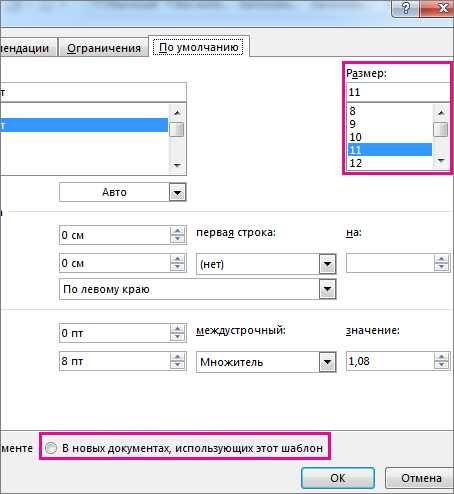
Microsoft Word предоставляет возможность использовать различные шрифты, чтобы сделать ваши документы более привлекательными и уникальными. Вам не нужно быть графическим дизайнером, чтобы научиться добавлять разные шрифты в программе Word.
Во-первых, выберите текст, для которого вы хотите применить другой шрифт. Затем откройте вкладку «Шрифт» в верхнем меню и выберите нужный шрифт из выпадающего списка. Вы можете использовать как стандартные шрифты, так и установленные на вашем компьютере дополнительные шрифты.
Помимо выбора основного шрифта, вы также можете изменить размер шрифта, его цвет, стиль (полужирный, курсивный, подчеркнутый) и другие параметры. Все эти настройки можно изменить в меню «Шрифт» или с помощью сочетания клавиш.
Для добавления эффектов в текст, таких как тени или обводки, вы можете воспользоваться функцией «Форматирование символов», которая также находится на вкладке «Шрифт». Здесь вы найдете множество дополнительных возможностей для кастомизации шрифтов в Microsoft Word.
- Выберите нужные шрифты. Microsoft Word предлагает широкий выбор шрифтов для ваших документов, от классических Arial и Times New Roman до более экзотических шрифтов.
- Измените размер шрифта. Вы можете увеличить или уменьшить размер шрифта в зависимости от ваших предпочтений и потребностей документа.
- Применяйте стили к тексту. С помощью функций полужирного, курсивного и подчеркнутого текста вы можете выделить определенные части документа и сделать его более читабельным или привлекательным.
- Экспериментируйте с дополнительными эффектами. Вы можете добавить тени, обводку или другие эффекты к тексту, чтобы сделать его более выразительным.
С использованием этих методов вы сможете создавать заголовки и другие части документов в Microsoft Word с применением разных шрифтов и размеров. Помните, что чрезмерное использование различных шрифтов может создать неряшливый вид документа, поэтому рекомендуется ограничивать себя несколькими шрифтами и размерами.
Выбор и установка дополнительных шрифтов
Установка дополнительных шрифтов в Microsoft Word довольно проста и займет всего несколько шагов. Сначала вам нужно найти нужные шрифты, которые соответствуют вашему стилю. Существует множество веб-сайтов и ресурсов, где вы можете найти различные шрифты, как бесплатные, так и платные.
Когда вы нашли желаемый шрифт, вам необходимо его скачать и установить на свой компьютер. Обычно файлы шрифтов имеют расширение .ttf или .otf. Чтобы установить шрифт, просто откройте файл и нажмите «Установить» на открывшейся странице. После этого новый шрифт будет доступен в Microsoft Word.
Как только дополнительный шрифт установлен, вы можете его использовать в своих заголовках. В Microsoft Word это можно сделать, выделяя текст заголовка и выбирая нужный шрифт из списка шрифтов, которые теперь должны быть доступны. Кроме того, вы также можете изменить размер шрифта, сделать его жирным или курсивным, чтобы подчеркнуть важность заголовка.
Выбор и установка дополнительных шрифтов в Microsoft Word позволяет вам создать уникальные заголовки с различными стилями и выделить вашу работу среди других. Помните, что использование дополнительных шрифтов должно быть аккуратным и соответствовать общему стилю вашего документа.
Как изменить размер шрифта в Microsoft Word
Microsoft Word предоставляет пользователям множество возможностей для настройки текста, включая изменение размера шрифта. Правильно выбранный размер шрифта может значительно повысить читабельность документа и создать эффектный визуальный эффект.
Одним из способов изменить размер шрифта в Microsoft Word является использование панели инструментов, которая содержит опции для форматирования текста. Для изменения размера шрифта, следует выделить нужный текст и выбрать соответствующую опцию на панели инструментов. Кроме того, можно использовать горячие клавиши в сочетании с цифрами, чтобы быстро изменить размер шрифта.
Если же необходимо установить определенные значения для размера шрифта, можно воспользоваться функцией «Шрифт» во вкладке «Формат». Здесь можно выбрать конкретный размер шрифта из списка предустановленных значений или ввести свое собственное значение.
Кроме того, Microsoft Word предлагает возможность изменять размер шрифта произвольно, используя процентное соотношение. Это наиболее полезно, когда требуется небольшая корректировка размера шрифта. Для этого достаточно выделить нужный текст, щелкнуть правой кнопкой мыши и выбрать опцию «Настройка шрифта». Затем можно выбрать вкладку «Символ» и установить желаемое процентное значение размера шрифта.
Независимо от выбранного способа, изменение размера шрифта в Microsoft Word является простым и эффективным способом сделать текст более читабельным и привлекательным. Помните, что правильная комбинация размеров шрифта и стиля помогут создать гармоничный внешний вид документа и сделать его более понятным для читателя.
Как изменить размер шрифта для всего документа?
Заголовок этого абзаца сообщает о способе выполнить изменение размера шрифта для каждой части документа. Для начала, нужно открыть Microsoft Word и выбрать документ, который вы хотите изменить. Затем вы можете использовать различные методы для изменения размера шрифта во всем документе.
Первый способ — использование функции «Замена». Вы можете выделить весь текст в документе, нажать правой кнопкой мыши и выбрать «Заменить». В открывшемся окне замены, вы можете указать текущий размер шрифта и новый размер, который вы хотите применить ко всему тексту.
Второй способ — использование стилей. В Microsoft Word есть готовые стили, которые можно применить ко всему документу. Вы можете выбрать нужный стиль, например, «Заголовок 1», который имеет больший размер шрифта, и применить его ко всем заголовкам в документе.
Третий способ — использование комбинации клавиш. Если вы хотите быстро изменить размер шрифта во всем документе, вы можете использовать сочетание клавиш Ctrl+A для выделения всего текста, а затем изменить размер шрифта с помощью сочетания клавиш Ctrl+Shift+P, чтобы открыть меню выбора размера шрифта.
Независимо от того, какой способ вы выбираете, важно помнить, что изменение размера шрифта для всего документа может повлиять на внешний вид и форматирование текста. Поэтому перед применением изменений рекомендуется сохранить исходную копию документа или использовать функцию «Отменить» в случае необходимости отката к предыдущему размеру шрифта.
Как изменить размер шрифта только для определенных фрагментов текста
Иногда при создании документов в Microsoft Word возникает необходимость изменения размера шрифта только для определенных текстовых фрагментов. Это может быть полезно, когда нужно выделить заголовки, подзаголовки или другие важные части документа.
Чтобы изменить размер шрифта только для выбранных текстовых фрагментов, вам понадобится использовать доступные инструменты форматирования. В Word вы можете применить разные размеры шрифтов к разным частям документа, чтобы создать эффектное и структурированное оформление.
Для изменения размера шрифта в определенном фрагменте текста выделите нужный текст и затем используйте команды вкладки «Шрифт». В открывшемся диалоговом окне вы можете выбрать нужный размер шрифта из списка или ввести его вручную.
Также вы можете использовать сочетания клавиш, чтобы быстро изменить размер шрифта выбранного текста. Нажмите и удерживайте клавишу «Ctrl» и одновременно нажмите клавишу «+» (знак плюса), чтобы увеличить размер шрифта, или клавишу «-» (знак минуса), чтобы уменьшить размер.
Изменение размера шрифта только для выбранных текстовых фрагментов может быть полезным при создании заголовков, подзаголовков, списков и других важных частей документа. Это поможет сделать текст более выразительным и удобочитаемым для читателей.
Важно помнить, что при форматировании текста в Word лучше использовать размер шрифта, который обеспечивает хорошую читаемость, и стремиться к единообразию в оформлении документа. Следует избегать чрезмерного использования разных размеров шрифтов, чтобы не усложнять восприятие текста.
Используя разные шрифты и размеры в заголовках
Шрифт – это стиль печатных знаков, который помогает передать особенности и настроение текста. Для заголовков можно выбрать более яркий и выразительный шрифт, который будет привлекать внимание и добавлять характер заголовку. Например, можно использовать курсивный или жирный шрифт для выделения важных слов или фраз.
Размер шрифта также важен для создания эффективного заголовка. Больший размер шрифта поможет сделать заголовок более заметным и читабельным. Однако не стоит делать его слишком большим, чтобы не создать эффект перегруженности текстом. Оптимальный размер шрифта для заголовков зависит от выбранного шрифта и дизайна страницы.
Комбинирование разных шрифтов и размеров может помочь создать более привлекательный и эффективный заголовок. Например, можно использовать один шрифт для основной части заголовка и другой – для выделения ключевых слов или фраз. Это поможет сделать заголовок более динамичным и интересным для читателя.
Таблицы также могут быть полезны при создании заголовков с использованием разных шрифтов и размеров. Например, можно создать таблицу с заголовком, содержащим несколько строк или столбцов с разными шрифтами и размерами. Это поможет организовать информацию и сделать заголовок более выразительным и читабельным.
В целом, использование разных шрифтов и размеров в заголовках позволяет выделить основные и ключевые моменты, сделать заголовок более привлекательным и эффективным. Важно подобрать сочетание шрифтов и размеров, которые соответствуют теме и стилю текста.
Вопрос-ответ:
Как использовать разные шрифты и размеры в заголовках?
Для использования разных шрифтов и размеров в заголовках можно использовать HTML и CSS. Для изменения шрифта можно использовать свойство font-family, указав в нем нужный шрифт, например: font-family: Arial, sans-serif;. Для изменения размера шрифта можно использовать свойство font-size, например: font-size: 18px;. Эти свойства можно применять как к элементам заголовков (например, h1, h2, h3), так и к отдельным заголовкам, задав им классы или идентификаторы.