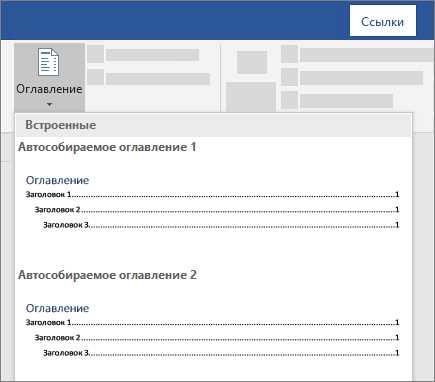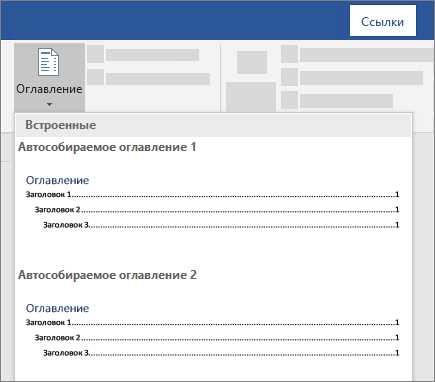
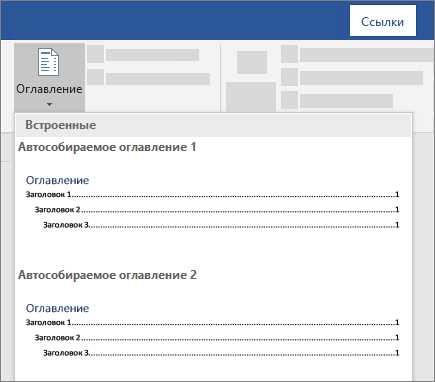
Microsoft Word является одним из самых популярных текстовых редакторов, используемых в работе с документами. Один из его наиболее полезных инструментов — это возможность создания структурированных списков. Всем известны обычные ненумерованные списки, но многие пользователи не знают о том, как создавать списки с подпунктами.
Создание структурированных списков с подпунктами может быть очень полезным при написании документации, планов или презентаций. Однако, не всем пользователям известно, что такая функция доступна в Microsoft Word.
В этой статье мы рассмотрим, как создавать списки со вложенными подпунктами в Microsoft Word. Мы покажем, как правильно настроить форматирование для каждого уровня списка, а также поделимся некоторыми полезными советами и трюками по использованию этой функции.
Создание нумерованных списков в Microsoft Word
Нумерованные списки в Microsoft Word позволяют организовать информацию в удобном виде, пронумеровав каждый элемент списка. Для создания нумерованного списка в программе Word необходимо следовать простым шагам.
Шаг 1: Выберите место для списка
Перед началом создания нумерованного списка необходимо выбрать место в документе, где он будет располагаться. Разместите курсор в нужном месте или выделите существующий текст, которому вы хотите добавить нумерованный список.
Шаг 2: Откройте вкладку «Разметка страницы»
На верхней панели Microsoft Word найдите вкладку «Разметка страницы» и кликните на нее. Здесь вы сможете найти все необходимые функции для создания нумерованного списка.
Шаг 3: Выберите стиль нумерации
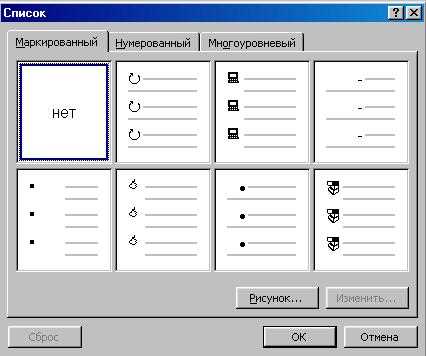
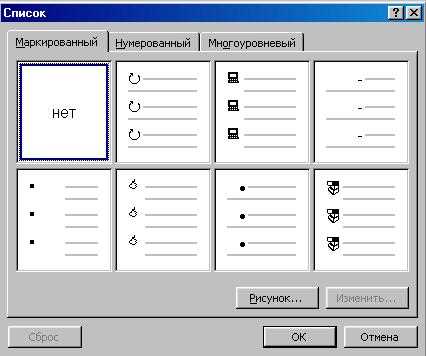
На вкладке «Разметка страницы» найдите раздел «Параграф». Кликните на кнопку «Маркеры и нумерация» для открытия дополнительных настроек. В появившемся окне выберите желаемый стиль нумерации для списка, например, «1., 2., 3.» или «I, II, III».
Шаг 4: Введите элементы списка
После выбора стиля нумерации можно начинать вводить элементы списка. Нажмите клавишу «Enter» после каждого элемента, чтобы перейти на новую строку и автоматически создать нумерованный следующий пункт списка.
Шаг 5: Завершите список
Чтобы завершить список, просто перейдите на новую строку и нажмите клавишу «Enter» два раза. Ваш нумерованный список будет завершен, и вы сможете продолжить набирать текст документа.
Создание нумерованных списков в Microsoft Word просто и удобно. Следуя этим шагам, вы сможете создавать организованные списки со всей необходимой информацией, которые помогут вам структурировать и четко представить текст документа.
Создание нумерованного списка вручную
Создание нумерованного списка вручную в Microsoft Word позволяет более гибко контролировать структуру и вид списка. Для создания нумерованного списка вручную следует следовать нескольким простым шагам.
Шаг 1: Вставка нумерации
Первым шагом для создания нумерованного списка вручную является вставка нумерации перед каждым пунктом списка. Для этого нужно выбрать пункт списка, перед которым нужно вставить нумерацию, после чего нажать на вкладку «Главная» в верхней панели инструментов Word. Затем нужно найти и нажать на кнопку «Нумерация» в разделе «Параграф», чтобы применить нумерацию к выбранному пункту списка.
Шаг 2: Форматирование нумерации
После того, как нумерация была вставлена перед каждым пунктом списка, следующим шагом является форматирование нумерации. Для этого нужно выделить все пункты списка, затем нажать правой кнопкой мыши на выделенную область и выбрать пункт «Параграф» в контекстном меню. После этого нужно выбрать вкладку «Основные» и настроить параметры нумерации по своему усмотрению, такие как стиль и размер шрифта, цвет нумерации и дополнительные параметры форматирования.
Шаг 3: Добавление дополнительных пунктов
Если нужно добавить дополнительные пункты в уже созданный нумерованный список, можно сделать это, выполнив следующие действия. Сначала нужно выбрать пункт списка, перед которым нужно добавить новый пункт. Затем нужно нажать на кнопку «Вставить» в разделе «Редактирование» на вкладке «Главная». После этого нужно выбрать пункт «Новый пункт списка» и ввести текст нового пункта списка.
Создание нумерованного списка с помощью автоформатирования
Чтобы создать нумерованный список с помощью автоформатирования, необходимо выполнить следующие действия:
- Откройте Microsoft Word и создайте новый документ. Для этого можно выбрать соответствующий пункт в меню «Файл» или использовать сочетание клавиш Ctrl + N.
- Нажмите на кнопку «Нумерация» во вкладке «Главная». Это позволит включить режим автоформатирования для нумерованного списка.
- Введите первый пункт списка и нажмите клавишу «Enter». Пункт автоматически пронумеруется, и вы сможете перейти к следующему пункту.
- Для создания подпункта введите пункт и нажмите клавишу «Tab». Подпункт будет создан с отступом справа от главного пункта.
- Повторяйте шаги 3-4 для создания остальных пунктов и подпунктов списка. При необходимости можно также добавить еще один уровень подпунктов.
- Для завершения списка нажмите клавишу «Enter» дважды. Список будет закончен, и вы сможете перейти к следующему разделу документа.
Созданный нумерованный список с помощью автоформатирования по умолчанию будет иметь последовательность номеров и подпунктов, соответствующую их порядку в тексте. Если в дальнейшем вам потребуется изменить вид или стиль списка, вы сможете воспользоваться инструментами форматирования в Microsoft Word.
Как создать маркированный список в программе Microsoft Word?
- Откройте программу Microsoft Word и выберите нужный документ.
- Выделите текст, который вы хотите оформить в виде маркированного списка.
- На панели инструментов, расположенной вверху экрана, найдите вкладку «Многоуровневые списки».
- Щелкните на этой вкладке и выберите пункт меню «Маркированный список».
- Ваш выделенный текст превратится в маркированный список, где каждый пункт будет отмечен маркером (обычно точкой или кругом).
Теперь у вас есть маркированный список в Microsoft Word! Это отличный способ упорядочить информацию, сделать ее более понятной для восприятия и удобной для чтения. Помните, что вы всегда можете изменить стиль и вид маркеров списка, чтобы адаптировать их под свои нужды с помощью функций форматирования текста в программе Microsoft Word.
Создание маркированного списка вручную
Для создания маркированного списка в Microsoft Word можно воспользоваться возможностями программы или выполнить все действия вручную. Ручное создание маркированного списка может быть полезно, если требуется более тонкая настройка или специальное оформление списка.
Для создания маркированного списка вручную в Microsoft Word, следуйте следующим шагам:
- Нажмите на место, где вы хотите начать список.
- Нажмите клавишу Tab, чтобы создать отступ и завести маркер списка.
- Введите текст первого пункта списка и нажмите клавишу Enter.
- Для создания следующего пункта списка, нажмите клавишу Tab, чтобы добавить отступ, и введите текст следующего пункта списка.
- Повторяйте шаги 3-4 для каждого пункта списка.
- Для завершения списка нажмите клавишу Enter дважды.
Таким образом, вы можете создавать маркированные списки вручную в Microsoft Word, чтобы иметь больше контроля над их оформлением и структурой.
Создание маркированного списка с помощью автоформатирования
Для начала необходимо выделить текст, который будет составлять пункты маркированного списка. Затем можно воспользоваться функцией автоформатирования, которая позволяет быстро и просто превратить обычный текст в маркированный список.
Для этого нужно нажать правую кнопку мыши на выделенном тексте и выбрать пункт «Маркированный список» в контекстном меню. Word автоматически применит маркировку к каждому пункту списка.
Чтобы изменить вид маркировки, можно выбрать другой стиль или символ из предложенных вариантов. Это можно сделать, нажав на стрелку возле кнопки «Маркированный список» на панели инструментов или в меню «Формат».
Также можно настроить отступы и интервалы между пунктами списка, чтобы сделать его более компактным или удобочитаемым. Для этого нужно выбрать пункт «Настройки маркированного списка» в меню «Формат» и внести нужные изменения.
Создание маркированного списка с помощью автоформатирования может быть полезным при создании различных документов, таких как планы, доклады или презентации. Такой список поможет структурировать информацию и сделать ее более понятной и наглядной для читателей.
Создание подпунктов в списках в Microsoft Word
Для создания подпунктов в списке в Microsoft Word вам потребуется воспользоваться функцией «Маркированный список» или «Нумерованный список». Для начала, выделите текст, который вы хотите превратить в подпункты. Затем нажмите на соответствующую кнопку «Маркированный список» или «Нумерованный список» на панели инструментов.
- В случае, если вы выбрали функцию «Маркированный список», Word автоматически создаст маркеры (тип маркера может быть изменен) перед каждым пунктом вашего списка. Чтобы создать подпункт, просто нажмите клавишу «Tab» перед текстом пункта. Это создаст отступ и превратит пункт в подпункт списка.
- Если вы выбрали функцию «Нумерованный список», Word автоматически создаст нумерацию перед каждым пунктом. Чтобы создать подпункт, нажмите клавишу «Tab» перед текстом пункта, и Word автоматически изменит нумерацию, чтобы отразить подпункт.
Таким образом, создание подпунктов в списках в Microsoft Word является простым и интуитивно понятным процессом. Используйте данную функцию, чтобы легко организовать и структурировать вашу информацию.
Вопрос-ответ:
Как создать подпункты в списках в Microsoft Word?
Есть несколько способов создания подпунктов в списках в Microsoft Word: