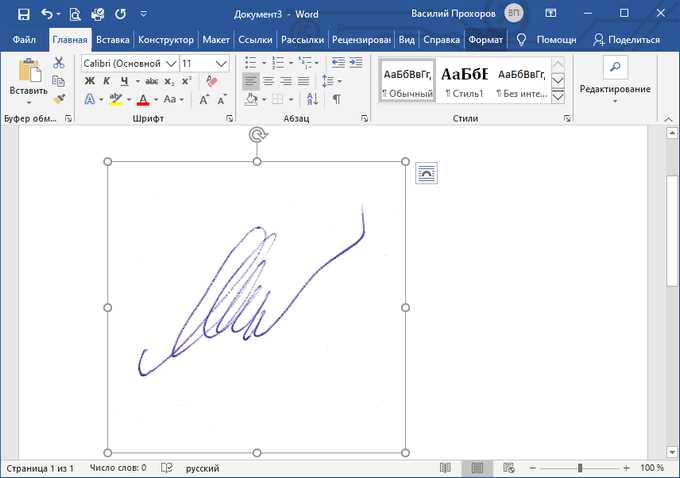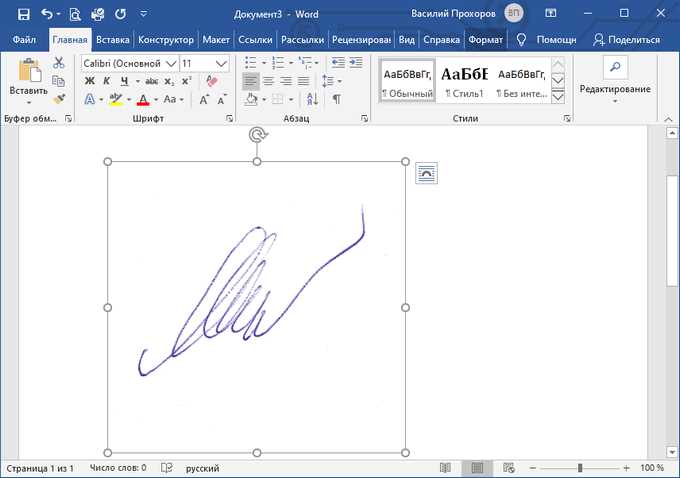
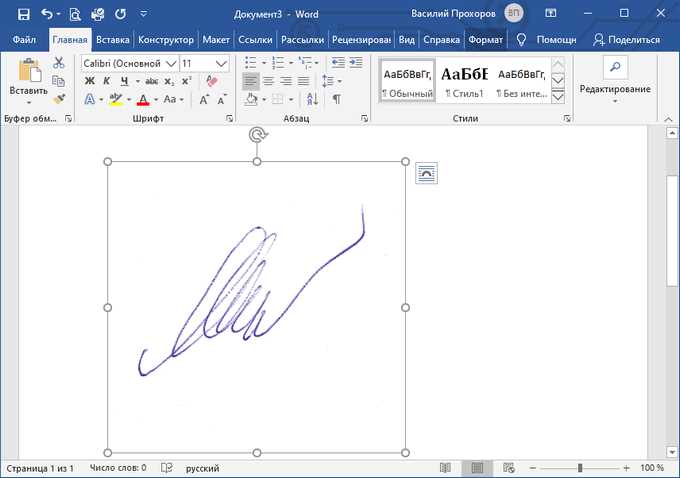
Один из способов придать статье или документу уникальности и продемонстрировать свою авторскую принадлежность — это добавить свою подпись к вставленным изображениям. Программа Microsoft Word предоставляет различные инструменты, позволяющие вам форматировать и добавлять подписи к изображениям.
Для того чтобы добавить подпись автора к изображению, сначала нужно выбрать само изображение, к которому будет прикреплена подпись. Затем, с помощью функции «Обтекание текстом» в Word, можно регулировать расположение подписи относительно изображения.
После того как изображение и подпись расположены на странице, можно приступить к форматированию подписи, добавляя различные элементы стилизации, например, изменение размера и шрифта текста, выбор цвета фона или его прозрачности, а также применение эффектов тени или контура к тексту подписи. Подпись может быть выровнена по центру, по краю или в любом другом месте на изображении.
Начало работы с Microsoft Word
Первым шагом является запуск Microsoft Word. Для этого можно найти иконку программы на рабочем столе или в меню «Пуск». После запуска откроется пустой документ, готовый для написания текста.
Основные функции Microsoft Word:
1. Создание и редактирование текста: В программе можно набирать текст с помощью клавиатуры, а также вставлять изображения и другие элементы. Текст можно редактировать, выделять его, копировать и вставлять в другие места документа.
2. Форматирование текста: Microsoft Word предлагает широкий выбор инструментов для форматирования текста. Вы можете изменять шрифт, размер, цвет, стиль и выравнивание текста, а также добавлять заголовки, списки и таблицы, чтобы сделать документ более наглядным и структурированным.
3. Сохранение и печать документа: После завершения работы над документом необходимо сохранить его на компьютере. Microsoft Word позволяет сохранять документы в различных форматах, таких как .docx или .pdf. Кроме того, вы можете распечатать документ на принтере или отправить его по электронной почте.
Знакомство с Microsoft Word может быть постепенным процессом. Вы можете начать с освоения основных функций и постепенно изучать более сложные возможности программы. Большое количество обучающих материалов доступно онлайн, что позволяет быстро освоить различные аспекты работы с программой. Постепенно вы станете уверенным пользователем и сможете эффективно использовать Microsoft Word для создания и редактирования текстовых документов.
Как запустить Microsoft Word
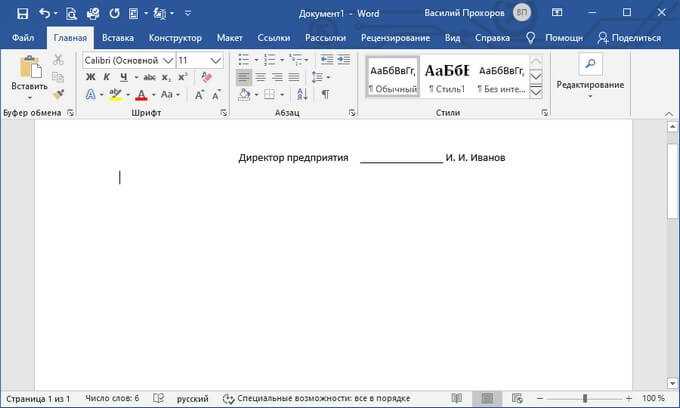
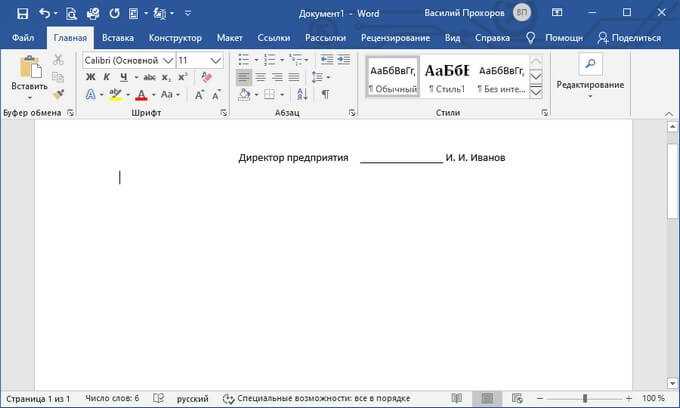
1. Нажмите кнопку «Пуск». Кнопка «Пуск» обычно находится в левом нижнем углу экрана и выглядит как иконка Windows.
2. Введите «Microsoft Word» в поле поиска. После нажатия кнопки «Пуск» откроется меню с полем поиска. Введите «Microsoft Word» в это поле и нажмите клавишу «Enter».
3. Выберите приложение Microsoft Word в результате поиска. Список приложений, связанных с Microsoft Word, будет отображаться после нажатия клавиши «Enter». Выберите Microsoft Word из этого списка, чтобы открыть редактор документов.
4. Дождитесь, пока Microsoft Word загрузится. После открытия Microsoft Word, подождите некоторое время, пока приложение полностью загрузится на вашем компьютере.
5. Готово! Теперь вы можете начать создавать и редактировать документы в Microsoft Word.
Создание нового документа
После выбора этой опции появится окно, в котором вам будет предложено выбрать тип документа. Вы можете выбрать из различных опций, таких как «Пустой документ», «Шаблон» или «Новый документ на основе существующего». Каждая из этих опций предоставляет уникальные возможности и настройки для работы с документом.
После выбора типа документа, вы можете начать вводить текст или вставлять элементы, такие как изображения или таблицы, в свой документ. Вы также можете форматировать текст, добавлять ссылки, использовать списки или добавлять сноски, чтобы сделать свой документ более информативным и удобочитаемым.
Когда вы закончите работу над своим документом, не забудьте сохранить его на вашем компьютере или в облаке, чтобы иметь доступ к нему позже или поделиться им с другими людьми. Для сохранения документа вам нужно выбрать опцию «Сохранить» или «Сохранить как» и указать место сохранения и имя файла.
Создание нового документа в Microsoft Word – это первый шаг к созданию профессиональных и удивительных документов, которые могут быть использованы для различных целей, таких как написание статей, создание презентаций или разработка отчетов. Начните работать над своим проектом прямо сейчас, используя мощные инструменты Microsoft Word.
Вставка изображения в документ
Стратегия успешного создания и форматирования документа включает в себя правильную вставку и работы с изображениями. Изображения можно использовать, чтобы проиллюстрировать определенные аспекты текста, сделать документ более привлекательным и удобочитаемым.
Вставка изображения в документ Microsoft Word — это простой процесс и требует всего нескольких простых шагов. Сначала необходимо выбрать место в документе, где вы хотите вставить изображение. Затем вы можете выбрать изображение из вашего компьютера или использовать изображение из Интернета.
Если вы хотите вставить изображение, хранящееся на вашем компьютере, вы можете щелкнуть правой кнопкой мыши в выбранном месте и выбрать опцию «Вставить изображение». Затем выберите файл изображения с вашего компьютера и нажмите кнопку «Вставить».
Если вы хотите использовать изображение из Интернета, сначала найдите нужное изображение и скопируйте его URL-адрес. Затем вернитесь в документ Word, щелкните правой кнопкой мыши в выбранном месте и выберите опцию «Вставить изображение по URL». Вставьте скопированный URL-адрес и нажмите кнопку «Вставить». Изображение будет загружено из Интернета и вставлено в документ.
После вставки изображения вы можете изменить его размер, обрезать, добавить подпись или применить другие эффекты. Для изменения размера изображения вы можете щелкнуть его и использовать маркеры на краях изображения для изменения его размера. Для обрезки изображения вы можете выбрать его, затем выбрать опцию «Обрезать» и выделить нужную область изображения.
Чтобы добавить подпись к изображению, вы можете щелкнуть изображение и вставить текст под изображением. Вы также можете использовать функцию «Вставить подпись» для создания форматированной подписи, которая автоматически будет добавлена под изображение.
Вставка изображения в документ Word может значительно улучшить его внешний вид и сделать его более информативным и привлекательным для читателей. Следуя простым шагам, вы можете легко добавить изображение и работать с ним в вашем документе.
### Выбор места для вставки изображения
Изображения в документах играют важную роль, они могут быть использованы для иллюстрации информации, визуального улучшения текста или в качестве дизайнерского элемента. Однако, правильное расположение изображений в документе может иметь большое значение для его читаемости и эстетического впечатления.
Когда рассматривается выбор места для вставки изображения, следует учитывать несколько факторов. Первым важным фактором является соответствие изображения смыслу и контексту текста. Изображение должно быть связано с содержанием документа и помогать читателю лучше понять информацию или концепцию, которую автор хочет передать. Например, если в тексте описывается процесс работы на строительной площадке, стоит добавить изображение, показывающее рабочих с инструментами.
Другим важным фактором является размер и пропорции изображения. Изображение должно быть достаточно большим, чтобы его можно было увидеть и воспринять. Однако, оно не должно быть слишком громоздким или занимать слишком много места на странице, так как это может затруднить чтение или нарушить композицию документа. Лучшим решением будет выбор размера изображения, который будет соответствовать пропорциям страницы и выглядеть гармонично.
Также следует обратить внимание на контекст и структуру документа. Изображение должно быть размещено в том месте, где оно наилучшим образом подчеркнет или дополнит текстовую информацию. Это может быть место, где речь идет об изображаемом объекте, или место, где оно будет использовано в качестве визуального украшения или разрыва блока текста. Кроме того, размещение изображения должно быть логическим и последовательным по отношению к другим элементам документа.
В итоге, выбор места для вставки изображения в Microsoft Word является важным шагом при создании документа. Правильное расположение изображения может значительно повысить его эффективность и привлекательность для читателей.
Выбор способа вставки изображения
При работе с документами в Microsoft Word часто возникает необходимость вставить изображение. В программе предусмотрены различные способы для выполнения данной операции, и выбор конкретного способа зависит от конкретной задачи и требований к документу.
1. Вставка изображения из файла:
Самый простой и распространенный способ вставки изображения в Microsoft Word — это использование функции «Вставить из файла». Для этого нужно выбрать вкладку «Вставка» в верхнем меню программы, затем нажать на кнопку «Изображение» и выбрать требуемый файл с изображением на компьютере. После этого изображение появится в документе и будет готово к форматированию.
2. Вставка изображения из буфера обмена:
Если требуется быстро вставить изображение, которое уже находится в буфере обмена, можно воспользоваться функцией «Вставить из буфера обмена». Для этого нужно скопировать изображение, например, из другого документа или веб-страницы, затем выбрать вкладку «Вставка» и нажать на кнопку «Изображение». Word автоматически вставит изображение из буфера обмена в документ.
3. Вставка изображения из Интернета:
Если требуется вставить изображение, найденное в Интернете, можно воспользоваться функцией «Вставить из Интернета». Для этого нужно выбрать вкладку «Вставка» и нажать на кнопку «Изображение». В открывшемся окне нужно указать ссылку на изображение в поле «Адрес файла» и нажать на кнопку «Вставить». Word загрузит изображение с указанной ссылки и вставит его в документ.
Выбор способа вставки изображения в Microsoft Word зависит от того, откуда нужно взять изображение и какие дополнительные операции требуются. Удобство использования каждого способа зависит от конкретной ситуации, поэтому можно экспериментировать и выбрать наиболее удобный и быстрый способ для текущей задачи.
Вопрос-ответ:
Какой способ вставки изображения можно использовать в тексте?
В тексте можно использовать несколько способов вставки изображения, например, при помощи тега или вставить ссылку на изображение.
Как вставить изображение с помощью тега ![]() ?
?
Для вставки изображения с помощью тега нужно указать атрибут src, который содержит путь к изображению, и опционально указать атрибут alt, который отображается в случае, если изображение не может быть загружено.
Как вставить изображение, используя ссылку на него?
Для вставки изображения, используя ссылку на него, нужно использовать тег и указать ссылку в атрибуте src, а также опционально указать атрибут alt.
Какой способ вставки изображения лучше использовать?
Выбор способа вставки изображения зависит от конкретной ситуации и требований проекта. Если изображение часть контента текста, то обычно наиболее удобно использовать тег . Если нужно вставить ссылку на изображение, то можно использовать тег с атрибутом href, либо другие способы, подходящие для конкретного проекта.
Какие еще способы вставки изображения существуют?
Помимо тега и ссылки на изображение, существуют и другие способы вставки изображения в текст. Некоторые из них включают использование CSS-свойств, фоновых изображений, специальных плагинов и т. д. Выбор способа зависит от конкретной задачи.
Как выбрать способ вставки изображения?
Существует несколько способов вставки изображения. Один из них — это использование тега в HTML коде. Для этого нужно указать путь к изображению в атрибуте src. Также можно задать ширину и высоту изображения через атрибуты width и height. Другой способ — это вставка изображения через CSS. Для этого нужно создать блочный элемент и прописать ему свойство background-image с указанием пути к изображению. Еще один способ — это использование специальных плагинов и инструментов для вставки изображений в веб-страницу. Например, можно воспользоваться плагинами для CMS систем или графическими редакторами, которые имеют возможность экспортировать изображения в формате HTML. Все эти способы имеют свои особенности и выбор зависит от конкретной задачи.