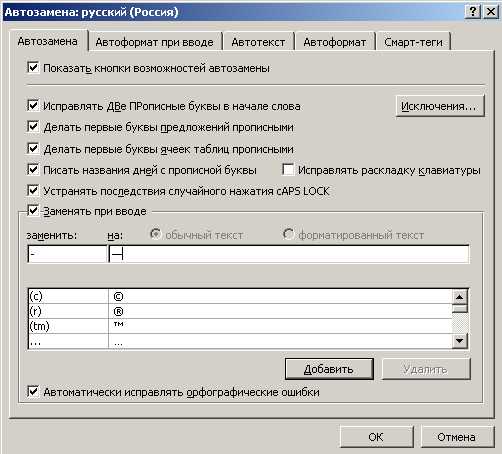
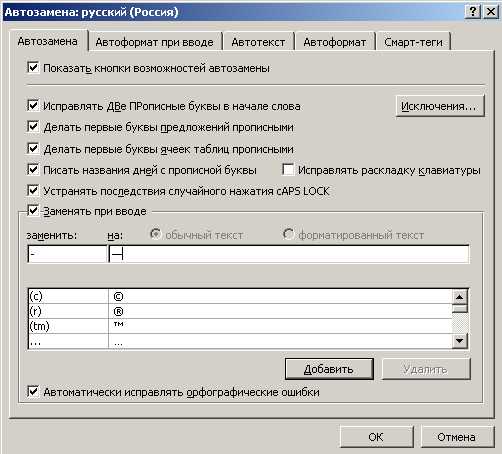
Microsoft Word — один из самых популярных текстовых редакторов, который широко используется для создания документов различных типов. Однако, многие пользователи не знают о функции автозамены, которая значительно упрощает и ускоряет процесс работы с документами.
Автозамена — это функция, позволяющая автоматически заменять определенные комбинации символов или слова на другие заданные строки. Например, вы можете настроить автозамену, чтобы каждый раз, когда вы набираете «тел.», автоматически заменялось на «телефон», или чтобы «адр.» заменялось на «адрес». Это особенно полезно, если вы часто используете одни и те же фразы или технические термины в своих документах.
Настройка автозамены в Microsoft Word очень проста. Для этого нужно открыть настройки программы и найти раздел «Автоисправление». В этом разделе вы сможете добавить новые комбинации символов и их заменители. После сохранения настроек, Word будет автоматически заменять эти комбинации при наборе текста. Таким образом, вы сэкономите время на повторяющихся действиях и сможете быстрее и эффективнее работать над своими документами.
Воспользуйтесь функцией автозамены в Microsoft Word и увидите, как она упрощает вашу работу и делает ее более продуктивной!
Расширьте возможности Microsoft Word с помощью настройки автозамены
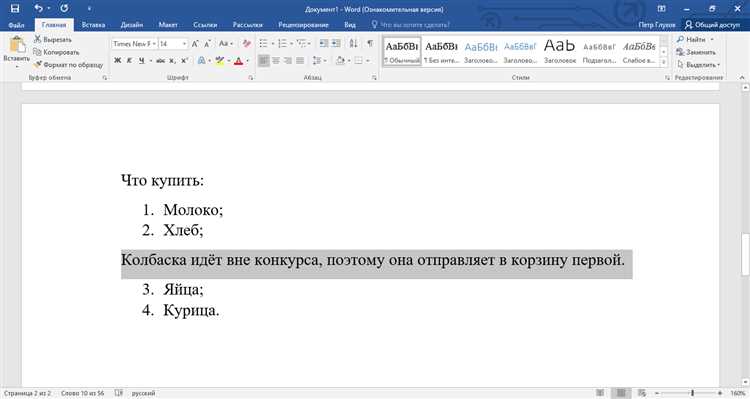
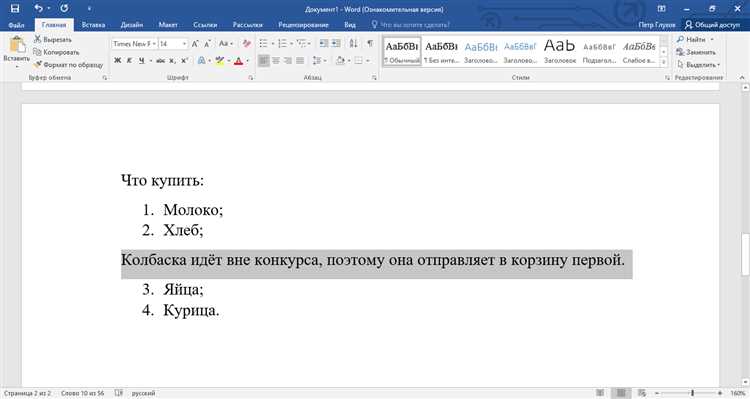
Настройка автозамены в Microsoft Word проста и интуитивно понятна. Вы можете создать правила замены для одиночных слов или целых фраз. Например, если вы часто используете определенное слово или фразу, вы можете настроить автозамену так, чтобы оно преобразовывалось в ту форму, которая вам удобна. Это особенно полезно, если вы часто используете термины, имена или аббревиатуры, которые долго вводить.
Кроме того, настройка автозамены может быть полезной для исправления распространенных опечаток. Если у вас есть слова, которые вы часто пишете неправильно, вы можете создать правило замены, чтобы они автоматически исправлялись. Например, если вы часто пишете «текстов», вместо «текстовый», вы можете настроить автозамену так, чтобы она автоматически исправляла это слово.
Настройка автозамены в Microsoft Word — мощный инструмент, который поможет вам увеличить эффективность работы с документами. Это простой способ ускорить набор текста, исправить опечатки и сделать вашу работу более продуктивной. Не забывайте использовать эту функцию и настраивать правила замены в соответствии с вашими потребностями.
Автозамена в Microsoft Word: определение и применение
Функция автозамены можно настроить в Microsoft Word путем создания правил, которые определяют, какие символы или слова должны быть заменены, и на что они должны быть заменены. Например, вы можете настроить автозамену для замены определенного сокращения на полное слово, или заменить часто используемую фразу на другую, чтобы сэкономить время при наборе текста.
Возможности автозамены в Microsoft Word огромны. Вы можете настроить автозамену для исправления опечаток, добавления специальных символов, вставки текста по образцу и многого другого. Эта функция особенно полезна для тех, кто часто работает с техническими терминами, специальными символами или большими объемами текста, где необходима единообразная стилистика и форматирование.
Настройка автозамены в Microsoft Word — простой и интуитивно понятный процесс. Вы можете создавать и изменять правила автозамены в любое время, в зависимости от ваших потребностей. Использование автозамены помогает сократить количество времени и ресурсов, затрачиваемых на корректировку и форматирование текста, и позволяет более эффективно использовать время при работе с документами в Microsoft Word.
Как настроить автозамену в Microsoft Word?
Для того чтобы настроить автозамену в Microsoft Word, вам необходимо выполнить несколько простых шагов. Во-первых, откройте программу и перейдите в раздел «Файл» в верхнем левом углу окна. В выпадающем меню выберите «Параметры». Затем откройте вкладку «Проверка», где вы найдете раздел «Автозамена».
В этом разделе вы можете добавить новые замены или изменить уже существующие. Для добавления новой автозамены нажмите кнопку «Добавить». В появившемся окне введите символ, слово или фразу, которую вы хотите автоматически заменять, и введите текст, на который вы хотите заменить. Нажмите кнопку «ОК», чтобы сохранить настройки.
Теперь, когда вы пишете текст в Microsoft Word и набираете символы, слова или фразы, которые вы указали в настройках автозамены, они автоматически заменятся на указанный вами текст. Это значительно упрощает и ускоряет процесс набора текста и может быть полезно при написании длинных или повторяющихся фраз.
Как упростить написание с помощью автозамены в Microsoft Word?
У автозамены в Microsoft Word есть мощная функция, которая позволяет создавать сокращения для часто используемых слов или фраз. Это очень удобно, когда нужно быстро набрать словосочетание или термин, вместо того чтобы ставить каждую букву или искать его в документе. С помощью автозамены можно значительно упростить и ускорить процесс написания текстов.
Чтобы использовать автозамену в программе Word, вам нужно пройти несколько простых шагов. Во-первых, откройте вкладку «Файл» и выберите «Параметры». Затем выберите пункт «Проверка» в левой панели и нажмите на кнопку «Параметры автозамены». В открывшемся окне вам нужно будет ввести значение для заменяемого текста и его сокращения.
Например, если вы часто используете слово «телефон», вы можете создать сокращение «тлф», чтобы при его наборе автозамена автоматически заменила его на полное слово. Таким образом, вы сможете написать «Я оставил свой тлф на кухне» всего за несколько нажатий.
Кроме сокращений, вы также можете создавать автозамены для длинных фраз или предложений. Например, если вы часто вставляете форматированный текст или цитаты, то с помощью автозамены можно создать сокращения для этих фраз и вставлять их сразу при наборе.
Использование автозамены в Microsoft Word позволяет существенно сократить время и усилия, затрачиваемые на написание текстов. Создавая сокращения для часто используемых слов и фраз, вы сможете значительно упростить процесс работы и повысить эффективность своей деятельности.
Как использовать функцию автозамены для исправления опечаток в Microsoft Word?
Опечатки в документах могут пропуститься незамеченными при быстром печатании или редактировании. Однако, с помощью функции автозамены в Microsoft Word вы можете значительно упростить процесс исправления опечаток.
Для использования функции автозамены, вам необходимо открыть документ, в котором вы хотите исправить опечатки. Затем, откройте вкладку «Файл» и выберите «Настройки».
Шаги по использованию автозамены:
- На вкладке «Настройки» выберите «Правописание и грамматика».
- В открывшемся окне перейдите на вкладку «Автозамена» и поставьте галочку напротив опции «Автозамена при вводе».
- Нажмите на кнопку «Настроить» для настройки правил автозамены.
- В поле «Заменять» введите слово, которое часто набирается с опечатками.
- В поле «На» введите правильное написание этого слова.
- Нажмите кнопку «Добавить» для сохранения правила. Повторите эти шаги для всех слов или фраз, которые вы хотите автоматически исправлять.
Теперь, когда вы набираете слово с опечаткой, Microsoft Word автоматически заменит его на правильное написание. Это значительно сокращает время, которое вы тратите на исправление опечаток в ваших документах.
Опечатки больше не будут мешать вам создавать профессиональные и безошибочные документы. Воспользуйтесь функцией автозамены в Microsoft Word, чтобы сделать свою работу более эффективной и точной.
Использование автозамены для автоматической замены слов и фраз
Для использования автозамены, вам необходимо настроить список замен. Вы можете добавить любое количество слов или фраз, которые хотите заменить, и указать их соответствующие замены. Например, вы можете настроить автозамену для замены сокращения «г-н» на полное слово «господин», или для замены слова «тгда» на «тогда».
Шаг 1: Откройте Microsoft Word и выберите меню «Файл» в верхнем левом углу окна программы.
Шаг 2: В меню выберите «Параметры» и перейдите на вкладку «Дополнительно».
Шаг 3: В разделе «Автозамена» нажмите кнопку «Дополнительно».
Шаг 4: В появившемся окне введите слово или фразу, которую хотите заменить, в поле «Заменить». Затем введите соответствующую замену в поле «На». Нажмите кнопку «Добавить», чтобы добавить эту замену в список.
Шаг 5: Повторите шаг 4 для всех слов или фраз, которые вы хотите заменить. Нажмите кнопку «ОК», когда завершите.
Теперь, когда вы начнете вводить слово или фразу, которую вы добавили в список автозамены, она автоматически заменится на предварительно заданную альтернативу. Это позволяет вам значительно сэкономить время и упростить процесс набора текста.
Использование автозамены в Microsoft Word — это отличный способ улучшить вашу продуктивность и сделать работу с программой более эффективной.
Преимущества настройки автозамены в Microsoft Word
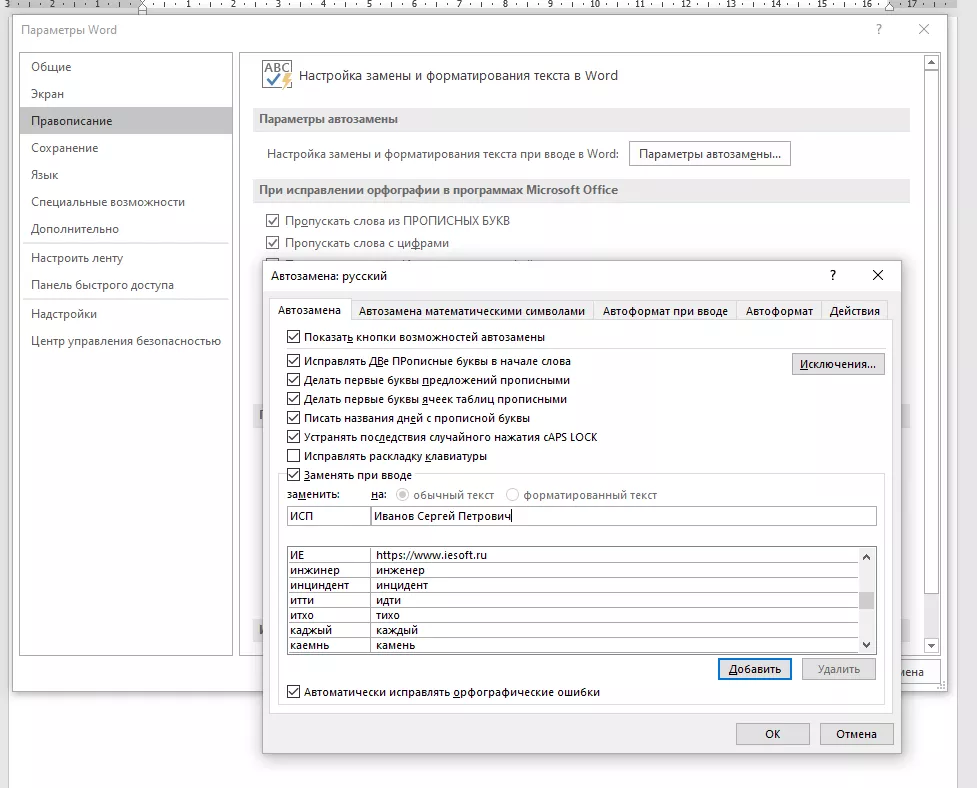
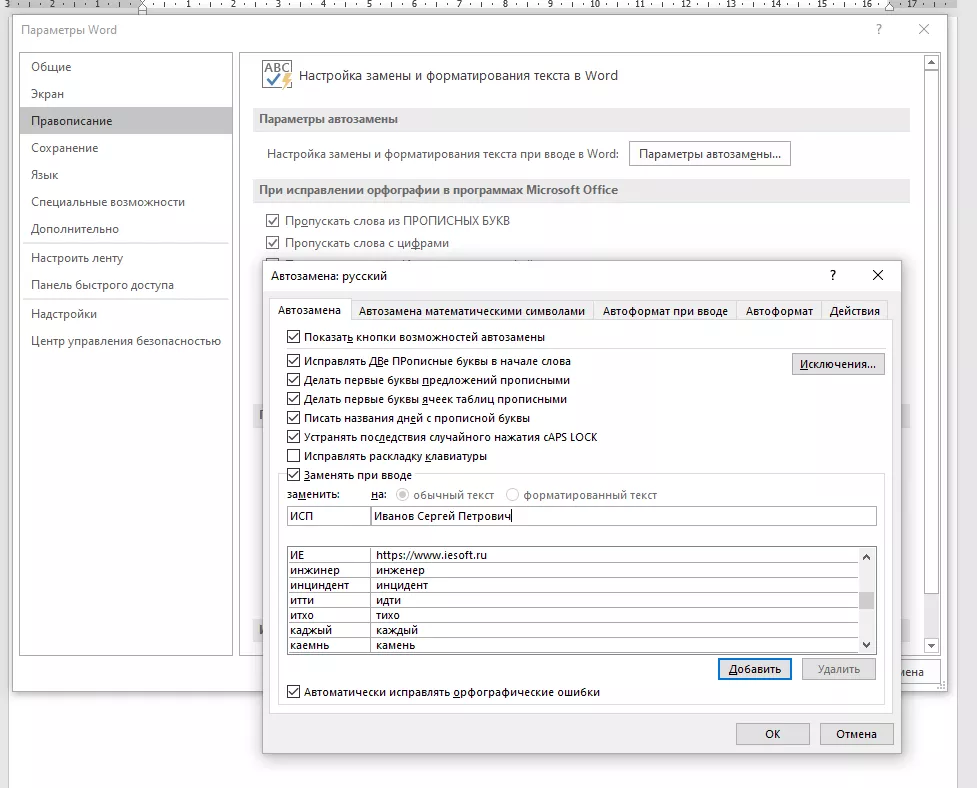
Microsoft Word предлагает широкие возможности автоматизации и улучшения работы с текстом благодаря функции автозамены. Это инструмент, который позволяет настроить замену определенных комбинаций символов на другие слова, фразы или даже целые абзацы. Настраивая автозамену, пользователь значительно сокращает время, затрачиваемое на ввод однотипных выражений и исправления опечаток.
Одно из главных преимуществ настройки автозамены в Microsoft Word заключается в повышении производительности и ускорении рабочего процесса. Вместо того, чтобы каждый раз набирать длинное слово или фразу, пользователь может ввести только несколько символов и автозамена сама заменит их на нужную последовательность. Это особенно полезно при работе с часто используемыми терминами, техническими выражениями или именами.
Кроме того, настройка автозамены поможет предотвратить ошибки и опечатки. При вводе слова или фразы, которая часто набирается неправильно, пользователь может создать автозамену, которая исправит это автоматически. Таким образом, повышается точность текста и улучшается его читаемость. Это особенно полезно для профессионалов, которые должны соблюдать высокий уровень грамотности и точности в своей работе.
Еще один важный момент – настройка автозамены в Microsoft Word может использоваться для предварительной подготовки текстовых шаблонов или стандартных ответов. Пользователь может создать заранее готовые фразы, которые будут автоматически вставляться при наборе определенных символов. Это особенно полезно в случае работы с клиентами или партнерами, где часто необходимо отвечать на повторяющиеся запросы или задавать одни и те же вопросы.
Вопрос-ответ:
Что такое настройка автозамены в Microsoft Word?
Настройка автозамены в Microsoft Word позволяет программе автоматически заменять определенные слова или фразы на другие при их наборе в текстовом документе.
Какую пользу можно получить от настройки автозамены в Microsoft Word?
Настройка автозамены в Microsoft Word помогает сэкономить время и улучшить производительность при работе с большими объемами текста. Она автоматически исправляет опечатки, заменяет сокращения на полные слова и выполняет другие заданные пользователем замены.
Как настроить автозамену в Microsoft Word?
Для настройки автозамены в Microsoft Word нужно открыть настройки программы, выбрать вкладку «Проверка», затем «Параметры автозамены». В появившемся окне можно добавить свои собственные замены или изменить существующие.
Какие преимущества дает настройка автозамены в Microsoft Word?
Настройка автозамены в Microsoft Word позволяет уменьшить количество ошибок при наборе текста, сделать его более читабельным и профессиональным. Также она ускоряет процесс набора текста и повышает его качество.
Какие еще возможности предоставляет настройка автозамены в Microsoft Word?
Настройка автозамены в Microsoft Word может быть использована для создания собственных сокращений, таких как фирменные наименования, адреса, телефоны, которые будут заменяться на полную информацию при наборе. Также она позволяет исправлять технические термины, диалекты и личные пристрастия при написании текста.

