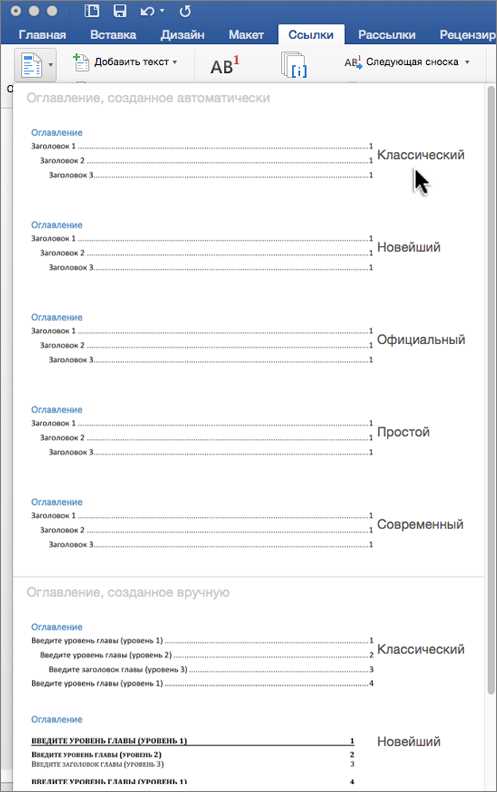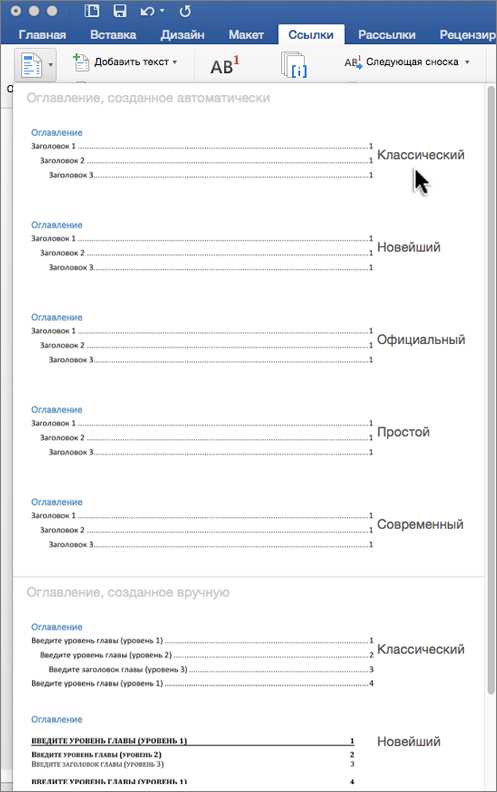
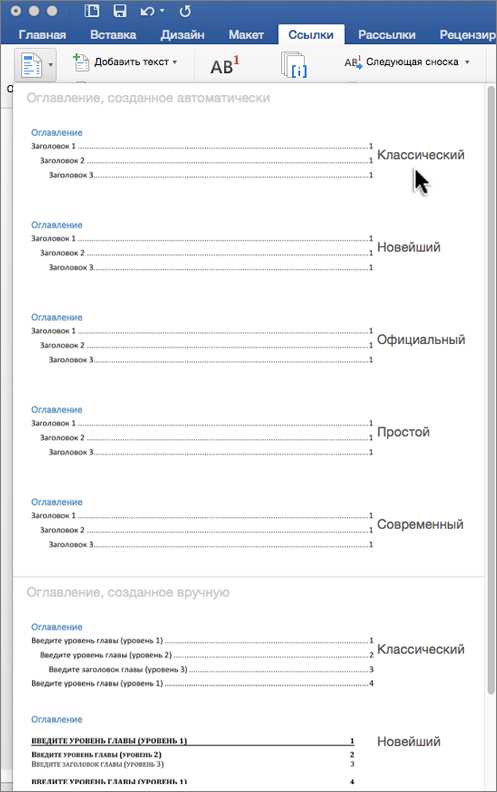
Каждый документ в Microsoft Word требует грамотного оформления, чтобы быть понятным и привлекательным для читателей. Заголовки являются важной частью оформления текста, поскольку они обозначают основные разделы и делают документ более структурированным.
Один из наиболее популярных стилей заголовка в Microsoft Word — это «Заголовок 1». Он выделяется крупным размером шрифта, полужирным начертанием и отступами, придающими ему визуальную привлекательность и важность. Стиль «Заголовок 1» позволяет легко определить начало нового раздела и улучшает общую навигацию в документе.
Создание заголовка с использованием стиля «Заголовок 1» в Microsoft Word — это простая и эффективная задача. Для начала, необходимо выделить текст, который вы хотите сделать заголовком. Затем, на панели инструментов Word, выберите соответствующий стиль «Заголовок 1». Автоматическое применение данного стиля к выделенному тексту изменит его форматирование и создаст заголовок стиля «Заголовок 1».
На данном этапе вы можете добавить дополнительное оформление к заголовку, если это необходимо. Выделение текста курсивом, изменение цвета шрифта или добавление ссылок в заголовок могут помочь сделать его более выразительным или визуально привлекательным.
Прямой путь к созданию заголовка с использованием стиля «Заголовок 1» в Microsoft Word
Для начала работы с данным стилем, необходимо открыть документ в Microsoft Word и выделить ту часть текста, которую вы хотите сделать заголовком. Затем вы можете применить стиль «Заголовок 1», нажав на соответствующую кнопку в панели инструментов или используя горячие клавиши.
Применение стиля «Заголовок 1» позволяет выделить заголовок от остального текста, сделав его более заметным и визуально привлекательным. Данный стиль также позволяет автоматически создать таблицу содержания, если вы используете его для нумерации и структурирования разделов документа.
Структурирование текста с использованием стилей позволяет легко изменять внешний вид заголовков, а также обновлять таблицу содержания при изменении структуры документа. Кроме того, применение стилей позволяет сократить время оформления документа и сделать его более профессиональным.
Шаг 1: Откройте Microsoft Word и выберите нужный документ
Для начала работы с Microsoft Word вам необходимо открыть программу и выбрать нужный документ, с которым вы будете работать.
Чтобы открыть Microsoft Word, найдите иконку программы на рабочем столе или в меню «Пуск». Затем щелкните по иконке, чтобы запустить программу.
Когда программа откроется, вы увидите экран «Новый документ», где можно выбрать различные шаблоны документов или открыть существующий файл.
Чтобы выбрать нужный документ, щелкните по кнопке «Открыть» в верхнем левом углу экрана. Затем найдите файл на вашем компьютере и дважды щелкните по нему, чтобы открыть его в Microsoft Word.
Теперь вы готовы начать работу с выбранным документом в Microsoft Word. Можете приступать к созданию заголовков с помощью стиля «Заголовок 1» и оформлять текст по вашему усмотрению.
Шаг 2: Отметьте текст, который будет заголовком
Определите, какие именно слова или фразы непосредственно относятся к вашему заголовку и заслуживают его стиля. Это могут быть ключевые слова, подзаголовки, абзацы или другие элементы, которые помогут читателю быстро понять содержание документа. Подумайте о том, какое сообщение вы хотите передать своим читателям с помощью заголовков и выделите ту информацию, которая наиболее важна.
Например, если вы пишете статью о том, как заботиться о домашних растениях, вам может понадобиться создать заголовок для секции, посвященной поливу растений. В этом случае ключевые слова могут быть «полив растений», «правильный уход» и «рекомендации». Выделите эти слова в своем тексте, чтобы они были видны и привлекали внимание читателя.
Раздел 3: Применение стиля «Заголовок 1» в Microsoft Word
Следующий шаг в создании заголовков в Microsoft Word состоит в том, чтобы применить стиль «Заголовок 1» к выбранному тексту. Этот стиль позволяет выделить заголовок на странице и придать ему заметность.
- Откройте документ в Microsoft Word и выделите заголовок, к которому вы хотите применить стиль «Заголовок 1».
- Нажмите на раздел «Стили» в панели инструментов программы.
- В открывшемся списке стилей, найдите и выберите «Заголовок 1».
- Сразу после выбора стиля «Заголовок 1», выделенный текст будет автоматически преобразован в заголовок певого уровня.
Применение стиля «Заголовок 1» позволяет создать единообразный и профессиональный вид вашего документа. Отличительной особенностью заголовка первого уровня является его крупный размер и жирный шрифт, который привлекает внимание читателя. Используя этот стиль, вы сможете организовать содержание вашего документа и сделать его более удобным для восприятия.
Шаг 4: Внесение изменений в форматирование заголовка при необходимости
Когда вы создаете заголовок с использованием стиля «Заголовок 1» в Microsoft Word, иногда вам может потребоваться внести изменения в его форматирование для достижения определенных эффектов или соответствия вашим требованиям. Вот несколько способов, которые позволяют внести изменения в форматирование заголовка.
1. Изменение шрифта
Вы можете изменить шрифт заголовка, чтобы сделать его выделяющимся или соответствующим конкретному стилю. Например, вы можете выбрать более жирный или курсивный шрифт, чтобы привлечь внимание к заголовку или использовать шрифт с серифами для создания более классического вида.
2. Изменение размера шрифта
Если заголовок выглядит слишком крупным или мелким, вы можете изменить его размер шрифта, чтобы он лучше соответствовал вашим потребностям. Больший размер шрифта может сделать заголовок более выразительным и видимым, а меньший размер шрифта поможет сохранить его компактным и удобочитаемым.
3. Подкрашивание или подчеркивание
Если вы хотите придать заголовку дополнительную выразительность или акцент, вы можете подкрасить его или подчеркнуть. Например, вы можете выделить заголовок ярким цветом, чтобы он привлекал внимание, или подчеркнуть его, чтобы подчеркнуть его значимость или важность.
4. Вставка списков или таблиц
Если ваш заголовок содержит перечисление или структурированную информацию, вы можете вставить список или таблицу, чтобы сделать его более организованным и легкочитаемым. Списки могут быть маркированными или нумерованными, а таблицы могут использоваться для представления данных в более структурированном виде.
Изменение форматирования заголовка позволяет вам настроить его внешний вид и стиль, что полезно при создании профессионально выглядящих документов. При использовании стиля «Заголовок 1» в Microsoft Word, вы можете сделать эти изменения быстро и легко, чтобы создавать красивые и информативные заголовки для ваших документов.
Шаг 5: Проверка созданного заголовка на соответствие требованиям
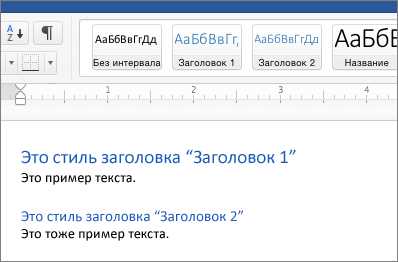
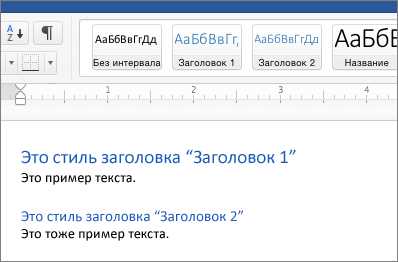
После того, как вы создали заголовок с использованием стиля «Заголовок 1» в программе Microsoft Word, важно проверить его на соответствие вашим требованиям. Для этого следует обратить внимание на несколько ключевых моментов:
- Форматирование: Убедитесь, что заголовок имеет жирное выделение и большой размер шрифта, соответствующий стилю «Заголовок 1».
- Заголовок: Проверьте, содержит ли ваш заголовок точное описание темы или суть документа.
- Оформление: Обратите внимание на правильное использование заглавных букв и пунктуации в заголовке.
- Ясность: Убедитесь, что ваш заголовок ясно передает суть и основные идеи документа, не создавая путаницы или двусмысленности.
- Стилевое соответствие: Проверьте, что созданный заголовок соответствует общему стилю и форматированию документа.
После тщательной проверки и внесения необходимых корректировок вы можете быть уверены, что ваш заголовок соответствует всем требованиям и является эффективным средством коммуникации в вашем документе.
Абзац 1
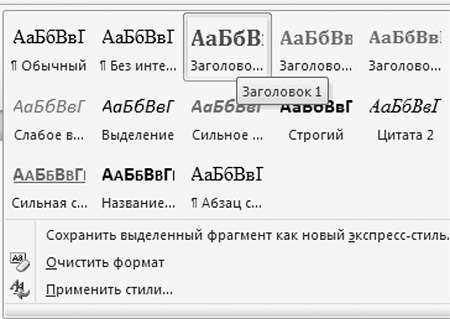
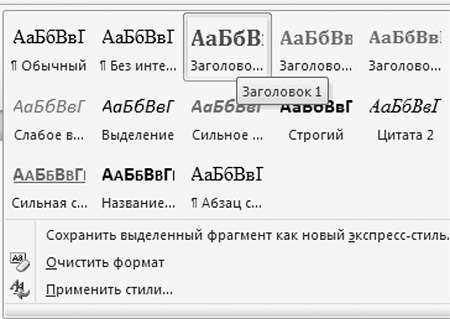
Ваш текст. Продумайте содержание для вашего блога: важно ли, чтобы читатели могли сохранять ваши записи в закладки, следить за их обновлениями или подписываться на email-рассылку. Все это зависит от темы вашего блога и того, как вы хотите взаимодействовать с вашей аудиторией.
Абзац 2
Планирование и организация являются важными аспектами создания блога. Определите частоту публикаций и разработайте контент-план. Размышляйте над интересными и оригинальными заголовками, чтобы привлечь внимание читателей. Также уделите время поиску хороших изображений и контролю качества текста.
Шаг 6: Сохраните и примените изменения
Теперь, когда вы завершили все изменения и настройки форматирования, не забудьте сохранить свою работу. Нажмите на кнопку «Сохранить» в верхнем левом углу экрана или используйте комбинацию клавиш Ctrl + S. При сохранении документа выберите удобное расположение и задайте имя файла.
После сохранения вашего документа, вы можете применить все изменения, которые вы внесли, к другим частям документа или даже к другим документам. Отличная возможность сохранить время и сделать форматирование более последовательным.
Вопрос-ответ:
Как сохранить изменения?
Чтобы сохранить изменения, необходимо нажать кнопку «Сохранить» или используйте команду Ctrl + S на клавиатуре.
Как применить изменения?
Чтобы применить изменения, после сохранения необходимо перезагрузить программу или веб-страницу, на которой внесли изменения.
Что делать, если не удалось сохранить изменения?
Если не удалось сохранить изменения, убедитесь, что у вас есть права доступа для внесения изменений в файл или страницу, и повторите попытку.
Могу ли я отменить изменения после сохранения?
Да, вы можете отменить изменения после сохранения, используя команду «Отменить» или комбинацию клавиш Ctrl + Z.
Как сохранить изменения?
Чтобы сохранить изменения, вы можете щелкнуть на кнопку «Сохранить» или выбрать пункт меню «Сохранить» в редакторе программы.
Как применить изменения?
После сохранения изменений, они автоматически применяются к программе или файлу, в котором они были внесены.
Можно ли отменить сохраненные изменения?
Да, можно отменить сохраненные изменения. Для этого нужно воспользоваться командой «Отменить» или сочетанием клавиш Ctrl + Z в редакторе программы.