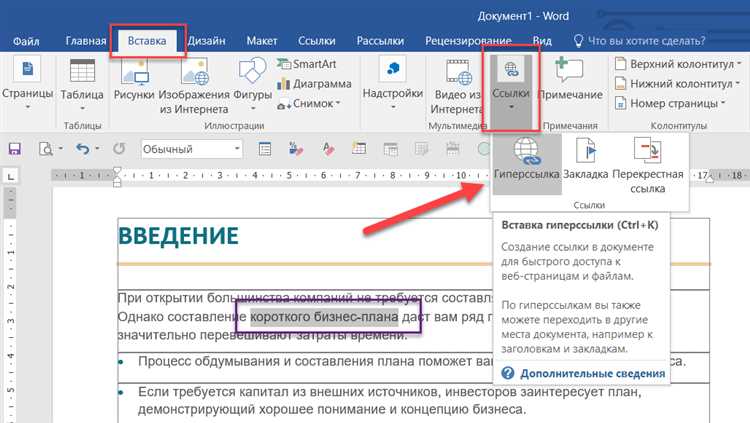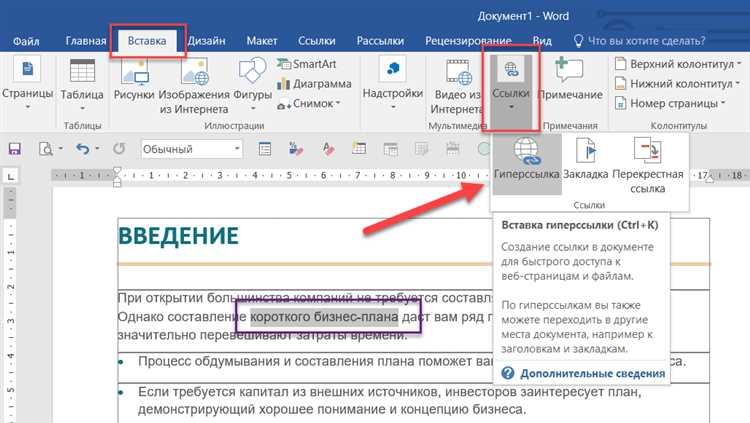
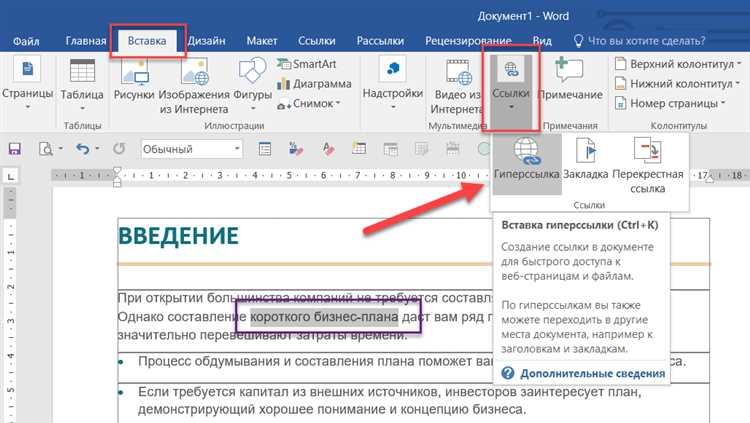
Microsoft Word — это один из самых популярных текстовых редакторов, который используется для создания документов разной сложности. Одной из полезных функций программы является возможность вставки гиперссылок на изображения. Просто вставляя ссылку на изображение, вы можете сделать его кликабельным и добавить на него переход по нажатию.
Создание гиперссылки на изображение в Microsoft Word несложно и занимает всего несколько шагов. Вам потребуется выбрать изображение, вставить ссылку и настроить ее свойства. Данная функция позволяет добавить ваши изображениям больше функциональности и сделать ваши документы более интерактивными.
В этой статье мы рассмотрим пошаговую инструкцию о том, как создать гиперссылку на изображение в Microsoft Word. Вы научитесь добавлять ссылки на ваши изображения, чтобы пользователи могли кликнуть по ним и перейти на нужную веб-страницу или открыть файл. Следуя простым шагам, вы сможете значительно улучшить ваши документы и дать им новую возможность взаимодействия с пользователями.
Разработка гиперссылки на изображение в Microsoft Word: пошаговое руководство
Использование гиперссылок на изображения в Microsoft Word позволяет создавать интерактивный и привлекательный контент. Это может быть полезно, когда вы хотите добавить ссылку на веб-страницу, документ или другой ресурс, связанный с изображением.
Вот пошаговое руководство по созданию гиперссылки на изображение в Microsoft Word:
- Вставьте изображение: Найдите и выберите изображение, которое вы хотите использовать. Щелкните правой кнопкой мыши на выбранном изображении и выберите «Вставить». Изображение будет добавлено в документ.
- Выделите изображение: Щелкните левой кнопкой мыши на изображении, чтобы его выделить.
- Создайте гиперссылку: В верхней панели инструментов Word найдите и выберите вкладку «Вставка». Затем щелкните на кнопке «Гиперссылка». Откроется диалоговое окно с опциями гиперссылки.
- Добавьте адрес ссылки: В поле «Адрес» введите URL-адрес страницы, документа или ресурса, на который вы хотите установить ссылку. Например, http://www.example.com.
- Подтвердите гиперссылку: Нажмите кнопку «ОК», чтобы подтвердить настройки гиперссылки.
После завершения этих шагов изображение в Microsoft Word будет содержать гиперссылку на заданный адрес. При клике на изображение пользователь будет перенаправлен на целевую страницу или откроет документ, связанный с изображением.
Используйте этот простой метод, чтобы сделать ваш контент более интерактивным и помочь пользователям получить быстрый доступ к нужным ресурсам.
Шаг 1: Добавление изображения в документ Microsoft Word
1. Выберите место для вставки изображения
Перед началом процесса вставки изображения рекомендуется выбрать место в документе, где вы хотите разместить изображение. Это может быть любое место в тексте, заголовке или другом разделе документа.
2. Нажмите на кнопку «Вставить»
Чтобы вставить изображение, необходимо найти и нажать на кнопку «Вставка» в верхней панели инструментов Microsoft Word. Эта кнопка имеет значок изображения в виде камеры или символа «Вставить изображение».
3. Выберите изображение на компьютере
После нажатия на кнопку «Вставить» откроется окно «Выбрать файл», где вы можете выбрать изображение на компьютере, которое вы хотите вставить в документ Word. Выберите изображение и нажмите кнопку «Вставить» или дважды щелкните на файле изображения.
4. Отрегулируйте размер и расположение изображения
После вставки изображения в документ Word вы можете изменить его размер и расположение. Для этого выделите изображение и используйте инструменты и функции форматирования, доступные в верхней панели инструментов Word. Вы можете изменить размер изображения, переместить его в другое место или выровнять его по центру, слева или справа.
Шаг 2: Выделение изображения для создания ссылки
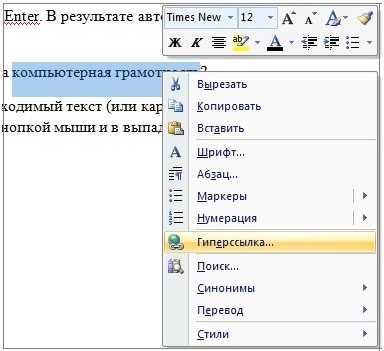
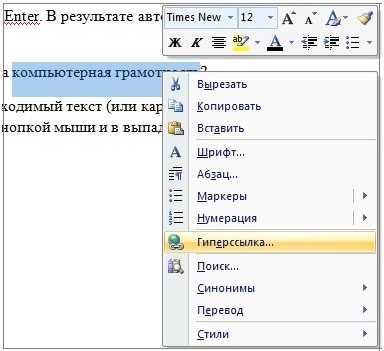
После того, как вы вставили изображение в документ Word, вам необходимо выделить его перед созданием гиперссылки. Для этого выполните следующие действия:
- Выделите изображение: Наведите курсор на изображение и щелкните по нему правой кнопкой мыши. В контекстном меню выберите опцию «Выделить изображение», чтобы обозначить его как активное.
- Проверьте выделение: После того, как вы выделили изображение, убедитесь, что оно подсвечено или выделено другим способом, чтобы показать, что оно выбрано для создания ссылки.
Выбор изображения перед созданием ссылки важен для того, чтобы указать, какое именно изображение будет использовано в качестве ссылки. Таким образом, мы можем создать гиперссылку и ассоциировать ее с выбранным изображением, что позволит пользователям переходить по ссылке при щелчке на изображении в документе.
Шаг 3: Добавление ссылки на изображение
Когда изображение вставлено в документ Microsoft Word, можно добавить гиперссылку, чтобы при клике на него открывалась соответствующая веб-страница или файл. Это очень удобно, особенно если вы хотите поделиться дополнительной информацией или источником, связанным с изображением.
Для добавления гиперссылки на изображение в Microsoft Word необходимо выполнить следующие шаги:
- Выберите изображение, на которое вы хотите добавить ссылку.
- Щелкните правой кнопкой мыши на изображении и выберите пункт «Вставить гиперссылку».
- Откроется диалоговое окно «Вставка гиперссылки». В поле «Адрес» введите URL-адрес веб-страницы или путь к файлу, на который вы хотите ссылаться.
- Дополнительно вы можете настроить отображение текста ссылки, выбрав соответствующую опцию в разделе «Текст для отображения». Например, вы можете выбрать показать URL-адрес или ввести собственный текст.
- Нажмите кнопку «ОК», чтобы применить изменения и добавить гиперссылку на изображение.
Теперь, когда посетитель вашего документа щелкает на изображение, он будет перенаправлен на указанный вами веб-ресурс или файл. Помните, что гиперссылка на изображение может быть очень полезным инструментом для создания интерактивных документов и легкой навигации по информации.
Шаг 4: Проверка и сохранение документа
После того, как вы создали гиперссылку на изображение в Microsoft Word, необходимо проверить работоспособность ссылки и сохранить документ.
Проверка ссылки:
Чтобы убедиться, что ваша созданная гиперссылка на изображение работает корректно, рекомендуется выполнить следующие шаги:
- Кликните на гиперссылку, чтобы проверить, открывается ли изображение или веб-страница, на которую она указывает.
- Убедитесь, что изображение открывается в новой вкладке или окне браузера, а не заменяет текущий документ.
- Проверьте, что ссылка ведет на правильное изображение и открывается без ошибок.
Сохранение документа:
После проверки гиперссылки и убеждения в ее работоспособности, рекомендуется сохранить ваш документ, чтобы сохранить все изменения и настройки форматирования.
- Нажмите на вкладку «Файл» в верхнем левом углу окна Word.
- Выберите «Сохранить как» и укажите имя файла, путь сохранения и формат файла.
- Нажмите кнопку «Сохранить», чтобы сохранить документ на вашем компьютере или в определенном месте.
После сохранения документа вы можете быть уверены, что все изменения и настройки сохранены, включая созданную вами гиперссылку на изображение.
Вопрос-ответ:
Как проверить документ на ошибки?
Для проверки документа на ошибки можно воспользоваться функцией «Проверка правописания и грамматики» в текстовом редакторе. Эта функция поможет обнаружить опечатки, неправильное использование пунктуации или грамматические ошибки.
Как сохранить документ с новым именем?
Чтобы сохранить документ с новым именем, нужно выбрать в меню «Файл» пункт «Сохранить как». После этого появится окно, где можно выбрать место сохранения и ввести новое имя для документа.
Можно ли сохранить документ в другом формате?
Да, можно сохранить документ в другом формате. Для этого нужно выбрать в меню «Файл» пункт «Сохранить как» и выбрать нужный формат из списка доступных форматов, например, PDF, HTML, TXT и другие.
Как сохранить документ на внешний носитель?
Чтобы сохранить документ на внешний носитель, нужно подключить этот носитель (например, USB-флешку) к компьютеру. Затем выбрать в меню «Файл» пункт «Сохранить как» и в окне выбора места сохранения выбрать путь на внешнем носителе.
Можно ли установить пароль на документ?
Да, можно установить пароль на документ для защиты его содержимого от посторонних. Для этого нужно выбрать в меню «Файл» пункт «Свойства» и в открывшемся окне установить пароль на вкладке «Защита». После этого для открытия документа потребуется ввод пароля.
Что такое шаг 4 в процессе проверки и сохранения документа?
Шаг 4 — это четвертый этап в процессе проверки и сохранения документа. На этом этапе происходит окончательная проверка документа перед его сохранением. В этот момент убеждаются, что все данные и форматирование документа правильно оформлены и соответствуют требованиям.
Зачем нужен шаг 4 в процессе проверки и сохранения документа?
Шаг 4 в процессе проверки и сохранения документа необходим для обеспечения точности и качества сохраняемого документа. На этом этапе происходит окончательная проверка всех данных и форматирования документа, чтобы гарантировать, что ничего не было упущено и что сохраняемый документ соответствует всем необходимым требованиям и стандартам.