

Microsoft Word предоставляет удобные инструменты для создания профессионально выглядящих документов. Одним из таких инструментов является возможность использования стилей заголовков для выделения важной информации и создания структурированных документов.
Один из наиболее популярных стилей заголовков в Microsoft Word — это «Заголовок 5». Этот стиль помогает создавать заголовки пятого уровня, которые можно использовать для дополнительного подразделения информации внутри документа.
Для создания заголовка с использованием стиля «Заголовок 5» вам необходимо выбрать соответствующий стиль из списка стилей в разделе «Стиль» на вкладке «Главная» в ленте инструментов Word. Затем выделите нужный текст и нажмите на стиль заголовка пятого уровня.
Стиль «Заголовок 5» обычно используется для создания дополнительных подразделов, которые помогают организовать информацию внутри документа. Он отлично сочетается с другими стилями заголовков и помогает создать читабельный и логически структурированный документ.
Зачем полезен стиль «Заголовок 5» в Microsoft Word?
Стиль «Заголовок 5» в Microsoft Word позволяет организовать текстовый документ и сделать его более структурированным и удобочитаемым.
1. Логическое разделение информации: Использование стиля «Заголовок 5» позволяет создать отдельные разделы в документе и выделить ключевые темы или подтемы. Это позволяет читателю легко ориентироваться в тексте и быстро найти нужную информацию.
2. Упрощение навигации: Благодаря использованию стиля «Заголовок 5» можно создать содержание или оглавление документа. Это помогает читателю быстро переходить к нужному разделу, не прокручивая весь текст.
3. Создание иерархии заголовков: Используя несколько уровней стилей заголовков, включая «Заголовок 5», можно создать иерархию информации. Это позволяет выделить основные разделы и их подразделы, упростить структуру документа и сделать его более понятным.
4. Единообразный внешний вид: Стиль «Заголовок 5» обеспечивает единообразный внешний вид всех заголовков пятого уровня в документе. Это усиливает визуальное впечатление от документа и делает его более профессиональным.
5. Удобство работы с огромным объемом текста: Когда необходимо обработать или редактировать большой объем информации, использование стиля «Заголовок 5» позволяет быстро находить нужные разделы и выполнять необходимые действия без необходимости прокручивать документ.
- Заголовок 5 упрощает структурирование документа.
- Благодаря этому стилю можно создать содержание или оглавление.
- Он помогает создать иерархию заголовков.
- Он обеспечивает единообразный внешний вид заголовков.
- Он упрощает работу с большим объемом текста.
Описание стиля «Заголовок 5» в Microsoft Word
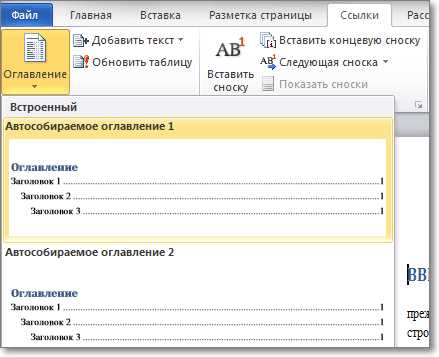
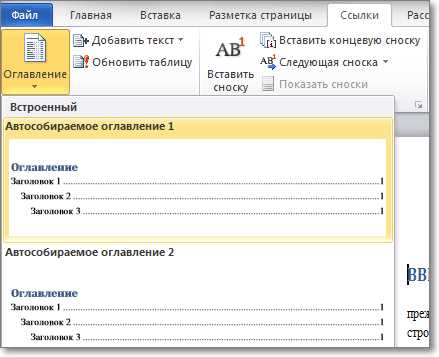
Стиль «Заголовок 5» в Microsoft Word представляет собой один из вариантов форматирования текста, используемый для создания небольших заголовков в документе. Он имеет более маленький размер шрифта и меньший уровень выделения по сравнению с другими стилями заголовков.
Этот стиль полезен, когда вам нужно ввести заголовок меньшего размера, но все же выделить его среди других абзацев. Он имеет свою уникальную нумерацию, которая позволяет ясно обозначить место заголовка в иерархии документа.
Заголовок «Заголовок 5» может быть использован для создания небольших подзаголовков, особенно полезных для структурирования документа или разделения информации на более узкие тематические группы.
Этот стиль заголовка может быть легко применен в Microsoft Word. Вы можете выбрать его из выпадающего списка стилей заголовков вкладки «Расширенный» на панели инструментов. После применения стиля, вы можете изменить его атрибуты, такие как размер шрифта или цвет, при необходимости.
Стиль «Заголовок 5» предоставляет простой и эффективный способ создания небольших заголовков в Microsoft Word, чтобы сделать ваш документ более структурированным и понятным для читателя.
Шаг 1: Вход в программу Microsoft Word
Чтобы открыть программу Microsoft Word, вы можете нажать на ярлык программы на рабочем столе или в меню «Пуск».
После открытия программы Microsoft Word, вы увидите пустой документ, готовый к редактированию.
Если у вас уже есть существующий документ в формате .doc или .docx, вы можете открыть его, нажав на кнопку «Открыть файл» в верхней части экрана или используя комбинацию клавиш Ctrl + O.
Однако, если вы хотите создать новый документ, вы можете нажать на кнопку «Создать новый документ» или использовать комбинацию клавиш Ctrl + N.
После этого вам будет доступна возможность начать создавать заголовок с использованием стиля «Заголовок 5» в Microsoft Word.
Шаг 2: Выбор стиля «Заголовок 5»
Стиль «Заголовок 5» отличается от других стилей заголовков своим размером шрифта, выделенным форматированием и положением на странице. Он обычно используется для создания заголовков нижнего уровня, которые описывают более детальные аспекты основной темы.
Для выбора стиля «Заголовок 5» в Microsoft Word необходимо выполнить следующие действия:
- Выделите текст, который вы хотите сделать заголовком 5
- Откройте вкладку «Главная» в верхней панели инструментов Word
- В разделе «Стили» найдите выпадающий список «Заголовок 5»
- Выберите стиль «Заголовок 5», и текст автоматически изменится в соответствии с выбранным стилем
Теперь вы можете добавить заголовок 5 в свой документ и оформить его в соответствии с вашими предпочтениями. Вы также можете изменить форматирование заголовка 5, применяя дополнительные настройки шрифта, выравнивания и другие опции, доступные в Microsoft Word.
Шаг 3: Ввод заголовка, используя стиль «Заголовок 5»
Вначале следует выделить текст, который будет являться заголовком. Затем, на панели инструментов Word выбрать стиль «Заголовок 5». После этого, применить выбранный стиль к выделенному тексту.
Используя стиль «Заголовок 5», вы можете сделать ваши заголовки выразительными и привлекательными. Этот стиль предоставляет возможность выделить заголовки на письменных документах, делая их более заметными для читателя.
Преимуществом стиля «Заголовок 5» является его универсальность — он подходит для различных типов документов, в том числе для научных статей, бизнес-презентаций и личных документов.
Кроме того, стиль «Заголовок 5» позволяет легко форматировать и изменять параметры шрифта, размера и выравнивания заголовка. Вы можете применить жирный или курсивный шрифт, применить нумерацию или маркированный список для создания более структурированного вида заголовка.
- Преимущества использования стиля «Заголовок 5»:
- Улучшает визуальное представление документа
- Позволяет структурировать информацию
- Облегчает чтение и понимание текста
- Создает единообразный вид заголовков в документе
Шаг 4: Форматирование заголовка
После того, как вы создали заголовок, необходимо его отформатировать, чтобы он соответствовал вашим требованиям и стилю документа.
Первым шагом форматирования является выбор стиля заголовка. В Microsoft Word вы можете выбрать стиль «Заголовок 5», который подходит для заголовков средней важности и размером шрифта. Этот стиль позволяет выделить заголовок среди других абзацев и сделать его более заметным.
Кроме выбора стиля, вы также можете форматировать заголовок, изменяя его размер шрифта, цвет, выравнивание и т. д. Например, вы можете увеличить размер шрифта заголовка, чтобы он был более читаемым, или выбрать другой цвет, чтобы он отличался от остального текста.
Если вы хотите добавить дополнительные элементы в заголовок, такие как жирный или курсивный шрифт, вы можете использовать соответствующие форматирование инструменты в Microsoft Word. Например, вы можете выделить отдельные слова или фразы в заголовке с помощью жирного или курсивного шрифта, чтобы подчеркнуть их важность или акцентировать внимание читателя.
Еще одним способом форматирования заголовка может быть его выравнивание. В Microsoft Word вы можете выравнивать заголовок по левому, центральному или правому краю страницы. Выбирайте выравнивание в зависимости от вашего предпочтения и общего стиля документа.
Наконец, помните о важности согласованности в форматировании заголовков. Если у вас есть несколько заголовков на одной странице или в документе в целом, убедитесь, что они все выглядят одинаково и соответствуют выбранному стилю. Это поможет создать профессиональный и качественный образ вашего документа.
- Выберите стиль заголовка
- Измените размер шрифта и цвет
- Добавьте жирный или курсивный шрифт
- Выравнивайте заголовок по краям страницы
- Обеспечьте согласованность форматирования
Следуя этим рекомендациям, вы сможете создать эффективный и привлекательный заголовок, который привлечет внимание и поможет вам структурировать ваш документ.
Шаг 5: Тщательное сохранение документа
После завершения работы над своим документом, важно правильно сохранить его, чтобы не потерять результаты своего труда. Вот несколько рекомендаций о том, как это сделать.
1. Выберите правильное расширение файла: При сохранении документа в Microsoft Word, необходимо выбрать подходящее расширение файла, которое будет соответствовать типу документа. Например, для обычного текстового документа это может быть .docx, а для шаблона — .dotx.
2. Укажите путь сохранения: Выберите удобное место на вашем компьютере или в облачном хранилище, где будет сохранен документ. Удостоверьтесь, что вы выбрали правильную папку и задали ей понятное имя.
3. Проверьте параметры сохранения: Перед сохранением документа, рекомендуется проверить настройки сохранения. Вы можете выбрать, хотите ли вы сохранить только выбранные страницы, задать пароль на открытие или редактирование документа или выбрать другие параметры, которые соответствуют вашим потребностям.
4. Создайте резервную копию: Независимо от того, насколько надежно кажется сохранение, всегда полезно создать резервную копию своего документа. Скопируйте файл и сохраните его в другом месте, чтобы в случае возникновения проблемы с первоначальным файлом, у вас была возможность восстановить его.
5. Подтвердите сохранение: После выбора всех необходимых параметров и настроек сохранения, нажмите на кнопку «Сохранить» или «ОК», чтобы окончательно сохранить документ. Проверьте, что документ успешно сохранен, и убедитесь, что вы можете найти его по указанному пути.
Следуя этим шагам, вы гарантируете сохранность своего документа и можете спокойно продолжать работать с ним или делиться им с другими людьми.
Вопрос-ответ:
Как сохранить документ в программе Word?
Чтобы сохранить документ в программе Word, нужно нажать на кнопку «Файл» в верхнем левом углу окна программы, выбрать пункт «Сохранить как» и указать путь и название файла. После этого нажмите кнопку «Сохранить».
Какой формат можно выбрать при сохранении документа в программе Word?
В программе Word можно выбрать разные форматы для сохранения документа, такие как .docx, .doc, .pdf, .rtf, .txt и другие. Выбор формата зависит от того, для какой цели будет использоваться документ.
Можно ли сохранить документ в нескольких форматах одновременно в программе Word?
Да, в программе Word есть возможность сохранить документ в нескольких форматах одновременно. Для этого нужно при выборе формата в окне «Сохранить как» выбрать опцию «Дополнительные параметры» и выбрать нужные форматы в списке.
Как изменить путь сохранения документа в программе Word?
Для изменения пути сохранения документа в программе Word нужно нажать на кнопку «Файл» в верхнем левом углу окна программы, выбрать пункт «Сохранить как», выбрать нужный путь в списке «Каталог» и нажать на кнопку «Сохранить».
Можно ли сохранить документ в программе Word под другим именем?
Да, в программе Word можно сохранить документ под другим именем. Для этого нужно нажать на кнопку «Файл» в верхнем левом углу окна программы, выбрать пункт «Сохранить как», указать новое имя файла в поле «Имя файла» и нажать на кнопку «Сохранить».
Как сохранить документ в разных форматах?
Чтобы сохранить документ в разных форматах, необходимо выбрать пункт «Сохранить как» в меню «Файл». Затем выбрать нужный формат из списка доступных форматов и указать имя и расположение файла. После этого нажмите «Сохранить». Документ будет сохранен в выбранном формате.

