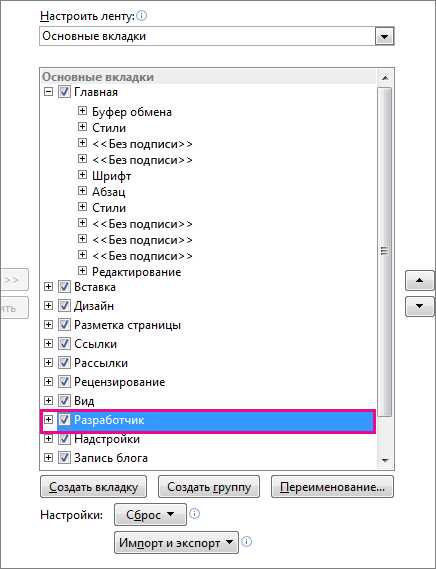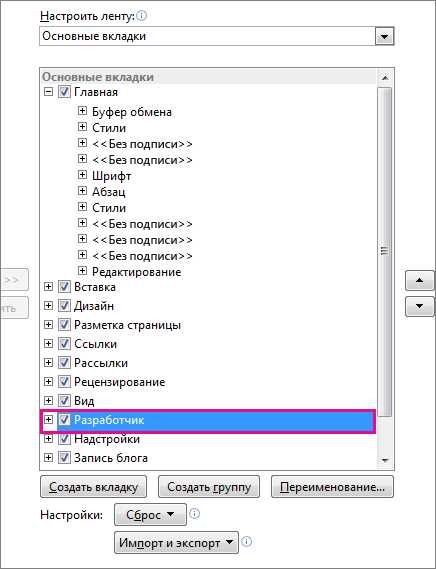
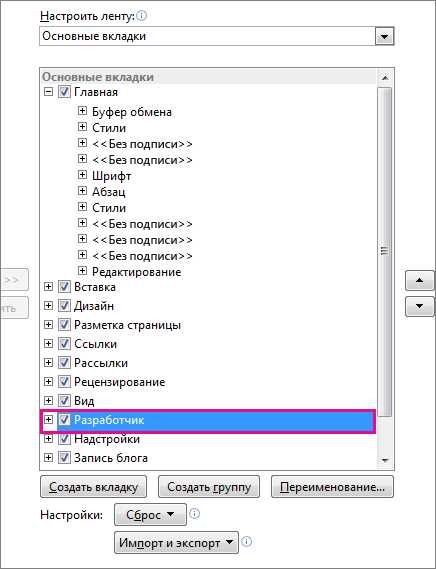
Комментирование документа в Microsoft Word является одним из важных инструментов для работы с текстом и обмена мнениями. В процессе комментирования мы можем высказывать свои идеи, делать замечания или задавать вопросы по поводу содержания документа. Однако, не всегда этот процесс оказывается удобным и быстрым.
Существует несколько способов, которые могут значительно улучшить процесс комментирования документа в Word. Во-первых, стоит обратить внимание на использование горячих клавиш. Word предлагает широкий набор команд, которые можно выполнить с помощью горячих клавиш. Например, комбинация клавиш «Ctrl + Alt + M» позволяет быстро добавить комментарий к выделенному фрагменту текста. Также можно настроить собственные комбинации клавиш для часто используемых команд.
Во-вторых, следует использовать функцию «Отслеживание изменений» в Word. Эта функция позволяет видеть все внесенные изменения в тексте, включая комментарии других пользователей. Можно легко перемещаться по комментариям, отвечать на них и добавлять свои собственные. Это сильно упрощает коммуникацию и обсуждение документа между участниками проекта.
Наконец, можно воспользоваться средствами форматирования комментариев в Word. Комментарии могут быть выделены разными цветами, шрифтами или стилями, что помогает легко отличать их друг от друга. Также можно настроить уведомления о комментариях, чтобы получать уведомления о новых комментариях или о ответах на свои комментарии. Это позволяет быть в курсе всех обсуждений и не упустить важную информацию.
Возможности комментирования в Microsoft Word
Комментирование документа в Microsoft Word предоставляет удобные инструменты для обратной связи и работы в команде. Благодаря доступным функциям комментирования, пользователи могут легко оставлять замечания, предлагать и редактировать изменения прямо в тексте документа.
Вставка комментариев: Одной из основных возможностей комментирования в Word является вставка комментариев. Пользователь может выбрать участок текста и добавить комментарий, поясняющий или дополняющий информацию. Комментарии отображаются в боковой панели и могут быть видны всем пользователям документа. Это позволяет эффективно работать в команде и улучшать документ совместно.
Ответы на комментарии: Для более удобного общения внутри команды, Word позволяет отвечать на комментарии. Если кто-то оставил замечание, другие пользователи могут отвечать на него, обсуждать детали и приходить к общему согласию. Это способствует более эффективному обмену идеями и решению проблем, а также укрепляет командный дух и сотрудничество.
Изменение цвета комментариев: Для удобства отслеживания различных комментариев и их авторов, Word предлагает возможность изменять цвет комментариев. Каждый участник команды может выбрать свой собственный цвет, что значительно облегчает идентификацию автора комментария. Это особенно полезно при работе с большим количеством комментариев и различными участниками проекта.
История изменений: Комментирование в Word также предоставляет историю изменений, которая отражает все выполненные комментарии, добавленные удаления и предложения, чтобы все участники команды могли видеть, вносились ли изменения и кто это сделал. Это позволяет легко отслеживать прогресс работы и вносить необходимые коррективы.
- Вставка комментариев
- Ответы на комментарии
- Изменение цвета комментариев
- История изменений
Основные возможности и функции комментариев в Word
1. Вставка и форматирование комментариев:
Word предоставляет возможность вставлять комментарии прямо на странице документа. Пользователь может легко добавить комментарий к определенному фрагменту текста, выделить его цветом и указать автора. Комментарии также могут быть отформатированы с использованием различных шрифтов, размеров и стилей.
2. Отображение и скрытие комментариев:
В Word есть возможность отображать и скрывать комментарии в документе. Это полезно, если вы хотите скрыть комментарии во время чтения или печати документа, но все еще иметь доступ к ним для последующих правок. Кроме того, пользователь может выбирать определенные комментарии для просмотра и скрывать остальные.
3. Ответы на комментарии и обсуждение:
Пользователи могут оставлять ответы на комментарии других авторов, создавая диалог и обсуждение внутри документа. Это удобно для обсуждения предложений и тесного сотрудничества с коллегами в процессе редактирования и улучшения текста.
4. Отслеживание изменений:
В Word возможно отслеживание изменений, связанных с комментариями. Это включает добавление, удаление и редактирование комментариев. Пользователи могут получать уведомления о внесенных изменениях и легко следить за динамикой комментирования в документе.
5. Печать и экспортирование комментариев:
Word позволяет печатать документы с комментариями или экспортировать их в отдельный файл. Это полезно, если вы хотите сохранить комментарии в виде отдельного документа для дальнейшей работы или архивации.
Как открыть панель комментариев
Еще один способ открыть панель комментариев в Word — это воспользоваться контекстным меню, доступным по щелчку правой кнопкой мыши на нужном месте в тексте. При этом появится контекстное меню, где можно будет выбрать опцию «Открыть панель комментариев». Нажав на этот пункт, можно открыть панель комментариев в документе.
Использование горячих клавиш для эффективного комментирования документа в Word
Документация часто требует комментирования и обсуждения различных вопросов с коллегами или заказчиками. В процессе работы над документом, использование горячих клавиш значительно повышает эффективность и удобство комментирования.
Горячие клавиши – это комбинации клавиш на клавиатуре, которые выполняют определенные функции. В Microsoft Word есть несколько горячих клавиш, которые помогают быстро создавать комментарии.
- Чтобы создать новый комментарий, выделите фрагмент текста, к которому хотите оставить комментарий, и нажмите Ctrl+Alt+M.
- Для перемещения между комментариями используйте комбинацию клавиш Ctrl+Alt+Вверх и Ctrl+Alt+Вниз.
- Чтобы удалить комментарий, установите курсор внутри комментария и нажмите Ctrl+Shift+Удалить.
- Для открытия панели комментариев нажмите Ctrl+Shift+O.
Горячие клавиши помогают сократить время, потраченное на комментирование документа, и позволяют концентрироваться на содержательной работе. Они также улучшают клипшее комментарии и ускоряют процесс обратной связи с коллегами и заказчиками.
Знание и использование горячих клавиш Microsoft Word может значительно повысить производительность и эффективность работы с документацией. Не стесняйтесь экспериментировать с горячими клавишами и настраивать их под свои потребности, чтобы комментирование стало более удобным и быстрым.
Удобные комментарии с помощью клавиши «Win»+»N»
Одним из таких сочетаний является клавиша «Win»+»N». Данное сочетание позволяет пользователю быстро добавлять комментарии к выделенному фрагменту текста, не прибегая к использованию мыши. После выделения нужного текста с помощью клавиши «Win»+»N» на экране появляется специальное окно, в котором можно непосредственно вводить комментарий.
Такая функциональность существенно упрощает и ускоряет процесс комментирования документа. Она особенно полезна в случаях, когда написание комментариев требует постоянного перемещения между мышью и клавиатурой. Благодаря клавише «Win»+»N» можно сосредоточиться только на вводе комментария, минуя любые дополнительные действия.
Комментарии с помощью сочетания клавиш «Ctrl»+»Alt»+»M»
Процесс комментирования документа в Word может быть улучшен с помощью использования сочетания клавиш «Ctrl»+»Alt»+»M». Это сочетание позволяет быстро и удобно добавлять комментарии к тексту, не отвлекаясь на поиск соответствующей опции в интерфейсе программы.
Когда вы выделите нужный участок текста и нажмете «Ctrl»+»Alt»+»M», откроется окошко с возможностью ввода комментария. Вы сможете набрать нужный текст и он будет автоматически прикреплен к выделенному фрагменту.
Сочетание клавиш «Ctrl»+»Alt»+»M» помогает сэкономить время и повысить эффективность работы с документами. Нет необходимости искать вкладку или меню с опцией комментирования, можно просто нажать сочетание клавиш и начать писать комментарии прямо в процессе чтения и редактирования текста.
Создание пользовательских шаблонов для комментариев
В процессе комментирования документа в Word часто возникает необходимость в детальном и структурированном обсуждении его содержимого. Создание пользовательских шаблонов для комментариев может значительно упростить и ускорить этот процесс.
Когда мы работаем с документом, у нас могут возникать определенные паттерны комментариев, которые повторяются снова и снова. Создание пользовательских шаблонов позволяет нам заранее определить эти паттерны и использовать их в документе. Такие шаблоны могут содержать готовые структуры фраз, ключевые слова и теги форматирования текста.
Например, мы можем создать шаблон для комментариев, которые используются для повышения качества текста. В шаблоне можно указать типичные проблемы, например повторения слов, неправильное использование знаков препинания или отсутствие логической связи между предложениями. Когда мы сталкиваемся с такими проблемами в тексте, мы просто выбираем соответствующий шаблон и вставляем его в комментарий.
Разработка пользовательских шаблонов для комментариев требует некоторого времени и творческого подхода. Однако, когда вы создадите свою коллекцию шаблонов, вы сможете существенно сократить время, затрачиваемое на комментирование документа, и улучшить его качество. Более того, шаблоны могут быть использованы командой или отделом для сохранения согласованности и единого стиля комментариев.
Использование пользовательских шаблонов для комментариев в Word — это отличный способ сделать процесс комментирования более удобным и эффективным. Получившееся комментарий будет ясным, четким и структурированным, что поможет автору документа лучше понять и учесть замечания, а самому комментатору — легче донести свои мысли и рекомендации.
Вопрос-ответ:
Что такое пользовательские шаблоны для комментариев?
Пользовательские шаблоны для комментариев — это предустановленные текстовые блоки, которые можно использовать при написании комментариев на различных платформах. Они облегчают процесс написания комментариев, позволяя быстро вставлять уже готовые фразы или предложения.
Как создать пользовательские шаблоны для комментариев?
Создание пользовательских шаблонов для комментариев зависит от платформы, на которой вы пишете комментарии. Обычно это делается через настройки аккаунта или через расширения браузера. Необходимо выбрать опцию «Создать шаблон» или «Добавить новый шаблон» и ввести нужный текст. После сохранения шаблоны будут доступны для использования.
Как использовать пользовательские шаблоны для комментариев?
Использование пользовательских шаблонов для комментариев обычно происходит путем выбора нужного шаблона из списка доступных. При создании комментария нужно нажать на опцию «Вставить шаблон» или аналогичную и выбрать нужный шаблон. Текст шаблона будет автоматически вставлен в поле ввода комментария.
Как редактировать пользовательские шаблоны для комментариев?
Редактирование пользовательских шаблонов для комментариев также зависит от платформы. В общем случае, необходимо найти список существующих шаблонов, выбрать нужный шаблон и нажать на опцию «Редактировать». После внесения изменений нужно сохранить обновленный шаблон.
Как удалить пользовательские шаблоны для комментариев?
Удаление пользовательских шаблонов для комментариев обычно происходит через настройки аккаунта или расширения браузера. Необходимо найти список существующих шаблонов, выбрать нужный шаблон и нажать на опцию «Удалить». Подтвердите удаление шаблона и он будет удален из списка.
Как создать пользовательский шаблон для комментариев?
Для создания пользовательского шаблона для комментариев вам необходимо перейти в настройки панели администратора и выбрать раздел «Комментарии». Затем найдите опцию «Пользовательские шаблоны комментариев» и нажмите на кнопку «Добавить шаблон». Введите желаемое название шаблона и его содержимое, затем сохраните изменения. Теперь вы можете использовать созданный вами шаблон при написании комментариев.
Как использовать созданный пользовательский шаблон для комментариев?
Чтобы использовать созданный пользовательский шаблон для комментариев, вам нужно открыть форму для написания комментария и выбрать ваш шаблон из доступного списка. Для этого нажмите на соответствующую кнопку или выпадающее меню, затем выберите нужный шаблон. Когда вы отправите комментарий, он будет содержать текст, указанный в выбранном шаблоне. Это удобно, если вы хотите использовать заранее подготовленные фразы или теги при написании комментариев.