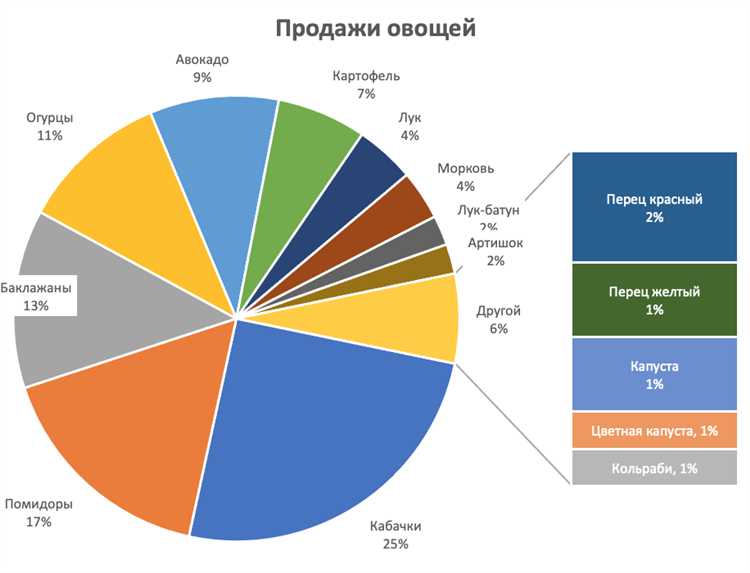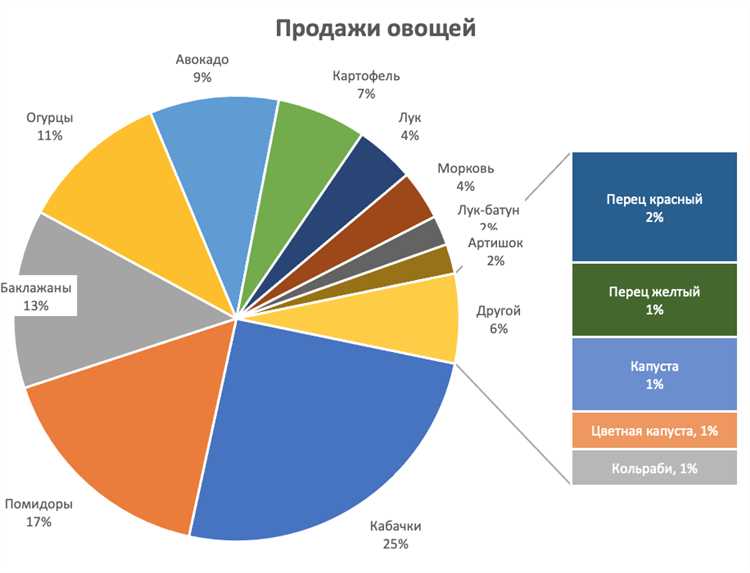
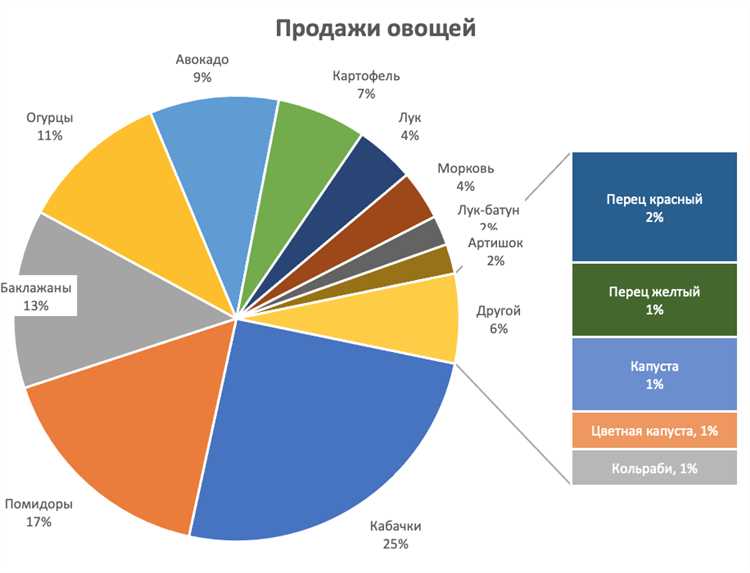
Microsoft Word является одним из самых популярных текстовых редакторов, и он предлагает не только возможность создания и форматирования текста, но и инструменты для визуализации данных, таких как диаграммы. В частности, Word позволяет создавать круговые диаграммы, которые помогут вам наглядно представить различные отношения и сравнения. Это может быть полезно в повышении эффективности презентаций, отчетов или иных документов, где важно показать графическую информацию. В этой статье мы расскажем о простом и быстром способе добавления круговых диаграмм в Microsoft Word.
Для вставки круговых диаграмм в Microsoft Word следует использовать функционал ‘Вставка графика’. Он позволяет получить доступ к нескольким типам графиков, включая круговые диаграммы, и настроить их в соответствии с вашими потребностями. Круговые диаграммы, также известные как диаграммы торта, отображают компоненты целого, представляя их в виде секторов. Они особенно полезны, когда нужно сравнить процентные соотношения или обозначить доли различных категорий.
Чтобы добавить круговую диаграмму в Word, сначала выберите место в тексте, где вы хотите ее разместить. Затем перейдите на вкладку ‘Вставка’ в главном меню Word и найдите раздел ‘График’. В этом разделе выберите тип графика ‘Круговая диаграмма’. После этого откроется окно ‘Вставить график’, в котором можно настроить внешний вид и данные, которые будут отражены в диаграмме.
Создание диаграмм торта в Microsoft Word
Диаграммы торта могут быть очень полезным инструментом для визуализации данных или процентного соотношения различных элементов. В Microsoft Word есть возможность создания диаграмм торта, которые можно вставить непосредственно в документ.
Шаг 1: Откройте Microsoft Word и щелкните на месте, где вы хотите вставить диаграмму торта. Выберите вкладку «Вставка» в верхней панели инструментов.
Шаг 2: В разделе «Диаграммы» нажмите на значок «Диаграмма торта». В появившемся окне выберите тип диаграммы торта, который наилучшим образом соответствует вашим данным. Здесь вы можете выбрать такие варианты, как диаграмма с одной серией, сформированная из таблицы, или диаграмма контуров или равнобедренной трапеции.
Шаг 3: Если вы выбрали диаграмму с одной серией, введите данные в появившуюся таблицу или таблицу из вашего документа. Если вы выбрали диаграмму контуров или равнобедренной трапеции, введите процентное соотношение каждой категории в появившемся окне.
Шаг 4: После того, как вы ввели данные или процентное соотношение, нажмите на кнопку «ОК». Диаграмма торта будет автоматически вставлена в ваш документ в выбранное вами место.
Шаг 5: Вы можете изменить дизайн и стиль диаграммы торта, щелкнув на ней и выбрав соответствующие опции во всплывающем меню. Вы можете изменить цвета, добавить линии разделения или внешние обводки, или вставить легенду для лучшего понимания данных.
Шаг 6: Если вам нужно обновить данные на диаграмме торта, просто выберите ее и нажмите правой кнопкой мыши. В контекстном меню выберите «Изменить данные», чтобы ввести новые значения или процентное соотношение.
Создание диаграмм торта в Microsoft Word — простой и эффективный способ визуализировать данные или процентные соотношения. С помощью этих инструкций вы сможете создать диаграммы торта и настроить их внешний вид в соответствии с вашими потребностями.
Установка Microsoft Word и его запуск
Первым шагом является загрузка установочного файла с официального сайта Microsoft или с другого доверенного ресурса. После загрузки файла, откройте его и следуйте инструкциям мастера установки. Убедитесь, что ваша операционная система совместима с версией Microsoft Word, которую вы собираетесь установить.
После установки Microsoft Word, вы можете запустить программу, используя ярлык на рабочем столе или найдя ее в списке приложений. При первом запуске вам могут предложить авторизоваться с помощью учетной записи Microsoft или создать новую. Выберите соответствующий вариант и введите необходимые данные.
Когда Microsoft Word запустится, вы будете готовы начать работать с документами. Приложение предлагает широкий выбор инструментов для форматирования текста, создания таблиц, вставки изображений и создания диаграмм. Вы можете с легкостью создавать и редактировать текстовые документы и делиться ими с коллегами и друзьями.
Создание нового документа
Процесс создания нового документа в Microsoft Word включает несколько шагов. Сначала, откройте программу Word на вашем компьютере. Обычно это можно сделать, нажав на значок программы на рабочем столе или найдя ее в меню «Пуск». Когда программа запустится, вы увидите экран приветствия, на котором можно выбрать опции для создания нового документа.
Затем вам будет предложено выбрать тип документа, который вы хотите создать. Microsoft Word предлагает несколько вариантов, включая пустой документ, шаблоны и документы на основе предыдущих версий. Выберите опцию, которая наиболее соответствует вашим потребностям.
После выбора типа документа вам будет предоставлена пустая страница, на которой вы можете начать создание контента. Вам доступны различные инструменты форматирования и оформления текста, такие как выбор шрифта, размера и стиля, цвета текста и многое другое.
Вы также можете добавить элементы в ваш документ, такие как изображения, таблицы, графики и диаграммы, чтобы сделать его более информативным и привлекательным для читателя. Для добавления диаграммы торта, например, вы можете использовать функцию «Вставить» в главном меню и выбрать соответствующую опцию в подменю.
Когда ваш документ будет готов, вы можете сохранить его на вашем компьютере или в облачном хранилище, чтобы иметь к нему доступ в любое время. Просто выберите функцию «Сохранить» в главном меню, укажите нужное вам имя файла и выберите путь сохранения.
Теперь вы можете приступить к созданию нового документа в Microsoft Word, используя описанные выше шаги. Это простой и удобный способ создания профессионально оформленных документов.
Выбор типа диаграммы торта
Пирог — наиболее распространенный тип диаграммы торта, который отображает доли категорий в форме секторов пирога. Это хороший выбор, когда у вас есть несколько категорий и вы хотите показать их относительное значение.
Проверка окна — тип диаграммы торта, который позволяет визуально сравнить две или более группы категорий. Его особенностью является то, что секторы пирога представлены в виде попарно пересекающихся фигур, создающих эффект «окна». Это полезно, когда вы хотите сравнить доли различных групп в пределах одной диаграммы.
Трехмерный пирог — тип диаграммы торта, который добавляет трехмерный эффект к стандартной диаграмме пирога. Это может быть полезно, если вы хотите добавить глубину и объем к диаграмме, чтобы сделать ее более привлекательной визуально.
Используя эти различные типы диаграмм торта в Microsoft Word, вы можете выбрать подходящий вариант для отображения своих данных и создания визуально убедительных графиков.
Ввод данных для построения диаграммы
Процесс создания диаграммы торта в Microsoft Word начинается с ввода данных, которые будут использоваться для построения графика. Важно правильно представить информацию, чтобы диаграмма была наглядной и информативной.
Для начала необходимо определить категории, которые будут представлены на диаграмме. Каждая категория должна быть уникальной и включать в себя группу элементов с общим свойством или признаком.
После определения категорий необходимо внести числовые данные, которые будут отображаться на диаграмме. Важно подобрать корректные и достоверные данные, чтобы диаграмма отражала реальную ситуацию и была объективной.
Кроме числовых данных, можно использовать и текстовую информацию для подписей категорий или значений на диаграмме. Текст должен быть ясным и лаконичным, чтобы не перегружать график информацией.
Настройка внешнего вида диаграммы


При создании диаграммы торта в Microsoft Word можно изменить ее внешний вид, чтобы она выглядела более привлекательно и информативно. Для этого доступны различные параметры настройки, которые позволяют изменять цвета, шрифты, размеры и другие элементы диаграммы.
Один из основных параметров настройки — это цветовая схема диаграммы. Вы можете выбрать из предустановленных цветовых схем или создать собственную, сочетая различные оттенки и цвета. Также можно изменить цвет каждого сегмента диаграммы вручную, чтобы выделить определенные данные или создать уникальный стиль.
Другим важным параметром является выбор шрифта и его размера. Вы можете выбрать шрифт, который лучше всего соответствует вашему документу, и настроить его размер, чтобы текст на диаграмме был четкий и легко читаемый. Кроме того, вы можете изменить стиль шрифта, применить выравнивание и другие параметры форматирования текста.
Размеры диаграммы также могут быть настроены. Вы можете изменить размер самой диаграммы, чтобы она занимала больше или меньше места на странице, а также регулировать размеры каждого сегмента. Это особенно полезно, когда в диаграмме есть сегменты с разной важностью, и вы хотите акцентировать внимание на определенных данных.
Возможно использование таблицы:
| Параметр | Описание |
|---|---|
| Цветовая схема | Выбор предустановленной или создание собственной цветовой схемы |
| Шрифт и размер | Выбор оптимального шрифта и его размера для четкой читаемости |
| Размеры диаграммы | Настройка размеров диаграммы и каждого сегмента |
Сохранение и экспорт диаграммы
Когда вы создали диаграмму торта в Microsoft Word, вы можете сохранить ее в разных форматах для последующего использования или экспорта в другие программы.
Сохранение в формате изображения:
- Вы можете сохранить диаграмму в формате изображения, таком как JPEG или PNG. Это позволяет вам использовать диаграмму в других документах или на веб-страницах. Просто выберите опцию «Сохранить как» и выберите нужный формат.
Экспорт в другие программы:
- Если вам нужно использовать диаграмму торта в другой программе, такой как Microsoft PowerPoint или Excel, вы можете экспортировать ее в нужный формат. Нажмите правой кнопкой мыши на диаграмму и выберите «Копировать». Затем откройте другую программу и вставьте диаграмму в нее.
Сохранение в формате документа:
- Если вы хотите сохранить диаграмму вместе с другим содержимым вашего документа, вы можете просто сохранить документ в формате Microsoft Word (.docx). Диаграмма будет включена в файл и будет доступна для просмотра и редактирования при открытии документа в Word.
Важно помнить, что сохранение и экспорт диаграммы позволяет вам использовать ее в разных контекстах и с разными программами, обеспечивая гибкость и удобство в работе с графическими элементами.
Вопрос-ответ:
Как сохранить диаграмму?
Для сохранения диаграммы в большинстве графических редакторов нужно выбрать пункт «Сохранить» в меню или использовать комбинацию клавиш Ctrl + S. Затем нужно выбрать папку, в которую будет сохраняться файл, и указать его имя. Для сохранения диаграммы в онлайн-сервисах обычно есть соответствующая кнопка или пункт меню.
Как экспортировать диаграмму в другой формат?
Для экспорта диаграммы в другой формат нужно воспользоваться функцией «Экспорт» или «Сохранить как» в программе, которой вы пользуетесь. При выборе этой функции вы сможете указать формат, в который хотите экспортировать диаграмму, например, PNG, JPEG, PDF и другие. В онлайн-сервисах для экспорта диаграммы в другой формат можно использовать кнопку «Сохранить как» или аналогичную функцию.
Как сохранить диаграмму в виде изображения?
Чтобы сохранить диаграмму в виде изображения, нужно воспользоваться функцией «Экспорт» или «Сохранить как» в программе, которой вы пользуетесь. При этом выберите формат изображения, например, PNG или JPEG. После этого укажите путь и имя файла для сохранения изображения. В онлайн-сервисах для сохранения диаграммы в виде изображения часто есть специальная кнопка «Сохранить как изображение».
Как экспортировать диаграмму в другую программу?
Для экспорта диаграммы в другую программу можно воспользоваться функцией «Копировать в буфер обмена» или «Копировать». Затем откройте программу, в которую нужно вставить диаграмму, и вставьте ее, используя комбинацию клавиш Ctrl + V или соответствующую функцию в меню. Некоторые программы также позволяют импортировать диаграмму непосредственно из файла, для этого выберите пункт «Импорт» в меню и найдите файл с диаграммой.