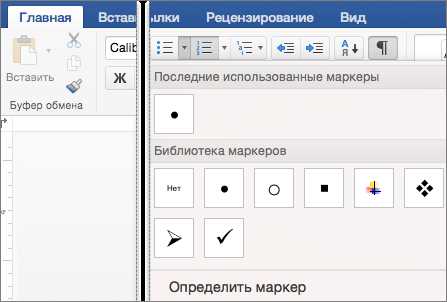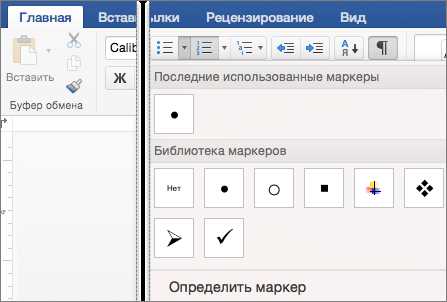
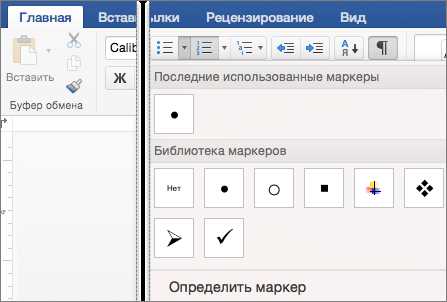
Содержание является важной частью любого документа Word, поскольку оно позволяет быстро найти нужную информацию. Создание содержания может быть трудоемкой задачей, особенно для больших документов. Однако, использование нумерации и маркированных списков в Word может значительно упростить этот процесс.
При создании содержания в Word можно использовать нумерацию для разделения документа на различные уровни и подуровни, что позволяет организовать информацию более структурированно. Нумерация автоматически обновляется при добавлении или удалении разделов, что позволяет легко вносить изменения в содержание документа.
Маркированные списки также могут быть использованы для создания содержания в Word. Они позволяют организовать информацию в виде пунктов или подпунктов, что делает документ более понятным и легким для чтения. Маркированные списки автоматически обновляются при добавлении или удалении пунктов, что упрощает поддержку содержания.
В данной статье мы рассмотрим, как использовать нумерацию и маркированные списки для создания содержания в Word. Мы рассмотрим различные методы создания и оформления содержания, а также научимся обновлять его при внесении изменений в документ. После прочтения этой статьи вы будете готовы создавать качественное содержание для любых документов в Word.
Зачем использовать нумерацию и маркированные списки в Word
Нумерация и маркированные списки предоставляют удобный способ структурировать информацию в документах Word. Они помогают организовывать данные в виде понятных и логически связанных списков, делая их более доступными и удобочитаемыми.
Первое преимущество использования нумерации и маркированных списков — это возможность упорядочить точку зрения или информацию. Нумерация позволяет пронумеровать элементы списка по порядку, выделив важность каждого элемента. Это полезно при создании содержания, где номера обозначают разделы и подразделы документа. Маркированные списки, с другой стороны, не нумеруются, но предоставляют возможность использовать различные символы или маркеры для обозначения каждого элемента, что также помогает визуально разделять пункты.
Второе преимущество — улучшение читабельности и организации текста. Нумерация и маркированные списки помогают создать структуру в документе, упорядочивая его содержание и делая его более понятным для читателя. Они позволяют легко определить, какую информацию представляет каждый пункт списка, и следовать логической последовательности изложенной информации. Это особенно полезно при создании содержания, а также при создании списков задач, резюме или инструкций, где каждый элемент должен быть четко организован и понятен.
Использование нумерации и маркированных списков также облегчает редактирование и форматирование документа. Когда используется нумерация или маркированные списки, документ автоматически обновляется при добавлении или удалении элементов списка. Это экономит время и усилия при необходимости изменения структуры документа. Кроме того, Word предоставляет широкий выбор стилей для нумерации и маркированных списков, позволяя легко изменять их вид и общий формат документа.
Значимость нумерации и маркированных списков
Нумерация и маркированные списки играют важную роль в создании содержания документа. Они позволяют организовать информацию в упорядоченном и понятном формате, что способствует удобству восприятия и чтения текста.
Первое преимущество использования нумерации и маркированных списков заключается в возможности создания структурированного и логического описания информации. Нумерация позволяет установить последовательность элементов и определить их взаимосвязь, в то время как маркированные списки группируют связанные пункты, образуя четкую структуру.
Кроме того, нумерация и маркированные списки помогают акцентировать внимание на ключевых аспектах и основных идеях текста. Они выделяют важные элементы, делая их более заметными и читабельными для читателя. Это позволяет сделать информацию более удобной для восприятия и анализа.
Другое преимущество использования нумерации и маркированных списков состоит в том, что они помогают управлять длиной и структурой текста. Нумерация позволяет разбить текст на более компактные и понятные блоки, что облегчает поиск и нахождение информации. Маркированные списки, в свою очередь, упрощают восприятие текста путем группировки связанной информации, что делает ее более доступной и легкой в использовании.
Создание нумерации в Word
Для создания нумерации в программах Microsoft Word, таких как версия 2010 или последующие, есть несколько способов использования данной функции. Один из подходов заключается в использовании автоматической нумерации абзацев.
Автоматическая нумерация абзацев
Автоматическая нумерация абзацев позволяет легко пронумеровать каждый абзац в документе. Для использования этой функции необходимо выделить абзац или несколько абзацев, затем щелкнуть правой кнопкой мыши на выделенном фрагменте и выбрать «Начертания и разметка», а затем «Нумеровать». После этого каждый абзац будет автоматически пронумерован, начиная с первого абзаца в документе и продолжаясь в порядке следования абзацев.
Нумерация строчек
Другой способ создания нумерации в Word — использование нумерации строчек. Для этого можно выделить необходимый текст или пункт списка, затем щелкнуть правой кнопкой мыши на выделенном фрагменте и выбрать «Начертания и разметка», а затем «Нумеровать» или «Маркировать». Word предложит несколько вариантов нумерации или маркировки, и вы можете выбрать подходящий стиль для вашего документа.
Дополнительные возможности
Word также предлагает дополнительные возможности по настройке нумерации. Например, вы можете изменить стиль нумерации, включить или выключить автоматическую нумерацию, добавить префикс или суффикс к нумерации или изменить формат номеров. Эти функции позволяют создать более удобное и индивидуализированное содержание в вашем документе.
Шаги по созданию нумерованного списка
- Откройте документ Microsoft Word.
- Вставьте указатель текста на место, где вы хотите начать нумерованный список.
- Выберите вкладку «Разметка страницы» в верхней панели инструментов.
- Нажмите на кнопку «Начало списка», расположенную в группе «Параграф» на вкладке «Разметка страницы».
- Выберите необходимый вид нумерации для списка. Например, вы можете выбрать вариант с цифрами: «1., 2., 3.» или с буквами: «а), б), в)».
- Начните вводить текст пункта списка. Нажмите клавишу «Enter» после каждого пункта, чтобы перейти на следующую строку списка и автоматически продолжить нумерацию.
- Для завершения списка нажмите клавишу «Enter» два раза или один раз, а затем нажмите кнопку «Завершить список» в группе «Параграф» на вкладке «Разметка страницы».
Теперь у вас есть готовый нумерованный список в документе Microsoft Word. Вы можете изменить его форматирование или добавить новые пункты, если это необходимо.
Как создать маркированный список в Word
В программе Word есть удобная функция создания маркированных списков. Такой список позволяет структурировать информацию, выделять ключевые моменты и делать текст более понятным и читабельным. Чтобы создать маркированный список, вам потребуется:
- Открыть документ в программе Microsoft Word.
- Выбрать место, где вы хотите создать маркированный список.
- Нажать на кнопку «Маркированный список» на панели инструментов или выбрать «Маркированный список» во вкладке «Основное».
- Появится список доступных маркеров. Выберите нужный маркер или введите свой собственный маркер.
- После выбора маркера, начните писать первый пункт списка и нажмите клавишу «Enter». Word автоматически создаст следующий пункт списка.
- Продолжайте добавлять пункты списка, нажимая клавишу «Enter» после каждого пункта.
- Чтобы закончить создание списка, просто перейдите на новую строку и нажмите несколько раз клавишу «Enter».
Теперь у вас есть маркированный список в документе Word! Вы можете изменять маркеры, добавлять новые пункты, удалять или перемещать существующие пункты, чтобы настроить список под ваши нужды.
Шаги по созданию маркированного списка
1. Выделите текст
Выберите текст, который вы хотите включить в маркированный список. Этот текст может быть абзацем, несколькими абзацами или набором пунктов.
2. Нажмите на кнопку «Маркированный список»
На панели инструментов Word найдите кнопку «Маркированный список» и нажмите на нее. Это добавит маркеры к вашему тексту и превратит его в маркированный список.
3. Настройте вид маркированного списка
Если вы хотите изменить внешний вид маркированного списка, вы можете выбрать из различных стилей маркеров, доступных в Word. Чтобы сделать это, нажмите правой кнопкой мыши на маркированный список и выберите «Изменить уровни маркировки» или «Изменить стиль маркеров». Вы можете выбрать стандартные стили или настроить свои собственные.
4. Добавьте дополнительные элементы списка
Вы можете добавить дополнительные элементы в маркированный список, чтобы сделать его более подробным и информативным. Чтобы добавить новый элемент, просто нажмите клавишу «Enter» после последнего элемента списка и начните печатать новый текст.
Как изменить форматирование нумерации и маркированных списков в Word
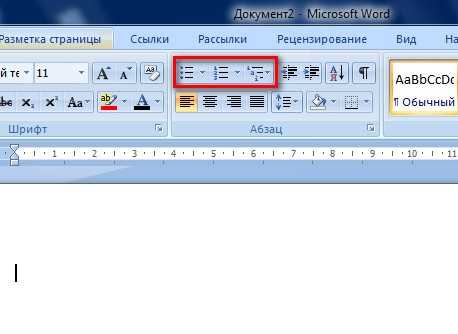
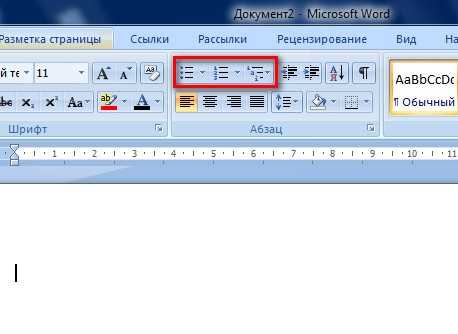
Существует несколько способов изменить форматирование нумерации и маркированных списков в Word. Один из способов — использование встроенных стилей. В Word представлены различные стили для нумерации и маркированных списков, которые можно применить к документу. Например, можно изменить стиль нумерации на римскую цифру или изменить стиль маркированного списка на квадратные точки.
Кроме того, можно настроить форматирование нумерации и маркированных списков вручную. Для этого необходимо выбрать нужный пункт списка, щелкнуть правой кнопкой мыши и выбрать пункт «Формат списка». В открывшемся окне можно изменить начальное значение, выбрать стиль нумерации или маркировки, а также настроить выделение и отступы для списка.
- Выберите пункт списка
- Щелкните правой кнопкой мыши
- Выберите «Формат списка»
- Настройте форматирование списка
В итоге, изменение форматирования нумерации и маркированных списков в Word не составляет особой сложности. Вы можете выбрать встроенные стили или настроить форматирование вручную, чтобы соответствовать своим требованиям и придать документу профессиональный вид.