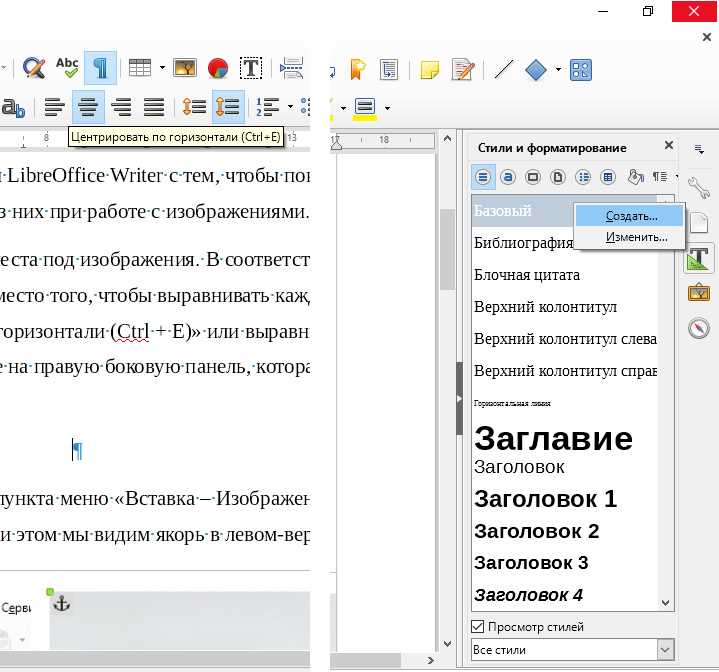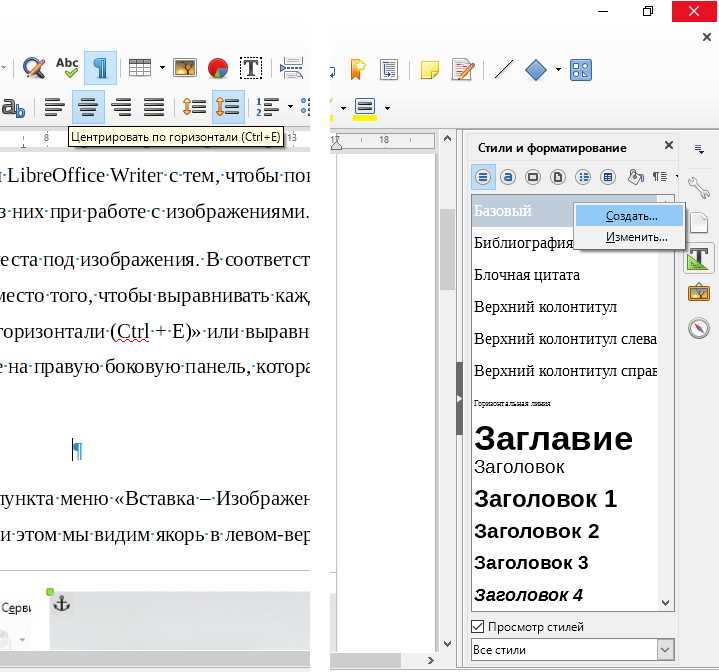
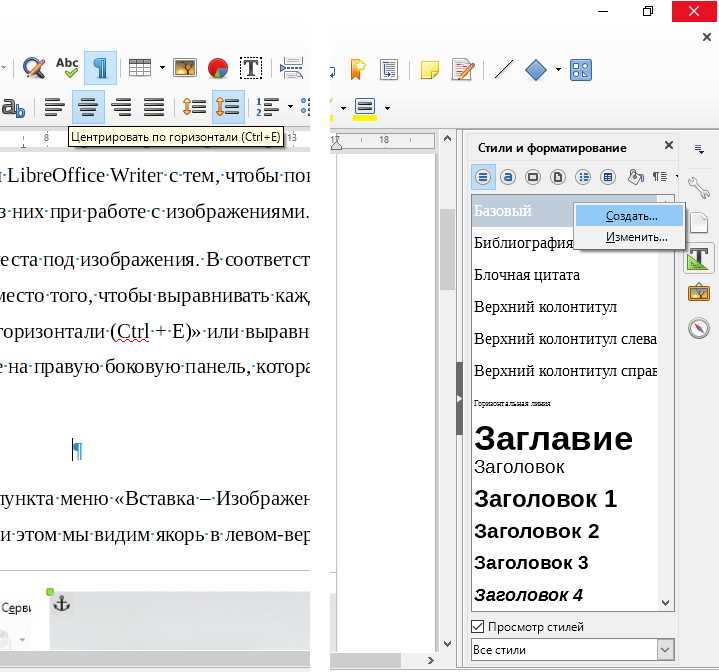
Microsoft Word — один из наиболее популярных текстовых редакторов, предлагающий множество возможностей для создания документов любого типа. Одной из таких функций является вставка и редактирование изображений. С помощью них вы можете улучшить визуальное представление ваших текстовых документов и сделать их более привлекательными для читателей. Данный гайд предоставит вам подробные инструкции о том, как вставить изображение в Microsoft Word и настроить его по вашему усмотрению.
Перед началом работы надо определиться с тем, какое изображение вы хотите вставить. Это может быть снимок с камеры, фотография или картинка из Интернета. После того, как вы определились с выбором изображения, вы можете перейти к процессу его вставки в Word. Для этого необходимо открыть документ, в который вы хотите вставить изображение и выбрать место, где оно должно находиться.
Существует несколько способов вставки изображения в Word. Первый и самый простой способ — щелкнуть на вкладке «Вставка» в верхней панели инструментов и выбрать «Изображение». Затем вы сможете выбрать изображение на вашем компьютере и нажать на кнопку «Вставить». Второй способ — просто перетащить изображение из папки с файлами на открытый документ в Word.
Инструкция по вставке изображений в Microsoft Word
Ниже приведены шаги, которые помогут вам вставить изображение в Microsoft Word.
Шаг 1: Откройте документ Word и выберите место для вставки изображения.
Откройте документ Word и прокрутите его до места, где хотите вставить изображение. Вы можете выбрать любое место в документе, включая заголовки, текстовые блоки или между абзацами.
Шаг 2: Найдите изображение, которое вы хотите вставить.
Перед вставкой изображения вам необходимо найти файл с изображением на вашем компьютере. Вы можете использовать собственное изображение или выбрать его из предварительно загруженных фотографий или иконок.
Шаг 3: Нажмите на вкладку «Вставка».
На верхней панели инструментов в Word найдите вкладку «Вставка». Щелкните на ней для открытия дополнительных опций вставки.
Шаг 4: Выберите «Изображение».
В меню «Вставка» выберите опцию «Изображение». Откроется окно, позволяющее выбрать файл изображения на вашем компьютере.
Шаг 5: Выберите файл и нажмите «Вставить».
Когда окно выбора файла откроется, найдите и выберите файл изображения на вашем компьютере. После выбора файла, нажмите кнопку «Вставить» внизу окна.
Шаг 6: Подгоните размер изображения и разместите его в нужном месте.
После вставки изображения в документ Word, вы можете изменить его размер и разместить его на нужной позиции. Для изменения размера изображения, просто выберите его и перетащите один из его углов или используйте соответствующие инструменты на панели «Формат».
Шаг 7: Сохраните документ.
Не забудьте сохранить документ Word после вставки изображения. Это позволит вам сохранить все изменения и гарантировать, что изображение будет включено в сохраненный файл.
Теперь вы можете успешно вставить изображение в Microsoft Word, добавляя визуальные элементы к вашим документам и сделав их более привлекательными. Пользуйтесь этой инструкцией для улучшения ваших документов и создания профессионального вида.
Важность вставки изображений в Microsoft Word для документов
Использование изображений в Microsoft Word имеет значительное значение для создания профессионально оформленных документов. Вставка изображений в документы помогает улучшить визуальное впечатление, сделать информацию более наглядной и привлекательной для читателя.
Вставленные изображения могут служить эффективным инструментом для передачи сложной информации и иллюстрации ключевых моментов. Они могут быть использованы для отображения данных, демонстрации графиков и диаграмм, добавления фотографий и иллюстраций.
Вставка изображений в Microsoft Word выделяет документ среди множества текстовых материалов, делая его более удобочитаемым и привлекательным.
Кроме того, вставка изображений позволяет акцентировать внимание на важных деталях и значимых моментах, делая документ более понятным и запоминающимся.
Изображения могут также служить идентификационными элементами или логотипами, подчеркивая стиль и принадлежность документа к определенной организации или бренду.
В общем, вставка изображений в Microsoft Word является неотъемлемой частью процесса создания документов, способствуя их улучшению и привлекательности. Это эффективный способ передачи информации и улучшения ее визуального восприятия.
Как добавить изображение в программу Microsoft Word на компьютере?
- Откройте документ Word, в который вы хотите вставить изображение.
- Выберите место в документе, где вы хотите разместить изображение.
- Нажмите вкладку «Вставка» в верхнем меню Word.
- Нажмите на кнопку «Изображение», расположенную на вкладке «Вставка».
- Выберите изображение на вашем компьютере, которое вы хотите вставить в документ Word.
- Кликните на кнопку «Вставить», чтобы добавить выбранное изображение в ваш документ.
После выполнения этих шагов, ваше изображение будет успешно вставлено в программу Word на вашем компьютере. Вы можете изменять размеры и положение изображения, а также применять различные эффекты и настройки с помощью инструментов форматирования, доступных в Word.
Как вставить изображение в Microsoft Word на Mac?
Шаг 1: Откройте документ Microsoft Word, в который вы хотите вставить изображение.
Шаг 2: Выберите место в документе, где вы хотите расположить изображение.
Шаг 3: Откройте вкладку «Вставка» в верхнем меню.
Шаг 4: Нажмите на кнопку «Изображение» и выберите изображение, которое вы хотите вставить.
Шаг 5: После выбора изображения оно автоматически вставится в ваш документ. Вы также можете изменить размер и положение изображения, чтобы оно идеально подходило к вашему документу.
Шаг 6: После вставки изображения вы можете сохранить свой документ, чтобы сохранить все изменения.
С помощью этих простых шагов вы сможете легко и быстро вставить изображение в Microsoft Word на Mac и улучшить визуальное представление вашего документа.
Редактирование изображений в Microsoft Word
После вставки изображения в документ Microsoft Word, вы можете производить редактирование, чтобы оно соответствовало вашим требованиям и целям. При использовании инструментов редактирования Microsoft Word, вы сможете изменить размеры и расположение изображения, а также настроить его яркость, контрастность и прозрачность.
Для редактирования изображения, вам нужно выделить его и выбрать соответствующую опцию во вкладке «Формат». Изменение размера: Вы можете изменить размер изображения, перетянув его границы или внести точные значения в соответствующие поля. Изменение расположения: Вы можете переместить изображение в любое место на странице, перетаскивая его курсором мыши. Настройка яркости и контрастности: Вы можете изменить яркость и контрастность изображения, используя соответствующие ползунки или вводя числовые значения. Настройка прозрачности: Вы можете добавить прозрачность к изображению, чтобы оно стало менее навязчивым или подходящим для фона.
Кроме того, Microsoft Word предлагает и другие функции для редактирования изображений. Вы можете обрезать изображение, чтобы удалить лишние части или выделить нужный фрагмент. Также вы можете повернуть изображение, чтобы подогнать его по нужному углу. Если вам нужно применить различные эффекты к изображению, например, артистические фильтры или тени, вы можете воспользоваться соответствующими инструментами. А если вы не удовлетворены результатом редактирования, вы всегда сможете отменить вашу работу или вернуться к исходному изображению.
Как изменить размер и обрезать изображение в Microsoft Word?
При работе в Microsoft Word часто возникает необходимость изменить размер и обрезать изображение. Это может быть полезно, например, для создания равномерного макета документа или для выделения определенной части изображения.
Для изменения размера изображения в Microsoft Word необходимо выделить его и затем использовать инструменты на панели форматирования. С помощью этих инструментов можно изменить размер изображения, увеличивая или уменьшая его размеры пропорционально или независимо по горизонтали и вертикали.
Также возможно обрезать изображение, чтобы удалить ненужные элементы или изменить его форму. Для этого нужно выбрать инструмент «Обрезать» на панели форматирования и затем обозначить область, которую необходимо оставить видимой. Остальная часть изображения будет обрезана.
Важно помнить, что изменение размера и обрезка изображения влияют только на его внешний вид в документе, но не изменяют исходный файл изображения. Поэтому при необходимости сохранения изменений в самом файле изображения, рекомендуется использовать специализированное программное обеспечение для редактирования изображений.
Как переместить изображение в Microsoft Word?
-
Выберите изображение. Найдите изображение, которое вы хотите переместить, и щелкните на нем, чтобы выделить его.
-
Кликните правой кнопкой мыши. При щелчке правой кнопкой мыши по изображению появится контекстное меню.
-
Выберите опцию «Вырезать». В контекстном меню выберите опцию «Вырезать». Это удалит изображение из его текущего положения и поместит его в буфер обмена.
-
Перейдите к месту, где хотите вставить изображение. С помощью курсора переместите место в документе, где вы хотите вставить изображение.
-
Кликните правой кнопкой мыши и выберите опцию «Вставить». При щелчке правой кнопкой мыши по месту, где вы хотите вставить изображение, выберите опцию «Вставить». Изображение будет вставлено в выбранное вами место.
Теперь вы знаете, как переместить изображение в Microsoft Word, используя простые шаги. Это позволяет вам легко управлять расположением графических элементов в вашем документе.
Вопрос-ответ:
Как переместить изображение в Microsoft Word?
Чтобы переместить изображение в Microsoft Word, выберите его и нажмите правую кнопку мыши. В контекстном меню выберите опцию «Вырезать» или «Копировать». Затем разместите курсор в нужном месте документа и снова нажмите правую кнопку мыши. В контекстном меню выберите опцию «Вставить». Изображение будет перемещено в новое место.
Как изменить размер изображения в Microsoft Word?
Чтобы изменить размер изображения в Microsoft Word, выберите его и щелкните по нему правой кнопкой мыши. В контекстном меню выберите опцию «Изменить картинку». В диалоговом окне «Формат изображения» выберите вкладку «Размер». Здесь вы можете указать новые значения ширины и высоты изображения в пикселях или процентах. После внесения изменений нажмите кнопку «ОК», и размер изображения будет изменен.
Как повернуть изображение в Microsoft Word?
Чтобы повернуть изображение в Microsoft Word, выберите его и щелкните по нему правой кнопкой мыши. В контекстном меню выберите опцию «Изменить картинку». В диалоговом окне «Формат изображения» выберите вкладку «Размещение и размер». Здесь вы можете выбрать нужное вращение изображения с помощью кнопок «Повернуть влево» или «Повернуть вправо». После внесения изменений нажмите кнопку «ОК», и изображение будет повернуто.
Как добавить рамку вокруг изображения в Microsoft Word?
Чтобы добавить рамку вокруг изображения в Microsoft Word, выберите его и щелкните по нему правой кнопкой мыши. В контекстном меню выберите опцию «Изменить картинку». В диалоговом окне «Формат изображения» выберите вкладку «Рамка и тени». Здесь вы можете выбрать нужный стиль рамки, ее цвет и толщину. После внесения изменений нажмите кнопку «ОК», и рамка будет добавлена вокруг изображения.
Как обтекание текстом изображения в Microsoft Word?
Чтобы обтекание текстом изображения в Microsoft Word, выберите изображение и щелкните по нему правой кнопкой мыши. В контекстном меню выберите опцию «Обтекание текстом». Здесь вы можете выбрать нужный стиль обтекания, например, «Край текста» или «Вокруг». После выбора стиля обтекания текст будет автоматически обтекать изображение.
Как переместить изображение в Microsoft Word?
Чтобы переместить изображение в Microsoft Word, сначала выделите его, щелкнув левой кнопкой мыши на нем. Затем наведите указатель мыши на выделенное изображение и удерживайте левую кнопку мыши, перетаскивая его на новое место в документе. Когда изображение будет на нужном месте, отпустите кнопку мыши. Таким образом вы переместили изображение в Microsoft Word.
Как переместить изображение в Microsoft Word?
Перемещение изображения в Microsoft Word достаточно просто. Сначала выделите изображение, щелкнув левой кнопкой мыши на нем. Затем наведите курсор на выделенное изображение, удерживая левую кнопку мыши, и перетащите его на новое место в документе. После этого отпустите кнопку мыши, и изображение будет перемещено в указанное вами место. Таким образом, вы сможете легко и быстро перемещать изображения в Microsoft Word.