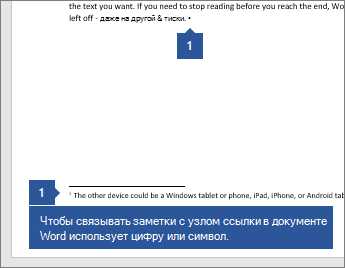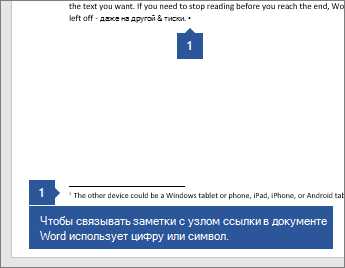
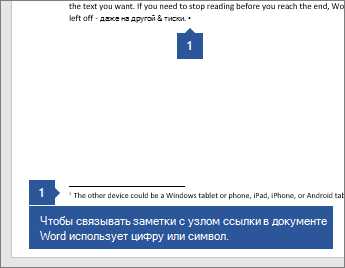
Microsoft Word является одним из самых популярных текстовых редакторов, который предоставляет множество полезных функций для создания и форматирования документов. Одна из таких функций — это возможность создавать и форматировать заметки сноски.
Сноски — это важные элементы текста, которые помогают читателям получить дополнительную информацию об определенной части текста или ориентироваться в источниках цитирования. Создание и форматирование сносок в Word может показаться сложным заданием, но на самом деле это достаточно просто.
Чтобы создать сноску в Microsoft Word, вам необходимо выбрать нужное место в тексте, где вы хотите разместить сноску, а затем перейти во вкладку «Ссылки» на панели инструментов Word. Здесь вы найдете опцию «Вставить сноску», которую нужно выбрать.
После вставки сноски вы можете форматировать ее, чтобы она соответствовала вашим потребностям. В Word вы можете изменять шрифт, размер и стиль текста сноски, а также добавлять различные математические символы или специальные символы. Кроме того, вы можете настроить нумерацию сносок и оформление их ссылок.
Заметки сноски: функциональное и удобное средство в Microsoft Word
Функционал заметок сноски позволяет создавать ссылки на дополнительную информацию, не загромаждая основной текст и обеспечивает читабельность и компактность документа.
Каждая заметка сноски представляет собой нумерованную или маркированную метку, которая обычно помещается внизу страницы или в конце документа. В основном тексте указывается небольшая ссылка (обычно цифра или знак), относящаяся к соответствующей заметке сноски. При щелчке по ссылке читатель переносится к соответствующей заметке, где содержится дополнительная информация или комментарии.
Большое преимущество заметок сноски заключается в их универсальности и гибкости, поскольку пользователь может легко изменять их расположение, редактировать содержимое и форматирование в соответствии с требованиями.
Заметки сноски могут быть полезными для всех, кто работает с текстом и требует дополнительной информации или пояснений. Они особенно полезны для студентов, исследователей, писателей и редакторов, позволяя им легко ссылаться на источники и сохранять структурированность исходного текста.
Определение и назначение заметок сноски
Заметки сноски обычно размещаются внизу страницы, непосредственно под основным текстом, и обозначаются числовыми или символьными обозначениями в тексте. Когда читатель обращается к заметке сноски, он может видеть дополнительную информацию, указанную в заметке сноски.
Обычно заметки сноски используются в научных и академических текстах, а также в изданиях и публикациях, где требуется дополнительное объяснение или детализация информации. Они помогают сделать текст более понятным и полным, предоставляя дополнительные сведения, которые могут быть интересны или важны для читателя.
Для создания заметки сноски в Microsoft Word, вы можете использовать специальную функцию для добавления и форматирования заметок сноски. Вы также можете настроить стиль и расположение заметок сноски в документе, чтобы соответствовать вашим требованиям и предпочтениям. В итоге, заметки сноски помогают улучшить качество текста и делают чтение более информативным и удобным для читателя.
Когда стоит применять заметки в сносках в Microsoft Word?
- Цитирование источников: Если вам необходимо включить ссылки на цитируемые источники, заметки в сносках позволяют вам легко добавить дополнительную информацию, такую как автор, название источника или год издания.
- Уточнение определений и терминов: Если вы используете технические термины или специализированную лексику, заметки в сносках могут быть полезны для предоставления дополнительных пояснений или определений, чтобы помочь читателю лучше понять текст.
- Объяснение сокращений: Если вы часто используете сокращения, заметки в сносках позволяют вам расшифровать их значения и обеспечить точное понимание текста.
- Дополнительная информация: Если вы хотите предоставить дополнительные сведения или материалы, которые могут быть полезны для читателей, заметки в сносках могут быть действенным способом предоставить эту информацию без перегружения основного текста.
Таким образом, заметки в сносках являются мощным средством для улучшения структуры и информативности текста. Использование их в вышеуказанных ситуациях поможет улучшить понимание текста и предоставить более полезную информацию для читателя.
Преимущества использования заметок сноски
1. Понятность и четкость
Использование заметок сноски значительно повышает понятность и четкость текста. Вы можете дополнить основной текст пояснениями или определениями, которые помогут читателю лучше понять тему. Это особенно полезно в научных или технических текстах, где необходимо объяснить сложные понятия или формулы.
2. Удобство чтения и навигации
Заметки сноски также облегчают чтение и навигацию по тексту. Читатель может прочитать основной текст без отвлечения и при необходимости обратиться к сноске для получения дополнительной информации. Это позволяет сохранить логическую структуру текста и не перегружать его излишними деталями.
3. Гибкость и изменяемость
Заметки сноски обладают гибкостью и позволяют вносить изменения в основной текст без необходимости переписывать его полностью. Если вы хотите внести исправление или добавить новую информацию, достаточно изменить только сноску, не затрагивая оригинальный текст. Это экономит время и упрощает процесс редактирования.
4. Повышение профессионализма
Использование заметок сноски придает тексту более профессиональный вид. Они позволяют автору добавить ссылки на используемые источники, цитаты или комментарии, что делает текст более авторитетным и достоверным. Это особенно важно при написании научных или исследовательских работ.
В итоге, использование заметок сноски становится неотъемлемой частью работы с текстами. Они обеспечивают ясность, удобство и гибкость текста, придают ему профессиональный вид и улучшают восприятие информации читателем.
Создание сносок в Microsoft Word: простой и эффективный способ
Чтобы создать заметку сноску в Microsoft Word, вам потребуется выполнить несколько простых шагов. Сначала выберите текст, к которому вы хотите добавить сноску. Затем воспользуйтесь комбинацией клавиш «Ctrl»+»Alt»+»F» или перейдите во вкладку «Ссылки» и выберите соответствующую опцию «Вставить сноску». После этого появится новая нижняя часть страницы, где вы сможете написать текст сноски.
Подпись к сноске автоматически будет помещена в основной текст рядом с выделенным текстом, а сама сноска — внизу страницы с указателем на подпись. Для удобства чтения вы можете изменить вид и форматирование сносок, например, изменить их номер или добавить ссылку на другие части документа.
Кроме того, Microsoft Word предоставляет возможность добавлять сноски не только в текст, но и в таблицы. Это очень удобно, если вы хотите комментировать конкретную ячейку или строку в таблице. Просто выделите нужное место, следуйте тем же шагам, что и для обычных сносок, и добавьте свои комментарии.
Таким образом, создание заметок сносок в Microsoft Word — это легкий и эффективный способ добавить дополнительные пояснения к тексту. Вы можете использовать сноски для ссылок на источники, дополнительных комментариев или объяснений. Это отличный инструмент для создания аккуратных и структурированных документов.
Шаги по созданию заметок сноски
- Шаг 1: Откройте документ в Word
- Шаг 2: Выделите текст для сноски
- Шаг 3: Вставьте сноску
- Шаг 4: Добавьте текст в сноску
- Шаг 5: Оформите сноску
- Шаг 6: Перемещение и удаление сносок
Откройте программу Microsoft Word и загрузите документ, к которому вы хотите добавить заметки сноски.
Выберите текст в основном тексте, к которому вы хотите добавить заметку сноски. Обычно это является ссылкой на источник или пояснение к конкретной фразе или абзацу.
Перейдите на вкладку «Вставка» в верхней панели инструментов. Найдите раздел «Сноски» и щелкните на кнопке «Свидетельство». В панели задач «Сноски» нажмите кнопку «Вставить сноску».
Появится окно с текстом сноски. Введите свою дополнительную информацию или пояснение в это окно. Если вы хотите добавить сноску к другой части текста, повторите шаги 2-4.
По умолчанию сноски в Microsoft Word имеют номера, форматирование и ссылку на место в документе, где они были созданы. Если вам нужно изменить формат сноски, выделите номер сноски и используйте инструменты форматирования в панели инструментов для изменения шрифта, размера, цвета и других атрибутов текста.
Если вам нужно переместить сноску, просто перетащите ее к другому месту в документе. Чтобы удалить сноску, нажмите правой кнопкой мыши на номере сноски и выберите «Удалить сноску».
Создание заметок сноски в Microsoft Word предоставляет возможность добавления дополнительной информации к основному тексту, делая его более подробным и информативным. Следуйте этим шагам, чтобы использовать и настраивать заметки сноски в своих документах Word.
Как настроить форматирование сносок в Microsoft Word
При создании документов в Microsoft Word часто требуется использовать сноски для разъяснения важных обстоятельств. Форматирование сносок помогает читателю легко находить нужную информацию и делает текст более структурированным.
Вот несколько полезных советов о том, как настроить форматирование сносок в Microsoft Word:
- Стандартное форматирование: Выберите текст, который требуется пометить сноской, и вставьте его внутрь специальной сноски. Microsoft Word автоматически создаст номер для сноски и поместит его внизу страницы. Отформатируйте сноску так, чтобы номер был выделен и размер текста был понижен до более мелкого.
- Изменение стиля сноски: Если вы хотите изменить стиль сноски, выберите нужную сноску и воспользуйтесь функцией «Изменить стиль» во вкладке «Разметка». Вы сможете изменить тип, размер или цвет шрифта, чтобы сделать сноски более заметными или соответствующими вашему предпочтению.
- Настройка расположения сносок: Если вам не нравится, когда сноски находятся внизу страницы, вы можете изменить их расположение. Выберите вкладку «Сноски» и в настройках сносок выберите «В колонке страницы» или «Внизу документа». Это позволит вам разместить сноски в удобном для вас месте.
- Создание собственного форматирования сносок: Если вы хотите создать собственное уникальное форматирование сносок, вам понадобится погрузиться в раздел «Опции сносок» и внести соответствующие изменения. Вы сможете настроить внешний вид номера и текста, а также добавить к ним специальные символы или изображения.
Установка правильного форматирования сносок в Microsoft Word может существенно улучшить оформление документа и облегчить его восприятие. Следуя этим советам, вы сможете создавать четкие и профессиональные документы с удобными и красиво оформленными сносками.