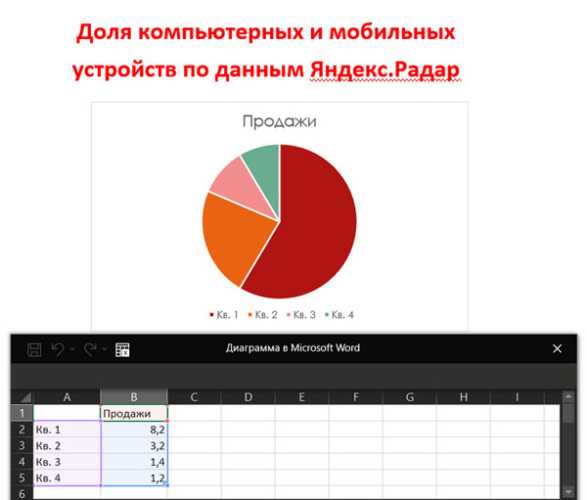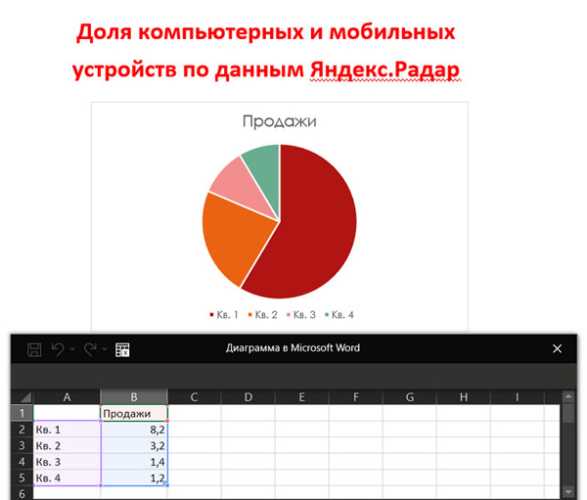
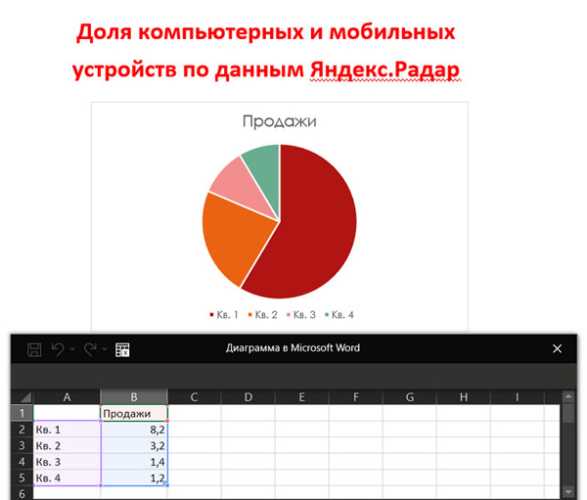
Microsoft Word – одно из самых популярных текстовых редакторов, который предоставляет возможность создавать не только текстовые документы, но и визуальные элементы, такие как графики и диаграммы. Графики и диаграммы являются очень эффективным способом представления данных, особенно при работе с большими объемами информации.
Для создания графика или диаграммы в Word, необходимо подготовить данные, которые будут использоваться для построения графического представления. Это может быть любая информация, например статистические данные, результаты исследования, или даже простой список чисел.
Прежде чем приступить к созданию графика или диаграммы, важно убедиться, что данные были организованы и отформатированы правильным образом. Количественные данные лучше всего представлять в виде чисел или таблиц, а категориальные данные – в виде списка или схемы. Это позволит Word правильно интерпретировать данные и создать соответствующую визуализацию.
Создание графика или диаграммы в Microsoft Word может быть одним из самых простых и эффективных способов представить ваши данные. Подготовка входных данных перед созданием графического элемента поможет вам получить четкое и наглядное представление информации, которую вы хотите передать своей аудитории.
Как подготовить данные для создания графиков и диаграмм в Microsoft Word
Определите цель: Прежде чем начать работу с графиками и диаграммами, необходимо четко определить цель, которую вы хотите достичь. Решите, какие данные необходимо представить и каким образом графики помогут визуализировать эти данные.
Соберите и организуйте данные: Начните сбор данных, которые будут использоваться для создания графиков и диаграмм. Убедитесь, что данные достоверны, актуальны и полные. Если необходимо, проведите дополнительные исследования или опросы для получения нужных данных.
Выберите правильный тип графика: В Microsoft Word доступно множество типов графиков и диаграмм, таких как столбчатые диаграммы, круговые диаграммы, линейные графики и т. д. Выберите тот тип графика, который наилучшим образом подходит для визуализации ваших данных и удовлетворяет вашей цели.
Организуйте данные в таблицу: Чтобы легче передать данные в график, рекомендуется организовать их в виде таблицы. В первом столбце укажите категории, к которым относятся данные, а во втором столбце запишите сами данные.
Используйте формулы и функции: Если вам необходимо провести вычисления с данными перед их визуализацией, используйте формулы и функции, доступные в Microsoft Word. Например, вы можете использовать функцию SUM для суммирования данных или функцию AVERAGE для нахождения среднего значения.
Форматируйте и настройте графики: После того, как данные подготовлены, вам необходимо отформатировать и настроить графики и диаграммы. Выберите цвета, шрифты и стили, которые соответствуют вашему документу и делают графики более наглядными.
Выбор и подготовка данных
Для создания графиков и диаграмм в Microsoft Word необходимо тщательно выбирать и подготавливать данные. От правильного подхода к этому этапу зависит качество и наглядность созданных визуализаций.
Первым шагом выбора данных является определение цели, которую хотите достичь с помощью графиков или диаграмм. Необходимо четко понимать, какую информацию вы хотите передать и какой тип графика или диаграммы лучше всего подходит для визуализации этой информации.
Затем следует собрать исходные данные, которые необходимо представить. Это может быть информация из таблиц, баз данных, опросов или любые другие доступные источники. Важно убедиться, что данные достаточно точные и актуальные для создания надежных графиков и диаграмм.
После сбора данных необходимо провести их анализ и предварительную обработку. Это может включать в себя удаление выбросов, заполнение пропущенных значений, нормализацию данных и другие манипуляции в зависимости от типа информации.
Кроме того, важно учитывать аудиторию, для которой создается график или диаграмма. Нужно выбрать подходящий уровень детализации и формат представления данных, чтобы зритель легко мог понять их суть.
После подготовки данных можно приступить к созданию графиков и диаграмм в Microsoft Word, используя соответствующие инструменты и функции программы.
Оформление таблицы данных
Когда мы создаем таблицу данных для отображения в графиках и диаграммах в Microsoft Word, важно уделить внимание ее оформлению. Красивое и аккуратное оформление таблицы поможет улучшить восприятие информации и делает ее более понятной и наглядной.
Для начала, следует выбрать подходящий шрифт для таблицы. Желательно использовать шрифт, который четко читается и не вызывает затруднений при чтении. Размер шрифта также должен быть достаточным, чтобы текст в таблице был легко читаем. Не рекомендуется использовать слишком маленькие шрифты, так как это может затруднить чтение данных.
Также стоит обратить внимание на цветовую гамму таблицы. Цвета должны быть выбраны таким образом, чтобы данные и текст можно было легко различить. Не рекомендуется использовать слишком яркие или насыщенные цвета, так как они могут отвлекать внимание читателя от основной информации. Лучше всего использовать нейтральные и пастельные оттенки.
Важным аспектом оформления таблицы является также использование границ и разделителей между ячейками. Границы и разделители помогают улучшить визуальную структуру таблицы и делают ее более организованной. Они также помогают читателю лучше ориентироваться в данных и понять их связь друг с другом.
Не забывайте также о заголовках столбцов и строк таблицы. Заголовки должны быть выделены и выделены с помощью жирного шрифта или других средств выделения. Они помогут лучше сориентироваться в данных и сделают таблицу более информативной и понятной. Используйте подходящий размер шрифта для заголовков, чтобы они были хорошо видны.
Наконец, но не менее важно, следует обратить внимание на выравнивание данных в таблице. Лучше всего выравнивать данные по вертикали и по горизонтали, чтобы сделать таблицу более привлекательной и понятной. Выравнивание поможет лучше организовать данные и сделает их более читабельными.
Выбор подходящего типа графика или диаграммы
При создании графиков и диаграмм в Microsoft Word, важно выбрать подходящий тип, который наилучшим образом отобразит данные и поможет их анализу. Каждый тип графика или диаграммы имеет свои особенности, преимущества и ограничения, поэтому нужно обращать внимание на контекст и цель использования.
Следует учитывать, что графики используются для показа изменений или тенденций в данных, а диаграммы — для сравнения и показа соотношений. Например, график линейного типа подходит для отображения изменений данных во времени, тогда как столбчатая диаграмма может быть использована для сравнения количественных показателей.
- График линейного типа подходит для отображения изменений данных во времени;
- Столбчатая диаграмма может быть использована для сравнения количественных показателей;
- Круговая диаграмма подходит для отображения соотношений частей в целом;
- Гистограмма применяется для показа распределения данных и их частот;
- Точечная диаграмма может быть использована для отображения взаимосвязи между двумя переменными;
Необходимо также учитывать доступность и простоту восприятия графиков и диаграмм. Чем более понятно и четко можно интерпретировать данные, тем эффективнее будет использование графика или диаграммы для передачи информации.
Вставка графика или диаграммы в документ
Для визуализации данных и создания наглядных отчетов в Microsoft Word можно использовать графики и диаграммы. Вставка графика или диаграммы в документ происходит очень просто и требует всего несколько шагов.
Для начала, необходимо выбрать раздел «Вставка» на панели инструментов Word. Затем нужно нажать на кнопку «График» или «Диаграмма», которая находится в верхнем меню. После этого откроется окно, где можно выбрать тип графика или диаграммы, которую необходимо вставить.
В список доступных типов графиков и диаграмм входят столбчатая диаграмма, круговая диаграмма, линейный график, диаграмма рассеяния и многие другие. Выбрав нужный тип, можно перейти к следующему шагу.
Далее необходимо указать источник данных, которые будут использоваться для построения графика или диаграммы. Возможен выбор данных из таблицы Excel или создание новой таблицы прямо в Word. Также можно редактировать и форматировать данные перед вставкой.
После указания источника данных, нужно нажать на кнопку «Вставить». Теперь график или диаграмма появится в выбранной области документа. Остается только отредактировать его, при необходимости изменить цвета, добавить названия осей и легенду.
Вставка графика или диаграммы в Microsoft Word позволяет визуализировать данные и делает отчеты более понятными. Благодаря простому процессу вставки, вы сможете быстро создавать наглядные и профессиональные презентации и документы с графиками и диаграммами.
Настройка параметров графика или диаграммы
При создании графика или диаграммы в Microsoft Word доступны различные параметры, которые позволяют настроить внешний вид и функциональность графического элемента. Это позволяет удовлетворить индивидуальные потребности и создать привлекательное и информативное представление данных.
Одной из возможностей настройки является выбор типа графика или диаграммы из широкого спектра доступных вариантов. Каждый тип имеет свои особенности и подходит для различных ситуаций. Например, круговая диаграмма подходит для представления долей или процентных соотношений, в то время как столбчатая диаграмма может использоваться для сравнения значений разных категорий.
Помимо выбора типа графика или диаграммы, можно настроить различные параметры внешнего вида. Например, можно изменить цвета, шрифты и размеры элементов графика. Также можно добавить подписи к осям, указать легенду или добавить заголовок для лучшего понимания представленных данных.
Дополнительно, можно настроить параметры данных, такие как значения на осях или источник данных. Это позволяет легко обновить график или диаграмму при изменении данных или добавить дополнительные данные без необходимости создавать новый графический элемент.
Все эти возможности настройки позволяют создать график или диаграмму, которые идеально соответствуют требованиям и потребностям пользователя. Гибкие настройки и интуитивно понятный интерфейс позволяют легко работать с графическими элементами и создавать профессионально выглядящие документы в Microsoft Word.
Вопрос-ответ:
Как изменить цвет линии на графике в Excel?
Для изменения цвета линии на графике в Excel нужно выделить линию, щелкнуть правой кнопкой мыши и выбрать пункт «Формат данных ряда». Затем в открывшемся окне можно выбрать нужный цвет во вкладке «Заливка и линия».
Как добавить заголовок к диаграмме в PowerPoint?
Чтобы добавить заголовок к диаграмме в PowerPoint, нужно дважды щелкнуть на диаграмме, чтобы активировать «Режим редактирования диаграммы». Затем навести курсор на верхнюю часть диаграммы, пока не появится маленькая полупрозрачная кнопка с надписью «Добавить заголовок». Щелкните на эту кнопку и введите нужный заголовок.
Как изменить тип графика в Google Sheets?
Чтобы изменить тип графика в Google Sheets, нужно выделить график, щелкнуть правой кнопкой мыши и выбрать пункт «Изменить тип графика». Затем в открывшемся окне можно выбрать нужный тип графика, например, столбчатый, круговой или линейный.
Как изменить масштаб осей на графике в Excel?
Для изменения масштаба осей на графике в Excel нужно выделить оси графика (горизонтальную и/или вертикальную), щелкнуть правой кнопкой мыши и выбрать пункт «Формат оси». Затем в открывшемся окне можно изменить масштаб осей, установив нужные значения во вкладке «Масштабирование».