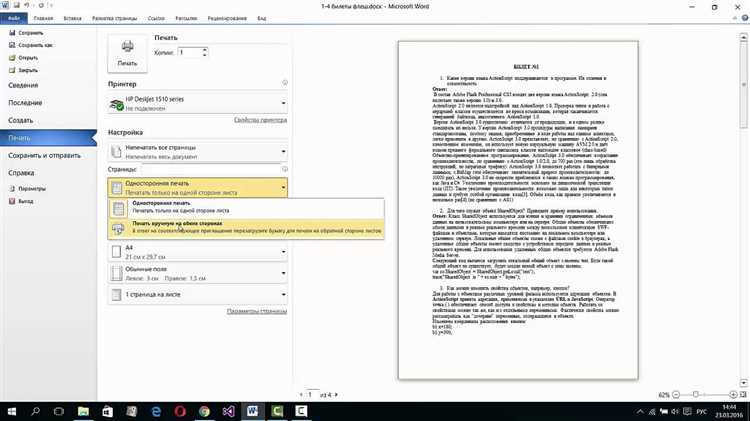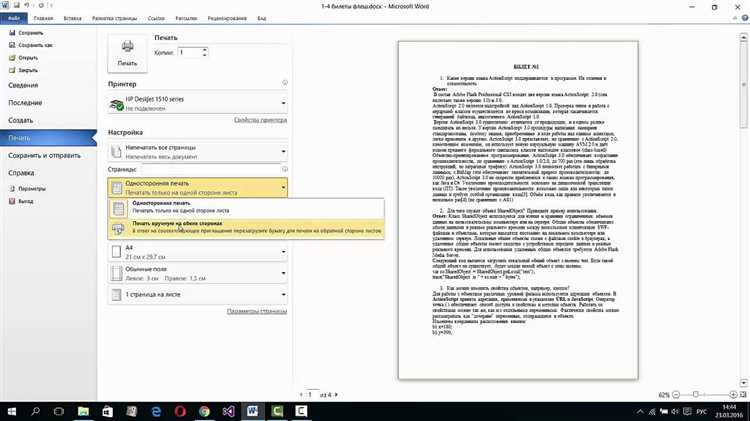
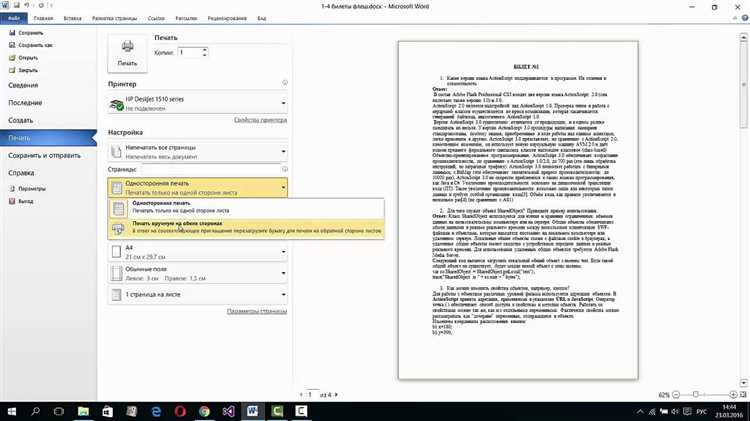
Microsoft Word — это одна из самых популярных программ для создания и редактирования текстовых документов. Печать документов — это неотъемлемая часть работы с текстами, и в Word предоставляется несколько способов, с помощью которых можно распечатать созданные файлы.
Первый способ — это использование команды «Печать» в меню программы. Для этого необходимо открыть документ, который вы хотите распечатать, и выбрать соответствующий пункт в меню. После этого вы сможете выбрать опции печати, такие как количество копий, ориентацию страницы и другие параметры.
Второй способ — это использование комбинации клавиш «Ctrl+P». Этот быстрый способ тоже очень удобен, особенно если вы часто печатаете документы. Просто откройте нужный файл и нажмите «Ctrl+P», чтобы открыть окно печати. Здесь вы также сможете настроить параметры печати и выбрать принтер, если у вас подключено несколько устройств.
Третий способ — это использование панели инструментов быстрого доступа. Эта панель, которая находится над лентой меню, позволяет быстро вызвать всплывающее меню печати. В нем вы сможете выбрать необходимые опции и начать печать. Для добавления команды печать на панель инструментов быстрого доступа, нужно щелкнуть правой кнопкой мыши на кнопку печати в меню и выбрать соответствующий пункт.
Теперь вы знаете три различных способа печати документов в Microsoft Word. Выберите тот, который вам наиболее удобен, и печатайте свои тексты с легкостью и скоростью.
Три метода для печати документов в Microsoft Word
1. Печать всего документа.
Этот метод позволяет распечатать весь документ целиком. Чтобы воспользоваться этой опцией, пользователь должен выбрать пункт «Печать» в меню «Файл» или нажать сочетание клавиш Ctrl + P. После этого появится окно «Печать», где можно выбрать принтер и другие параметры печати, такие как количество копий и ориентацию страницы. После настройки всех параметров достаточно нажать кнопку «Печать» и весь документ будет напечатан.
2. Печать выбранных страниц или разделов.
Если вам не нужно распечатывать весь документ, Microsoft Word предоставляет возможность выбрать определенные страницы или разделы для печати. Для этого необходимо выделить текст или разделы, которые нужно распечатать, щелкнуть правой кнопкой мыши и выбрать «Печать». Откроется окно «Печать», где можно выбрать нужные настройки печати и нажать кнопку «Печать». Только выбранные страницы или разделы будут напечатаны.
3. Печать конкретных элементов документа.
Кроме того, в Microsoft Word есть возможность печати определенных элементов документа, таких как заголовки, сноски или таблицы. Чтобы распечатать только эти элементы, нужно выбрать пункт «Печать» в меню «Файл» или нажать сочетание клавиш Ctrl + P, затем выбрать вкладку «Дополнительные параметры» и отметить нужные элементы в разделе «Печать». После этого можно настроить другие параметры печати и нажать кнопку «Печать». Только выбранные элементы будут напечатаны.
Печать прямо из режима просмотра
Чтобы воспользоваться этой функцией, вам нужно открыть документ в режиме просмотра, выбрать необходимые параметры печати, а затем нажать на кнопку «Печать». Это позволяет значительно сэкономить время, особенно когда вам нужно распечатать несколько документов подряд.
При печати прямо из режима просмотра вы также можете выбрать различные опции печати, такие как количество копий, ориентацию страницы, размер бумаги и другие. Это позволяет вам настроить печать под ваши нужды и требования.
- Печать прямо из режима просмотра предлагает быстрый и удобный способ печати документов в Microsoft Word.
- Она позволяет вам распечатать нужные документы без необходимости переключаться между различными режимами работы программы.
- Вы можете выбрать различные опции печати, чтобы настроить печать под ваше конкретное требование.
Печать с помощью команды «Печать» в меню
Когда пользователь выбирает команду «Печать» в меню программы, открывается диалоговое окно «Печать», где можно настроить различные параметры печати. В этом окне можно выбрать принтер, указать нужные страницы для печати, выбрать количество копий и настроить другие параметры печати.
Команда «Печать» также предоставляет пользователю возможность предварительного просмотра документа перед печатью. В окне предварительного просмотра можно увидеть, как будет выглядеть напечатанный документ, и при необходимости внести изменения.
Команда «Печать» в меню программы Microsoft Word является одним из основных способов печати документов, предоставляя возможность настроить различные параметры печати и предварительно просмотреть документ перед его печатью.
Использование горячих клавиш для печати
Одна из наиболее популярных горячих клавиш для печати документов в Word – это комбинация клавиш Ctrl + P. Эта комбинация открывает диалоговое окно «Печать», в котором можно выбрать принтер, настроить параметры печати и начать печать документа. Горячая клавиша Ctrl + P очень удобна, так как она позволяет в любой момент быстро вызвать окно печати документа.
Еще одна полезная горячая клавиша для печати в Word – это комбинация клавиш Ctrl + Shift + F12. Эта комбинация открывает диалоговое окно «Сохранить как», в котором можно выбрать путь сохранения, указать имя файла и выбрать формат файла перед печатью документа. Горячая клавиша Ctrl + Shift + F12 позволяет быстро сохранить и напечатать документ без необходимости искать соответствующий пункт в меню программы.
Настройка параметров печати перед печатью
Перед печатью документа в Microsoft Word можно настроить параметры печати, чтобы получить желаемый результат. Это позволит убедиться в том, что печать произойдет с наиболее подходящими опциями и соответствующим качеством.
Во-первых, стоит обратить внимание на настройки страницы. Здесь вы можете выбрать формат бумаги, ориентацию (портретную или альбомную), а также установить поля. Настройка страницы позволяет определить, как документ будет выглядеть на печатной странице и каким образом он будет размещен на ней.
Во-вторых, можно настроить параметры масштабирования документа. Если текст слишком мелкий или слишком крупный, вы можете воспользоваться функцией изменения размера. Здесь вы можете выбрать процентное значение масштаба или указать конкретные размеры шрифта для печати. Это особенно полезно, когда вы хотите адаптировать документ для различных типов бумаги или принтеров.
В-третьих, следует обратить внимание на настройки цвета и качества печати. Вы можете выбрать, хотите ли вы печатать документ в цвете или в черно-белом виде, а также выбрать соответствующий режим печати, чтобы получить оптимальное качество.
Печать документов в формате PDF
Для печати в формате PDF в Microsoft Word необходимо выбрать соответствующую опцию в меню печати. Это позволит сохранить документ в виде PDF-файла, который можно будет отправить по электронной почте или распечатать позже.
Печать из облачных сервисов
В настоящее время, с развитием облачных технологий, возможно печатать документы непосредственно из облачных сервисов. Это удобный и экономичный способ получить распечатанный документ без необходимости наличия физического принтера.
Для того чтобы воспользоваться печатью из облачных сервисов, необходимо иметь аккаунт в соответствующем сервисе, где хранятся важные документы. После входа в аккаунт, пользователь может выбрать нужный документ и отправить его на печать. Облачный сервис передаст файл на удаленный принтер, который распечатает документ и доставит его по указанному адресу.
Одним из преимуществ печати из облачных сервисов является возможность получить распечатанный документ в любом месте и в любое время. Нет необходимости заботиться о наличии принтера или переносить с собой файлы на флеш-накопителе. Все документы хранятся в облаке и доступны на любых устройствах с доступом к интернету.
Также печать из облачных сервисов удобна для командной работы над документами. Разные пользователи могут иметь доступ к одному и тому же документу, вносить необходимые изменения и распечатывать его по мере необходимости.
Таким образом, печать из облачных сервисов представляет собой удобное и гибкое решение для получения распечатанных документов без необходимости наличия физического принтера.
Вопрос-ответ:
Что такое печать из облачных сервисов?
Печать из облачных сервисов — это процесс печати документов, который осуществляется с использованием облачных сервисов. Вместо того чтобы печатать документы с компьютера или локального устройства, пользователь загружает документы в облачное хранилище и отправляет команду на печать, которая может быть выполнена с помощью удаленного принтера, подключенного к облачному сервису.
Как работает печать из облачных сервисов?
Работа печати из облачных сервисов осуществляется через интернет-соединение. Пользователь загружает необходимые документы в облачное хранилище, например, Google Диск или Dropbox, затем выбирает удаленный принтер, к которому он хочет отправить команду на печать. При наличии соединения с интернетом и устройством для печати, команда на печать будет успешно выполнена.
Какие преимущества дает печать из облачных сервисов?
Печать из облачных сервисов предоставляет ряд преимуществ. Во-первых, это удобство — пользователь может отправить документы на печать из любого места, где есть доступ к интернету. Во-вторых, это экономия времени и ресурсов — нет необходимости устанавливать и настраивать драйверы принтеров на каждом устройстве. Кроме того, печать из облачных сервисов позволяет сократить использование бумаги и энергии, так как можно выбирать, какие документы следует распечатывать, а какие оставить в электронном формате.
Как безопасно печатать из облачных сервисов?
Для безопасной печати из облачных сервисов рекомендуется следовать нескольким мерам предосторожности. Во-первых, необходимо выбирать надежный облачный сервис с хорошей репутацией в области безопасности данных. Во-вторых, рекомендуется использовать защищенное подключение к интернету, например, VPN, чтобы предотвратить перехват информации при передаче данных на печать. Также важно обратить внимание на права доступа к документам и ограничить доступ к ним только для нужных пользователей.
Можно ли печатать с мобильных устройств с помощью облачных сервисов?
Да, печать с мобильных устройств с помощью облачных сервисов возможна. Многие облачные сервисы предоставляют специальные приложения для мобильных устройств, которые позволяют загружать и печатать документы прямо с телефона или планшета. Для этого необходимо установить приложение облачного сервиса на устройство и настроить печать на удаленном принтере через него.