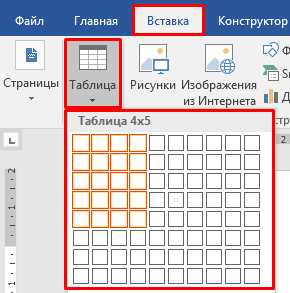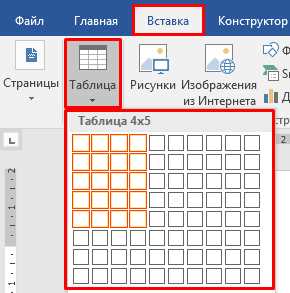
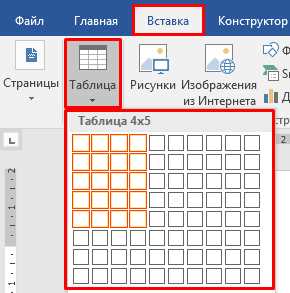
Microsoft Word предоставляет возможность создавать и редактировать таблицы, что делает его мощным инструментом для работы с данными и организации информации. С использованием таблиц можно легко упорядочить данные, проводить вычисления, форматировать их и добавлять специальные элементы для добавления структуры и визуального интереса. В этой статье мы рассмотрим основные шаги работы с таблицами в Microsoft Word.
Первым шагом для создания таблицы в Word является выбор пункта меню «Вставка» и нахождение соответствующей опции для таблицы. Открывается окно, где пользователю предлагается указать количество строк и столбцов для таблицы. После выбора нужных параметров, новая таблица будет вставлена в документ.
После создания таблицы можно начать ее редактирование. Для этого необходимо выделить нужные ячейки и применить необходимое форматирование. Это может быть изменение шрифта, размера и цвета текста, добавление границ и заливки ячеек, а также другие стандартные операции редактирования текста, доступные в Word.
Кроме того, Microsoft Word предоставляет возможность добавлять специальные элементы в таблицы, такие как формулы и сортировка данных. Это делает Word еще более мощным средством для работы с данными и обработки информации.
Роль таблиц в Microsoft Word
Одним из ключевых преимуществ таблиц является их способность упорядочивать информацию в виде строк и столбцов. Благодаря этому, пользователь может организовать данные по категориям, что делает их анализ и сравнение более удобными и наглядными. Кроме того, таблицы позволяют быстро и просто добавлять, удалять или редактировать содержимое ячеек, что облегчает работу с данными и экономит время пользователя.
Таблицы также предоставляют возможность форматирования и стилизации данных. С помощью широкого набора инструментов форматирования, пользователь может изменять размер и выравнивание ячеек, задавать цвета, шрифты и стили текста, добавлять границы и заливки, создавая более привлекательный и профессиональный внешний вид таблицы. Это позволяет легко адаптировать таблицы под конкретные требования и предпочтения пользователя.
Кроме того, таблицы в Microsoft Word имеют и другие функции, которые делают их мощным инструментом для работы с данными. Например, пользователь может выполнять математические операции и расчеты непосредственно в таблице, использовать формулы для автоматического вычисления результатов, сортировать и фильтровать данные для легкого поиска и анализа, а также добавлять ссылки на другие документы или веб-ресурсы для создания более полезной и связанной информации.
В целом, таблицы в Microsoft Word играют важную роль в упорядочивании и представлении информации. Они облегчают работу с данными, улучшают наглядность и четкость информации, а также позволяют быстро и гибко анализировать и преобразовывать данные. Благодаря этому инструменту пользователь может создавать профессиональные документы с удобными и информативными таблицами.
Создание новой таблицы
После этого откроется всплывающее окно с настройками таблицы, где вы можете указать количество строк и столбцов, а также выбрать стиль и ширину границ таблицы. Для удобства можно также использовать кнопку «Автоформат», чтобы выбрать готовый дизайн таблицы из предложенного списка. После установки всех необходимых параметров необходимо нажать кнопку «ОК», и новая таблица будет вставлена в текущий документ Word.
После создания таблицы она становится редактируемой, и вы можете добавлять, удалять и редактировать данные в ячейках. Для изменения размеров строк и столбцов можно использовать специальные рычаги на границах таблицы, которые позволяют менять ширину или высоту элементов. Если после создания таблицы вам потребуется вставить новую строку или столбец, вы можете воспользоваться соответствующими кнопками на панели инструментов.
Создание новой таблицы в Microsoft Word — это простой и удобный способ организовать данные в удобном формате и обеспечить их четкость и структурированность. Благодаря возможностям программы вы можете настроить внешний вид таблицы и сделать ее более выразительной с помощью различных стилей и форматирования.
Построение таблицы
При построении таблицы важно определить число столбцов и строк, необходимых для представления данных. Чтобы добавить новую строку, можно воспользоваться опцией «Добавить строку» или щелкнуть правой кнопкой мыши в ячейке таблицы и выбрать соответствующую опцию в контекстном меню.
- Очередным шагом, остается указать необходимые настройки для таблицы, например, выбрать ширину столбцов или выровнять содержимое внутри ячеек.
- Также можно добавить заголовки для столбцов или строк, чтобы лучше организовать данные и обеспечить их более удобное чтение.
- Дополнительные функции, такие как объединение ячеек, применение стилей, добавление границ и заливки, позволяют настроить таблицу согласно требуемому дизайну и функциональности.
Когда таблица готова, можно заполнить ее данными, щелкнув на каждой ячейке и вводя соответствующую информацию. Также возможно импортировать данные из других источников, таких как Excel или базы данных.
Редактирование существующей таблицы
Возможность редактировать существующие таблицы в Microsoft Word предоставляет удобный функционал для корректировки и изменения данных. При работе с таблицами можно добавлять, удалять, перемещать и изменять размеры ячеек, а также форматировать содержимое таблицы в соответствии с требованиями и предпочтениями.
Одним из основных способов редактирования таблицы является добавление или удаление строк и столбцов. Для изменения структуры таблицы можно воспользоваться контекстным меню, нажав правой кнопкой мыши на таблицу и выбрав соответствующую опцию. Также можно воспользоваться вкладкой «Расположение» на панели инструментов и выбрать необходимое действие в разделе «Разделить ячейки», «Вставить», «Удалить» или «Выбор».
- Добавление строк и столбцов позволяет расширить таблицу и внести необходимые изменения в ее содержимое.
- Удаление строк и столбцов позволяет удалить лишние данные или изменить структуру таблицы.
- Перемещение ячеек, строк и столбцов позволяет упорядочить данные в таблице по вашему усмотрению.
Кроме того, можно изменять размеры ячеек, выравнивать текст в ячейках, добавлять стили форматирования, вставлять специальные символы и многое другое. Редактирование существующей таблицы в Microsoft Word позволяет гибко управлять данными и создавать профессионально оформленные таблицы для различных целей.
Вставка и удаление строк и колонок
Структурирование информации в таблицах в Microsoft Word позволяет удобно организовать данные и облегчить работу с ними. В процессе создания и редактирования таблицы часто возникает необходимость вставить или удалить строки и колонки для более точного представления данных.
Вставка строк или колонок в таблицу — простая операция, которая выполняется всего парой кликов. Для начала выберите строку или колонку, после которой хотите добавить новый ряд или столбец. Затем откройте вкладку «Расположение», найдите группу «Строки и колонки» и выберите соответствующую опцию вставки: «Вставить строки выше» или «Вставить столбцы слева».
Удаление строк или колонок также достаточно просто. Выделите нужную строку или колонку, которую хотите удалить, откройте вкладку «Расположение» и в группе «Строки и колонки» выберите опцию удаления: «Удалить строки» или «Удалить столбцы». При необходимости удалять несколько строк или колонок сразу, можно выделить их одновременно.
Вставка и удаление строк и колонок в таблице Microsoft Word позволяет гибко настраивать ее структуру и упорядочивать данные. Эти простые операции делают работу с таблицами более эффективной и удобной для пользователя.
Редактирование таблицы: варианты форматирования
Форматирование таблицы в Microsoft Word позволяет изменять ее внешний вид и структуру, чтобы достичь более понятного и привлекательного представления информации. Существует несколько вариантов форматирования, которые можно применить к таблице.
1. Изменение цвета и шрифта
Один из способов форматирования таблицы — изменение цвета ячеек или текста в них. Вы можете выбрать определенный цвет для фона ячейки или изменить цвет шрифта внутри ячейки. Это поможет выделить определенные данные или улучшить читаемость таблицы.
2. Изменение границ
Чтобы сделать таблицу более структурированной, вы можете изменить границы ячеек. Выбрав разные стили и толщину линий, вы можете создать разные эффекты и разграничить разные части таблицы. Это поможет улучшить визуальное представление данных и сделать таблицу более понятной.
3. Применение стилей
Word предлагает набор предустановленных стилей для таблиц, которые вы можете применить к своей таблице. Это позволит быстро изменить внешний вид таблицы без необходимости индивидуальной настройки каждой ячейки. Вы также можете создавать свои собственные стили и применять их к таблице.
4. Объединение ячеек
Чтобы изменить структуру таблицы, вы можете объединить несколько ячеек в одну. Это особенно полезно, когда вы хотите создать заголовки для столбцов или строк. Объединение ячеек позволяет создавать более сложные структуры и делает таблицу более организованной.
Применение стилей и цветов
Столбцы и строки таблицы можно выделить разными стилями, чтобы отличать различные категории информации или логические блоки данных. Например, можно использовать различные цвета для разделения заголовков, основных данных и итоговых сумм. Это поможет сделать таблицу более читабельной и удобной для работы.
Еще одним полезным способом применения стилей является использование фоновых цветов для ячеек таблицы. Это позволяет выделить важные данные или отобразить определенные значения. Например, можно использовать красный цвет для отображения отрицательных чисел или зеленый цвет для положительных чисел. Это сразу привлечет внимание пользователя и поможет быстрее ориентироваться в информации.
Кроме цветов, стили текста также могут быть применены к ячейкам таблицы. Использование выделения жирным шрифтом или курсивом может помочь выделить ключевые элементы или подчеркнуть важность определенных данных.
В итоге, применение стилей и цветов в таблицах Microsoft Word позволяет сделать информацию более наглядной и понятной, что облегчает работу с данными и повышает эффективность использования таблиц.
Вопрос-ответ:
Какие стили и цвета можно использовать в дизайне?
В дизайне можно использовать различные стили и цвета в зависимости от задач и желаемого эффекта. Некоторые популярные стили дизайна включают минимализм, неон, градиенты, плоский дизайн, реалистичность, ретро и прочие. Что касается цветов, то здесь много вариантов: от ярких и насыщенных оттенков до пастельных и нейтральных тонов.
Какой стиль и цвет лучше выбрать для своего проекта?
Выбор стиля и цвета зависит от многих факторов, включая целевую аудиторию, тематику проекта, его цели и настроение, которое вы хотите передать. Если проект направлен на молодежь, то можно использовать более смелые и яркие цвета, а для корпоративных проектов подойдут более спокойные и нейтральные тона. Важно также учитывать актуальные тренды и адаптировать их под свои цели.
Какие стили и цвета гармонируют между собой?
Для создания гармоничного дизайна стоит обращать внимание на цветовые сочетания, которые могут быть комбинированы по принципам цветовой гармонии. Например, аналогичные цвета (рядом на цветовом круге) или контрастные (противоположные на цветовом круге) часто используются в дизайне. Также стоит учитывать психологическое воздействие цвета и выбирать сочетания, которые передают нужное настроение и эмоции.
Как стили и цвета могут влиять на восприятие дизайна?
Стили и цвета могут сильно влиять на восприятие дизайна. Например, яркие и насыщенные цвета могут привлекать внимание и вызывать эмоции, тогда как нейтральные тона могут создавать спокойное и сдержанное настроение. Стили дизайна могут передавать определенные ассоциации и впечатления: минимализм может создать впечатление порядка и сбалансированности, а ретро — ностальгии и уюта. Важно учитывать цели проекта и желаемый эффект для выбора подходящих стилей и цветов.