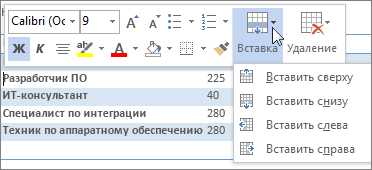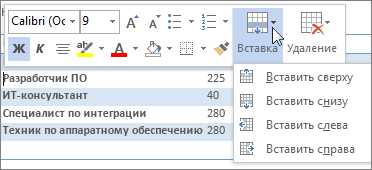
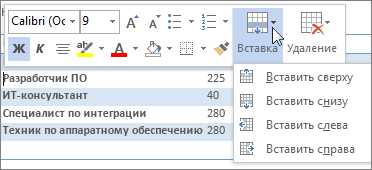
Один из самых популярных текстовых редакторов Microsoft Word предлагает множество возможностей для удобной работы с таблицами. Одна из таких возможностей — удаление строк и столбцов. Удаление ненужных элементов таблицы может значительно сэкономить время и сделать документ более читаемым.
Для удаления строки в Microsoft Word необходимо выделить нужную строку, щелкнув на ее номере слева, а затем нажать правой кнопкой мыши и выбрать пункт «Удалить». Альтернативным способом является использование команды «Вырезать» из контекстного меню. После удаления строки таблица автоматически перестраивается, заполняя освободившееся место.
Если требуется удалить столбец, то процесс аналогичен. Выделите нужный столбец, щелкнув на его заголовке сверху, нажмите правую кнопку мыши и выберите «Удалить». Сразу после удаления столбца таблица будет сжиматься, а остальные столбцы будут заполнять освободившееся пространство.
Таким образом, удаление строк и столбцов в Microsoft Word — это простой и удобный способ упорядочить и изменить таблицу в документе. Зная эти навыки, вы сможете быстро и легко удалять ненужные элементы и создавать более эффективные документы.
Удаление строк и столбцов в Microsoft Word
Microsoft Word предоставляет удобные инструменты, позволяющие быстро добавлять и удалять строки и столбцы в таблицах. Удаление ненужных строк или столбцов поможет вам организовать и отформатировать таблицу по вашим потребностям.
Чтобы удалить строку в таблице Word, выделите нужную строку, щелкнув на ее номере слева от таблицы. Затем нажмите правой кнопкой мыши и выберите опцию «Удалить строки» в контекстном меню. Вы также можете использовать клавишу Ввод, чтобы активировать меню удаления строки. После удаления выделенная строка исчезнет, а остальные строки автоматически сдвинутся, чтобы заполнить пустое место.
Аналогично, чтобы удалить столбец в таблице Word, выделите нужный столбец, щелкнув на его заголовке сверху таблицы. Правой кнопкой мыши выберите опцию «Удалить столбцы» или используйте клавишу Ввод. После удаления столбца, остальные столбцы автоматически сдвинутся, чтобы заполнить создавшуюся пустоту.
Если вы хотите удалить несколько строк или столбцов одновременно, выделите нужные строки или столбцы, зажав клавишу Ctrl, затем щелкните правой кнопкой мыши и выберите опцию «Удалить строки» или «Удалить столбцы». Таким образом, вы можете быстро и эффективно удалять несколько строк или столбцов одновременно, упрощая работу с таблицами в Microsoft Word.
Удаление строк в Microsoft Word
Удаление строки в Microsoft Word может быть необходимо во многих случаях, будь то исправление ошибок в тексте или изменение структуры документа. Для этого программное средство предоставляет несколько удобных способов, которые позволяют быстро и эффективно удалить ненужную строку.
Один из простых способов удаления строки в Word — использование команды «Удалить строку». Для этого выделите всю строку, которую нужно удалить, нажмите правую кнопку мыши и выберите пункт «Удалить строку». После этого выделение исчезнет, а строка будет удалена из документа. Этот способ удобен, когда нужно удалить одну или несколько отдельных строк.
Другой метод удаления строк в Word — использование команды «Вырезать» или комбинации клавиш Ctrl+X. Для этого выделите все содержимое строки, которую нужно удалить, и нажмите клавишу «Вырезать» на панели инструментов или используйте комбинацию клавиш Ctrl+X. После этого содержимое строки будет удалено, при этом форматирование и структура документа сохранятся. Этот способ удобен, когда нужно удалить содержимое строки, оставив пустую строку в документе.
Если требуется удалить несколько строк одновременно, можно воспользоваться функцией «Удалить строки» из меню «Таблица» во вкладке «Разметка страницы». Для этого выделите все строки, которые нужно удалить, и выберите пункт «Удалить строки» из списка. Все выбранные строки будут удалены из таблицы с сохранением остального содержимого и форматирования. Этот способ удобен, когда нужно удалить несколько строк в таблице одновременно.
Удаление столбцов в Microsoft Word
Microsoft Word предлагает простой и эффективный способ удаления столбцов в таблице. Вы можете легко изменить структуру таблицы, удаляя ненужные столбцы и создавая более понятный и организованный документ.
Чтобы удалить столбец в Microsoft Word, выделите весь столбец, который вы хотите удалить. Затем, используя правую кнопку мыши или контекстное меню, выберите опцию «Удалить столбец». Другой способ — кликнуть по столбцу правой кнопкой мыши и выбрать опцию «Удалить» во всплывающем меню. Процесс удаления столбца займет всего несколько секунд, и вы сможете сразу увидеть результат.
Удаление столбцов в Microsoft Word очень полезно, когда вам нужно изменить структуру таблицы или удалить ненужную информацию. Вы можете удалять несколько столбцов одновременно, просто выделив их перед удалением. Если вы случайно удалили столбец, не беспокойтесь. Word предлагает функцию отмены, которая позволяет вернуть назад последние изменения и восстановить удаленные столбцы.
Дополнительные способы удаления строк и столбцов
1. Удаление строк или столбцов с помощью клавиш
Один из простейших способов удаления строк или столбцов в Word — использование сочетания клавиш. Нажмите Ctrl и левую кнопку мыши одновременно, чтобы выделить необходимую строку или столбец. Затем нажмите на клавишу Delete или Backspace, чтобы удалить выделенную часть. Этот способ особенно удобен, когда вам нужно быстро удалить несколько строк или столбцов один за другим без лишних действий.
2. Удаление строк или столбцов с помощью контекстного меню
Еще один способ удаления строк и столбцов — использование контекстного меню. Щелкните правой кнопкой мыши внутри строки или столбца, который вы хотите удалить, чтобы открыть контекстное меню. В меню выберите опцию «Удалить», затем «Строку» или «Столбец» в зависимости от вашего выбора. Такой подход особенно удобен, когда вам нужно удалить только одну строку или столбец.
3. Удаление строк или столбцов с помощью команды «Обрезать»
В Word есть также команда «Обрезать», которая позволяет удалить строки или столбцы и поместить их в буфер обмена для возможности последующего восстановления. Чтобы воспользоваться этой командой, выделите нужные строки или столбцы, затем нажмите правую кнопку мыши и выберите «Обменять».
Использование этих способов удаления строк и столбцов в Microsoft Word может значительно упростить и ускорить вашу работу с таблицами и документами, позволяя быстро и точно удалять ненужные данные. Попробуйте различные методы и выберите тот, который лучше всего подходит для ваших потребностей и стиля работы. Удачи в редактировании документов!
Восстановление удаленных строк и столбцов
Иногда при работе с документами в Microsoft Word мы случайно удаляем строки или столбцы, что может привести к нежелательным последствиям. Однако, в программе есть возможность восстановить удаленные элементы и вернуть все в исходное состояние.
Для восстановления удаленных строк и столбцов в Microsoft Word необходимо выполнить несколько простых шагов. Во-первых, воспользуйтесь функцией «Отменить» на панели инструментов или нажмите комбинацию клавиш Ctrl+Z. Это отменит последнее совершенное действие, включая удаление строк или столбцов.
Если вы случайно удалили несколько элементов или отменили действие «Отменить», можно воспользоваться функцией «Отменить отмену» или нажать комбинацию клавиш Ctrl+Y. Это позволит вернуть предыдущее действие и восстановить удаленные строки или столбцы.
Если методы «Отменить» и «Отменить отмену» не дают нужного результата, можно воспользоваться функцией «Восстановить удаленные элементы». Для этого необходимо перейти на вкладку «Главная», выбрать раздел «Расширенный» и кликнуть на кнопку «Восстановить удаленные элементы». В появившемся окне отметьте строки или столбцы, которые нужно восстановить, и нажмите кнопку «OK». Таким образом, удаленные элементы будут восстановлены в документе.
Используя эти простые инструкции, вы сможете легко восстановить удаленные строки и столбцы в Microsoft Word и продолжить работу над своим документом без потерь и проблем.
Полезные советы по удалению строк и столбцов
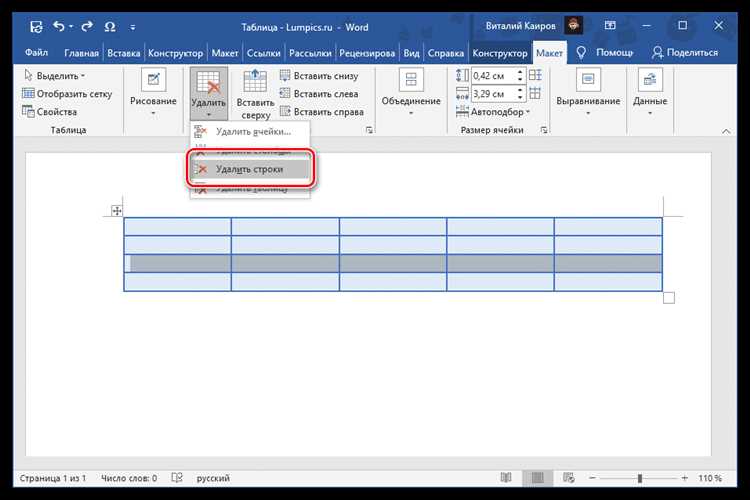
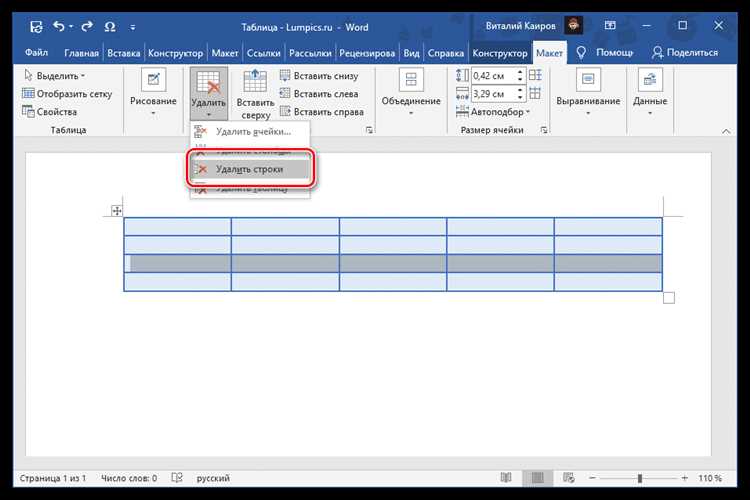
Удаление строк и столбцов в Microsoft Word может оказаться довольно простым делом, если знать несколько полезных советов. Независимо от того, нужно ли вам удалить одну строку или несколько столбцов, следующие рекомендации помогут вам справиться с задачей быстро и эффективно.
1. Удаление строки
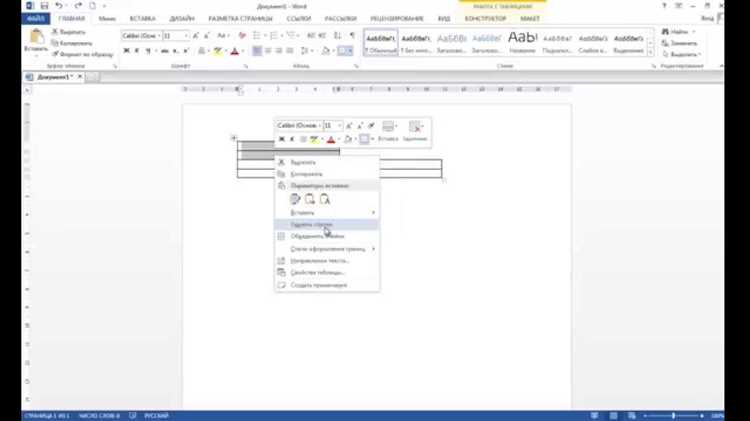
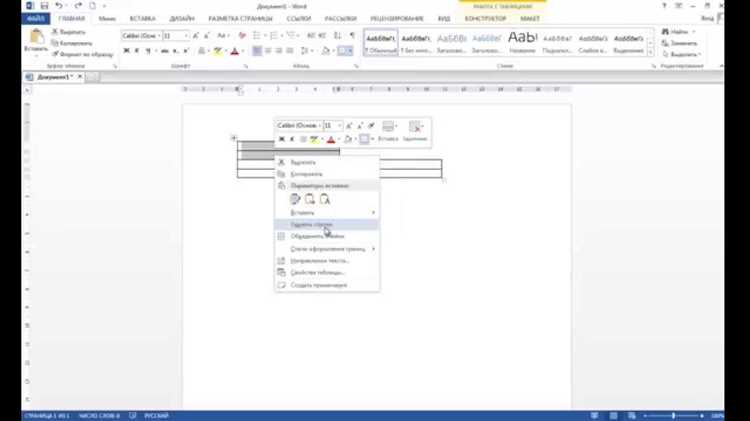
Один из способов удалить строку в Word — это щелкнуть правой кнопкой мыши на номере строки и выбрать пункт меню «Удалить» или «Удалить строки». Кроме того, можно выделить всю строку, нажать правую кнопку мыши и выбрать пункт меню «Удалить строки». Также можно воспользоваться комбинацией клавиш Ctrl+X, чтобы удалить выбранную строку.
2. Удаление столбца
Чтобы удалить столбец в Word, достаточно выделить весь столбец, щелкнуть правой кнопкой мыши и выбрать пункт меню «Удалить» или «Удалить столбцы». Также вы можете использовать комбинацию клавиш Ctrl+X для удаления выделенного столбца.
3. Удаление нескольких строк или столбцов
Если вам нужно удалить несколько строк или столбцов, вы можете выделить их, щелкнуть правой кнопкой мыши и выбрать пункт меню «Удалить» или «Удалить строки» (для строк) или «Удалить столбцы» (для столбцов). Также можно воспользоваться комбинацией клавиш Ctrl+X для удаления выделенных строк или столбцов одновременно.
Зная эти простые советы, удаление строк и столбцов в Microsoft Word станет для вас еще проще и быстрее. Не бойтесь экспериментировать и использовать различные комбинации клавиш и контекстное меню, чтобы найти наиболее удобный способ удаления нужных элементов в вашем документе.
Вопрос-ответ:
Как удалить пустые строки или столбцы в таблице Excel?
Для удаления пустых строк или столбцов в таблице Excel необходимо выделить нужные строки или столбцы, затем нажать правую кнопку мыши и выбрать в контекстном меню пункт «Удалить». После этого выберите опцию «Строки» или «Столбцы» в зависимости от того, что вы хотите удалить. Пустые строки или столбцы будут удалены из таблицы.
Как удалить определенные строки или столбцы в таблице Excel?
Для удаления определенных строк или столбцов в таблице Excel необходимо выделить нужные строки или столбцы, затем нажать правую кнопку мыши и выбрать в контекстном меню пункт «Удалить». После этого выберите опцию «Строки» или «Столбцы» в зависимости от того, что вы хотите удалить. Удаление определенных строк или столбцов позволяет сохранить нужные данные.
Как удалить все строки или столбцы в таблице Excel?
Для удаления всех строк или столбцов в таблице Excel необходимо выделить весь диапазон таблицы, затем нажать правую кнопку мыши и выбрать в контекстном меню пункт «Удалить». После этого выберите опцию «Строки» или «Столбцы» в зависимости от того, что вы хотите удалить. Все строки или столбцы будут удалены из таблицы.
Как отменить удаление строк или столбцов в таблице Excel?
Если вы случайно удалили строки или столбцы в таблице Excel, вы можете использовать команду «Отменить» на панели инструментов или нажать сочетание клавиш Ctrl + Z, чтобы вернуть удаленные строки или столбцы. Это поможет восстановить случайно удаленные данные в таблице.