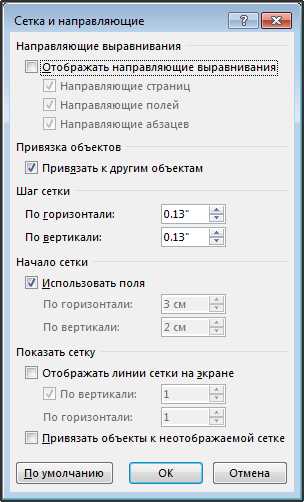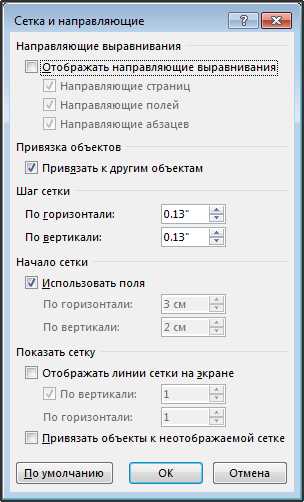
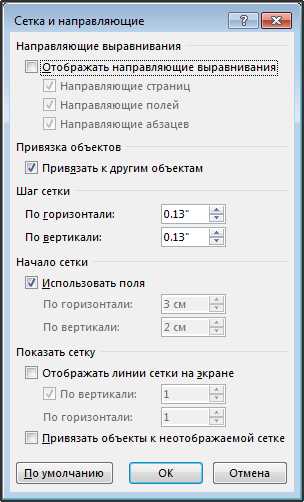
Microsoft Word является одним из самых популярных текстовых редакторов, предлагая множество удобных функций для работы с текстом и изображениями. Одним из важных аспектов при работе с изображениями является их выравнивание — по вертикали и горизонтали.
Выравнивание изображения по вертикали и горизонтали помогает создать профессиональный и эстетически приятный документ. В Microsoft Word есть несколько способов для достижения желаемого результата.
Один из способов выровнять изображение по вертикали и горизонтали — использовать функцию «Выровнять по линии» в меню «Форматирование изображения». Это позволяет выбрать определенную линию или объект в документе, чтобы изображение автоматически выровнялось относительно этой линии. Например, можно выровнять изображение по центру страницы или по верхней границе текста.
Другим способом выравнивания изображения является использование сетки и направляющих. Сетка помогает определить равные интервалы между объектами на странице, а направляющие позволяют точно выравнять изображение относительно других объектов или границ страницы. Это особенно полезно при создании сложных макетов и дизайна документа.
Важно помнить: независимо от выбранного способа, рекомендуется использовать высококачественные изображения с соотношением сторон, подходящим для документа. Также следует проверить, что изображение не занимает слишком много места на странице, чтобы сохранить читаемость текста и общий баланс документа.
🖼️ Как выровнять изображение по вертикали и горизонтали в Microsoft Word?
Когда работаешь с изображениями в Microsoft Word, может возникнуть необходимость выровнять их по вертикали и горизонтали. Это позволяет создать эстетически приятный документ, где все элементы располагаются аккуратно и симметрично.
Как выровнять изображение по вертикали и горизонтали в Word? Для этого есть несколько простых способов:
- Использование функции «Выровнять по центру страницы». Выделите изображение, затем щелкните правой кнопкой мыши на нем и выберите опцию «Форматирование изображения». Во вкладке «Обтекание» выберите «Выровнять по центру страницы». Теперь изображение будет автоматически выровнено как по вертикали, так и по горизонтали.
- Использование режима опции «Выравнивание по центру». Выделите изображение и воспользуйтесь функцией «Выравнивание по центру», которая находится на панели инструментов сверху. Это также выровняет изображение как по вертикали, так и по горизонтали.
- Манипуляция с отступами. Если вам нужно выровнять изображение более точно, вы можете регулировать отступы. Выделите изображение и щелкните правой кнопкой мыши на нем. Затем выберите «Форматирование изображения» и во вкладке «Положение» настройте отступы по вертикали и горизонтали.
В следующий раз, когда вам понадобится выровнять изображение в Microsoft Word, используйте эти простые способы, чтобы добиться идеального расположения!
Использование функции «Выравнивание по горизонтали»
Когда вы работаете с изображениями в Microsoft Word, бывает необходимость выровнять их по горизонтали, чтобы создать более эстетический и упорядоченный документ. В таких случаях функция «Выравнивание по горизонтали» вам пригодится.
Для использования этой функции вам необходимо выбрать изображение, с которым вы хотите работать. Затем откройте вкладку «Форматирование изображения», которая появляется, когда вы выделяете изображение. В этом окне вы найдете различные инструменты и функции, связанные с редактированием изображений.
Чтобы выровнять изображение по горизонтали, вам нужно найти вкладку «Выравнивание» в разделе «Форматирование изображения». В этом меню вы увидите различные варианты выравнивания: слева, по центру, справа и по ширине.
Выберите нужный вариант выравнивания, и ваше изображение автоматически выровняется по горизонтали в соответствии с выбранным вариантом. Кроме того, вы также можете настроить отступы перед и за изображением, чтобы получить более точное выравнивание.
Использование функции «Выравнивание по горизонтали» в Microsoft Word позволяет вам создавать профессионально оформленные документы с аккуратно выровненными изображениями. Это упрощает восприятие информации и повышает эстетический вид ваших документов.
Регулировка вертикального выравнивания с помощью «Выровнить по вертикали»
В Microsoft Word существует удобный инструмент, который позволяет выровнять изображение по вертикали. Для этого используется функция «Выровнить по вертикали», которая позволяет регулировать положение изображения относительно вертикальной линии.
Чтобы воспользоваться этой функцией, необходимо выделить изображение в документе. Далее нужно выбрать вкладку «Формат», которая находится в верхней части окна программы. После этого в разделе «Выравнивание» нужно найти кнопку «Выровнить по вертикали» и щелкнуть по ней.


После того как было выполнено действие «Выровнить по вертикали», пользователю становятся доступны различные варианты выравнивания изображения. Например, можно выбрать выравнивание по центру, по верхнему или нижнему краю страницы. Также можно выбрать выравнивание по базовой или по капительной линии текста.
В результате правильного использования функции «Выровнить по вертикали», можно добиться более эстетичного вида документа, где изображения расположены в нужном положении относительно текста и других элементов. Это удобно и позволяет создавать профессиональные документы с максимальной точностью отображения.
Изменение размеров изображения для оптимального выравнивания
Чтобы достичь оптимального выравнивания изображения, важно учесть ряд факторов. Во-первых, необходимо убедиться, что изменения размеров изображения не приводят к искажению его пропорций и сохраняют его естественный вид. Для этого можно использовать функции «Заморозка соотношения сторон» или «Свободное изменение размера» во вкладке «Формат» при выборе изображения.
Кроме того, важно учитывать контекст, в котором будет размещено изображение. Если изображение является частью текста или таблицы, его размеры могут быть скорректированы, чтобы оно занимало определенное место на странице. Для этого можно воспользоваться функцией «Размещение» во вкладке «Формат», где можно указать размеры изображения в процентах или пикселях.
Изменение размеров изображения — это важный аспект работы с изображениями в Microsoft Word, который позволяет достичь оптимального выравнивания. Правильно подобранный размер изображения в сочетании с его местоположением на странице поможет улучшить визуальное восприятие и читаемость документа.
Установка точной позиции изображения на странице
Когда вы вставляете изображение в Microsoft Word, оно может автоматически выравниваться по вертикали и горизонтали. Однако иногда вам может потребоваться установить точную позицию изображения на странице. В Word есть несколько способов сделать это.
Один из способов — использовать функцию «Обтекание текстом». Вы можете выбрать определенное положение для изображения, вставить его в позиции верхнего левого угла страницы, например, или отцентрировать его в середине страницы. Чтобы установить точную позицию изображения, вы можете выбрать пункт меню «Обтекание» и задать нужное положение.
Если вам нужно точно выровнять изображение по горизонтали и вертикали, вы можете использовать функцию «Выровнять по центру». С помощью этой функции вы можете выровнять изображение по центру страницы или по центру относительно других объектов на странице.
Также в Microsoft Word есть возможность использовать таблицы для установки точной позиции изображения. Вы можете создать таблицу с одной ячейкой и вставить в нее изображение. Затем вы можете использовать функции выравнивания и расположения таблицы, чтобы точно установить позицию изображения на странице.
Не важно, какой метод вы выберете, в Microsoft Word есть возможности для точного позиционирования изображений на странице. Следуя этим инструкциям, вы сможете добиться желаемого результата и создать профессионально оформленный документ с красивыми изображениями.
Использование таблиц для точного выравнивания изображений
Выравнивание изображений в Microsoft Word можно достичь с помощью использования таблиц. Таблицы позволяют установить точные координаты для размещения изображения на странице и обеспечить его выравнивание по вертикали и горизонтали.
Для начала создайте таблицу с одной ячейкой, которая будет содержать ваше изображение. Затем вставьте изображение в эту ячейку, используя соответствующую команду в меню. После этого можно приступать к выравниванию.
Для выравнивания изображения по вертикали, выберите таблицу и откройте вкладку «Макет». В разделе «Выравнивание» выберите нужный вам способ выравнивания по вертикали: верхнее, центральное или нижнее. Изображение будет автоматически выровнено внутри ячейки таблицы.
Для выравнивания изображения по горизонтали, следует использовать отступы внутри ячейки таблицы. Выберите таблицу и откройте вкладку «Макет». В разделе «Свойства» найдите пункт «Внутренний отступ». Введите нужные вам значения отступов справа и слева, чтобы изображение выровнялось по горизонтали.
Использование таблиц для точного выравнивания изображений позволит вам создать профессионально выглядящие документы в Microsoft Word, где изображения будут расположены идеально по центру и выровнены как в вертикальной, так и в горизонтальной плоскости.
Группировка объектов для совместного выравнивания изображений
При работе с несколькими изображениями в Microsoft Word может возникнуть необходимость выровнять их по вертикали и горизонтали. Для этого можно воспользоваться функцией группировки объектов, которая позволяет объединить изображения в один объект и одновременно применить к ним различные настройки выравнивания.
Процесс группировки изображений в Word прост и интуитивно понятен. Сначала необходимо выделить все нужные изображения, затем нажать правой кнопкой мыши на любом из них и выбрать опцию «Группировать». После этого изображения объединяются в один объект, который можно свободно перемещать и изменять размер, а также применять к нему выравнивание по вертикали и горизонтали.
После группировки изображений, вкладка «Форматирование» на панели инструментов Word предоставляет несколько вариантов выравнивания группы объектов. Выравнивание по вертикали позволяет выровнять группу изображений по верхнему, центральному или нижнему краю страницы. Выравнивание по горизонтали позволяет выровнять группу изображений по левому, центральному или правому краю страницы.
- Выравнивание по вертикали:
- Сверху;
- По центру;
- Снизу.
- Выравнивание по горизонтали:
- Слева;
- По центру;
- Справа.
Таким образом, использование функции группировки объектов позволяет с легкостью выровнять несколько изображений по вертикали и горизонтали в Microsoft Word. Это удобное и эффективное средство для создания профессионального дизайна документов и презентаций.
Вопрос-ответ:
Зачем использовать группировку объектов для совместного выравнивания нескольких изображений?
Использование группировки объектов позволяет легко совместить несколько изображений, чтобы они выглядели упорядоченно и симметрично. Это особенно полезно при создании дизайна или макета, где важно достичь визуального баланса и согласованного выравнивания.
Как сделать группировку объектов для совместного выравнивания изображений?
Для группировки объектов в большинстве программ для работы с изображениями есть специальные инструменты или команды. Обычно это делается путем выделения нужных объектов и выбора опции «группировка» или «сложение группы». После группировки объекты можно перемещать и изменять их положение как одно целое.
Какие преимущества дает использование группировки объектов при выравнивании изображений?
Использование группировки объектов упрощает процесс выравнивания нескольких изображений. Оно позволяет легко перемещать группу объектов вместо каждого изображения по отдельности. Кроме того, группировка сохраняет относительное расположение объектов, что особенно полезно при изменении размера или повороте группы изображений.
Какие программы поддерживают группировку объектов для совместного выравнивания изображений?
Группировка объектов для совместного выравнивания изображений поддерживается во многих графических редакторах и программных средствах для макетирования. Некоторые из них включают Adobe Photoshop, Adobe Illustrator, CorelDRAW, Sketch и Figma. Эти программы предлагают различные инструменты и возможности для группировки и управления объектами.