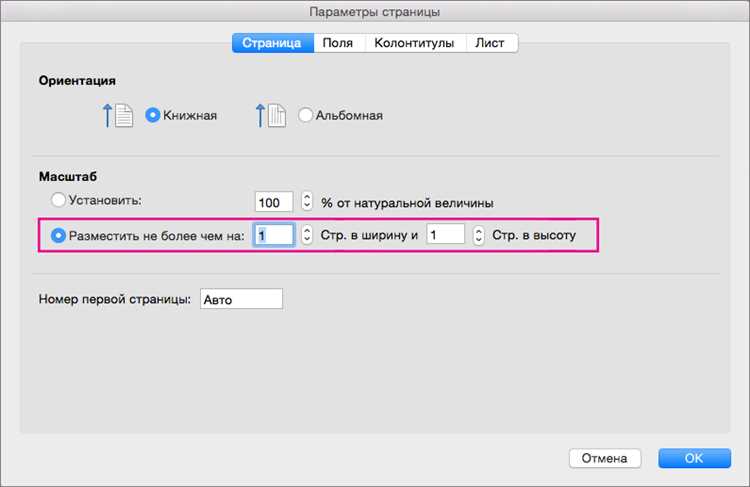
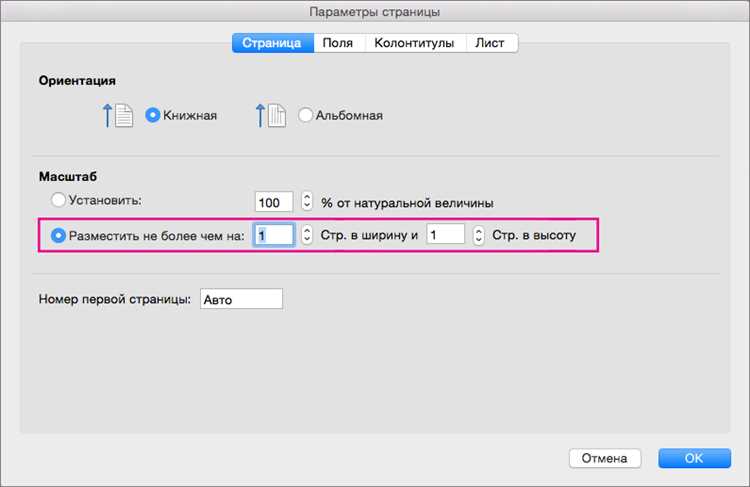
Печать документов является неотъемлемой частью нашей повседневной работы в Microsoft Word. Однако, использование большого количества бумаги может быть не только непрактичным, но и неблагоприятным для окружающей среды. Существует несколько методов, которые помогут вам минимизировать расход бумаги при печати документов в Microsoft Word.
Перед тем, как начать печатать документ, сначала внимательно ознакомьтесь со всеми его страницами. Убедитесь, что нет лишних или ненужных страниц, которые можно удалить перед печатью. Это поможет сэкономить бумагу и избежать печати ненужных материалов. Также, обратите внимание на форматирование документа и возможность уменьшить отступы или изменить шрифт и размер текста, чтобы уместить больше информации на одной странице.
Дополнительно, рекомендуется использовать двухстороннюю печать при возможности. Некоторые принтеры поддерживают автоматическую двустороннюю печать, в то время как другие требуют ручной переворот бумаги. Это отличный способ сэкономить бумагу, особенно при печати больших документов или редактировании черновиков. Также, стоит уделить внимание настройкам принтера, чтобы убедиться, что выбрана оптимальная плотность печати и качество, соответствующее вашим потребностям.
Окружающая среда уже пострадала от чрезмерного потребления бумаги. Однако, при использовании этих советов вы сможете активно способствовать экономии ресурсов и сохранению природных угодий. Будьте ответственными пользователем Microsoft Word и помните о важности эффективного использования бумаги.
Минимизация расхода бумаги при печати документов в Microsoft Word
Оптимальное использование страницы
При создании документа в Microsoft Word можно применить ряд методов для максимального использования печатной страницы. Например, следует использовать узкие полей, уменьшить межстрочный интервал и выбрать подходящий шрифт. Также полезно использовать особенности программы, такие как разделение текста на несколько столбцов и использование автоматического переноса строк. Это поможет уместить больше информации на одной странице и сократить расход бумаги.
Оптимизация перед печатью
Перед самой печатью документа в Microsoft Word следует провести некоторую оптимизацию, чтобы сократить его размер и, как следствие, расход бумаги. Полезно удалить лишние пробелы и пустые строки, а также сжать изображения, использовав функции компрессии, доступные в программе. Также не следует печатать документы, которые уже существуют в электронном виде, если их можно сохранить и использовать в этом формате, не прибегая к бумажной версии. Применение этих методов позволит сократить расход бумаги и физический объем документов.
Использование двусторонней печати
Одним из наиболее эффективных методов сокращения расхода бумаги является использование двусторонней печати. В Microsoft Word есть специальная функция, позволяющая автоматически печатать на обеих сторонах листа. Данная техника позволяет использовать бумагу в два раза эффективнее и значительно сократить расход ресурсов.
Применение стандартов форматирования
Стандарты форматирования в Microsoft Word играют важную роль в создании профессионального вида документов и обеспечении их единообразия. Применение стандартов форматирования позволяет облегчить восприятие информации, повысить читабельность документа и ускорить его редактирование.
Один из основных стандартов форматирования — использование унифицированных заголовков. Это позволяет организовать текст документа и создать иерархию его частей. Заголовки следует выделять жирным шрифтом, чтобы они выделялись на фоне обычного текста. Также можно использовать курсивное начертание, чтобы подчеркнуть важность заголовка.
Стандарты форматирования также включают правила по выравниванию текста, оформлению списков и использованию таблиц. Выравнивание текста должно быть единообразным во всем документе, чтобы создать общую гармонию и ритмичность. Списки следует оформлять с помощью маркированных или нумерованных пунктов, чтобы сделать структуру более четкой и легко воспринимаемой. Использование таблиц позволяет представить информацию в удобной и структурированной форме.
Применение стандартов форматирования является важной частью создания профессиональных документов в Microsoft Word. Оно обеспечивает единообразие и удобство восприятия информации, а также упрощает редактирование документов. Следование стандартам форматирования поможет создать читабельные и профессиональные документы, которые будут организованы и структурированы по определенным правилам.
Уменьшение размеров шрифта и строк
Для того чтобы уменьшить шрифт в Word, можно использовать следующие методы:
- Выбрать вкладку «Шрифт» в меню программы;
- Изменить размер шрифта на более меньшее значение, например, с 12 до 10;
- Применить изменения к выделенному тексту или ко всему документу.
Кроме того, уменьшение промежутка между строками также поможет уменьшить расход бумаги. Меньший интервал между строками позволит вместить больше текста на одной странице, экономя печатные ресурсы.
Для того чтобы уменьшить интервал между строками в Word, можно воспользоваться следующими способами:
- Выбрать нужный текст;
- Перейти во вкладку «Параграф» в меню программы;
- Изменить значение «Интервал между строками» на более меньшее значение, например, с «Одинарный» на «1.0» или «1,15»;
- Применить изменения к выделенному тексту или ко всему документу.
Уменьшение размеров шрифта и строк в Microsoft Word является эффективным способом минимизации расхода бумаги при печати документов. Небольшие изменения в настройках позволят вместить больше информации на каждой странице и сэкономить ресурсы печати.
Использование двусторонней печати
Проверка перед печатью
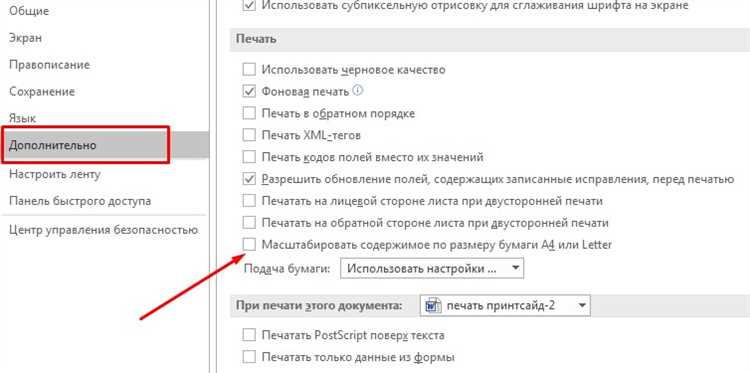
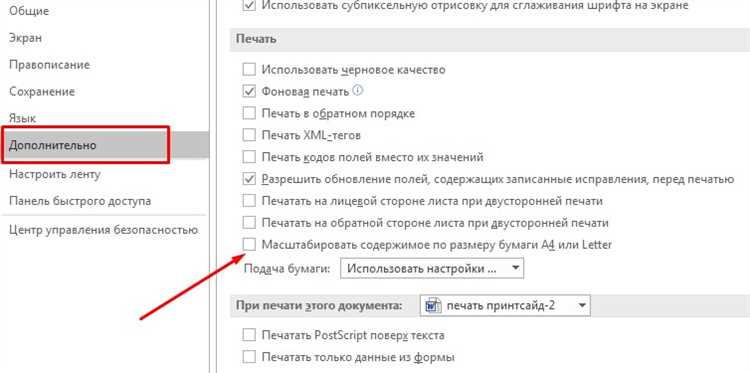
При печати документов в Microsoft Word важно предварительно проверить все детали, чтобы минимизировать расход бумаги и избежать исправлений и дополнительных печатей.
Перед нажатием кнопки «Печать» рекомендуется внимательно просмотреть документ и учесть следующие факторы:
- Оптимизирован ли макет документа? Возможно, некоторые элементы могут быть удалены или изменены, чтобы сэкономить пространство и уменьшить число страниц.
- Имеются ли ошибки в тексте? Проверьте правописание и грамматику, чтобы избежать исправлений и повторной печати.
- Какой размер бумаги выбран? Если необходимо использовать особый формат бумаги, проверьте, что он корректно указан в настройках печати.
- Какие параметры печати установлены? Убедитесь, что выбраны нужные параметры, такие как двусторонняя печать или черно-белый режим, чтобы избежать ненужного расхода ресурсов.
Используйте предварительный просмотр страниц перед печатью
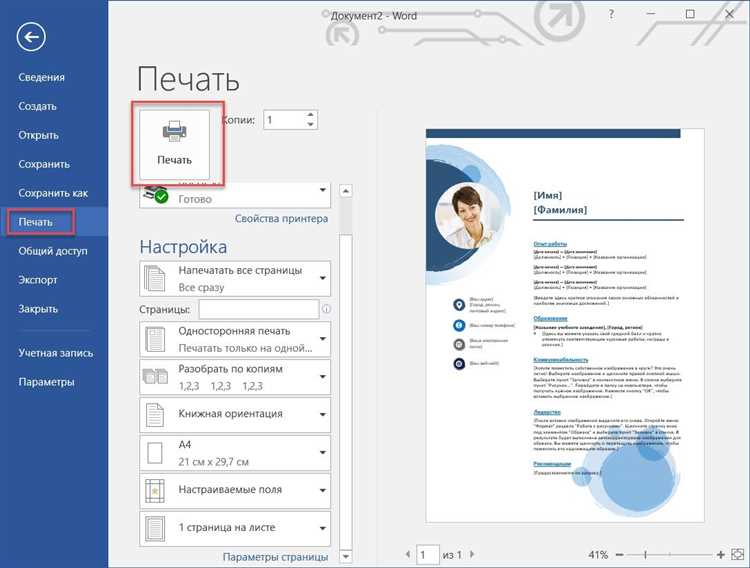
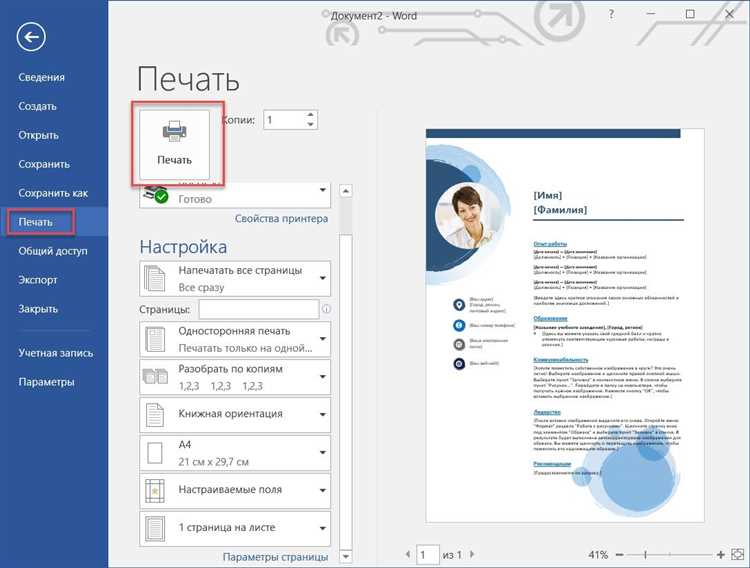
Просмотр страниц позволяет вам увидеть, как будет выглядеть документ на печатной странице и убедиться, что все элементы настроены правильно. Вы можете проверить, заполнили ли вы всю страницу информацией или есть ли пустые строки, которые можно было бы удалить. Кроме того, вы сможете заметить переносы слов, которые можно изменить для сокращения количества страниц.
Кроме того, просмотр страниц поможет вам регулировать масштаб печати и выбрать оптимальный размер страницы. Вы можете изменить размер страницы, чтобы уместить больше текста на одной странице и тем самым сократить количество необходимых листов бумаги. Также вы сможете решить, нужна ли вам печать всего документа или только выбранных страниц.
Использование просмотра страниц перед печатью поможет вам минимизировать расход бумаги и сделать процесс печати более эффективным. Это простой и удобный способ сэкономить ресурсы и сделать ваше рабочее окружение более устойчивым к окружающей среде.
Печать только необходимых страниц
Для печати только необходимых страниц в Microsoft Word можно использовать различные инструменты и функции. Одним из них является опция «Печать выбранных страниц», которая позволяет выбрать только те страницы, которые действительно нужно распечатать.
Вот несколько советов, как использовать эту опцию:
- Если вам нужно распечатать только определенную часть документа, выделите эту часть и выберите опцию «Печать выбранных страниц».
- Если в документе есть ненужные страницы, выделите их и выберите опцию «Печать выбранных страниц».
- Если вам нужно распечатать только определенные страницы, введите номера этих страниц через запятую или дефис, например «1, 3-5, 7».
Эти простые шаги позволят вам печатать только необходимые страницы и значительно сократить расход бумаги. Таким образом, вы сможете сэкономить не только бюджет, но и ресурсы окружающей среды.
Вопрос-ответ:
Как можно печатать только нужные страницы?
Есть несколько способов печати только необходимых страниц. Один из них — перед началом процесса печати в диалоговом окне печати указать диапазон страниц, которые нужно напечатать. Например, если вы хотите напечатать только страницы с 1 по 5, введите в поле диапазона «1-5». Также можно указать отдельные страницы, разделяя их запятой. Другой способ — выделить текст или объекты на странице, которые нужно напечатать, а затем выбрать опцию «Печать выделенного».
Как выбрать диапазон страниц для печати?
Выбрать диапазон страниц для печати можно настройками печати в диалоговом окне печати. После выбора пункта меню «Печать» в программе или нажатия клавиш сочетания для вызова диалогового окна печати, вам будет предоставлена возможность указать диапазон страниц. Обычно это делается через поле ввода, которое можно найти рядом с надписью «Диапазон страниц». Введите нужный диапазон и нажмите кнопку «Печатать».
Как выбрать отдельные страницы для печати?
Выбрать отдельные страницы для печати можно также через настройки печати в диалоговом окне печати. В поле ввода «Диапазон страниц» вместо диапазона можно указать номера отдельных страниц, которые нужно напечатать. Например, если нужно напечатать только страницы 3, 6 и 9, введите «3,6,9» в поле диапазона. Затем нажмите кнопку «Печатать», чтобы начать печать выбранных страниц.
Что такое опция «Печать выделенного»?
Опция «Печать выделенного» позволяет печатать только тот контент, который вы выделили на странице. Если вы выделили текст, изображения или другие объекты на странице, то после выбора опции «Печать выделенного» в диалоговом окне печати будет напечатан только выделенный контент. Это удобно, когда на странице присутствует лишний контент, который не требуется печатать.

