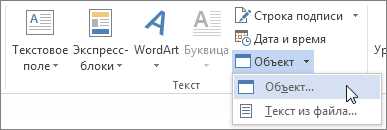
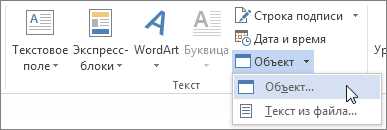
Microsoft Word — один из самых популярных текстовых редакторов, который часто используется в научных и академических сферах. Он предоставляет разнообразные инструменты для создания и редактирования математических формул и объектов, что делает его неотъемлемым инструментом для составления иллюстраций, графиков и моделей в области науки, техники и математики.
Продвинутые функции формул в Microsoft Word позволяют пользователям создавать сложные математические модели, используя широкий набор символов и операторов. Математические формулы в Word могут включать различные элементы, такие как интегралы, дроби, греческие буквы, матрицы и многое другое. Пользователи могут также настраивать размер и стиль шрифта, а также добавлять различные математические операции и функции, чтобы создать точные и понятные математические модели.
Использование формул и математических объектов в Microsoft Word имеет ряд преимуществ. Одно из главных преимуществ заключается в том, что формулы могут быть вставлены непосредственно в текстовый документ, что делает их более удобными для чтения и редактирования. Кроме того, различные инструменты формул позволяют пользователям быстро и легко создавать сложные математические модели без необходимости наличия специальных навыков программирования или использования специализированных математических программ.
Продвинутые функции формул в Microsoft Word для создания математических моделей
Microsoft Word предоставляет широкий набор функций для создания и редактирования математических формул. Эти функции позволяют пользователям создавать сложные математические модели и уравнения простым и удобным способом.
Функция формул в Microsoft Word позволяет создавать и редактировать математические формулы с использованием различных математических символов, операторов и функций. Можно добавлять и изменять подстроки, предварительно созданные формулы и уравнения.
С помощью специального редактора формул можно использовать различные математические символы, такие как интегралы, суммы, греческие буквы и множество других. Это делает процесс создания математических моделей и уравнений более гибким и удобным.
Кроме того, функции формул позволяют пользователю применять различные операторы, такие как деление, умножение, вычитание и сложение, а также функции, такие как степень, корень, логарифм и тригонометрические функции. С помощью этих функций можно создавать сложные математические модели и уравнения, облегчая работу с большими объемами данных.
Таким образом, продвинутые функции формул в Microsoft Word предоставляют пользователям возможность создавать сложные математические модели и уравнения с использованием различных символов, операторов и функций. Это значительно упрощает работу с математическими моделями и облегчает процесс их создания и редактирования.
Основы работы с формулами в Microsoft Word
Microsoft Word предлагает удобный и мощный инструмент для создания и редактирования формул. С его помощью вы можете создавать математические модели, уравнения и другие математические объекты, необходимые для вашей работы или исследования. Познакомимся с основами работы с формулами в Microsoft Word.
1. Создание формулы
Чтобы создать формулу в Microsoft Word, вы можете воспользоваться встроенным редактором формул или вставить формулу из внешнего источника, такого как LaTeX. Встроенный редактор формул позволяет выбирать из различных математических символов и операций, а также использовать шаблоны для создания сложных формул.
2. Редактирование формулы
Microsoft Word предоставляет ряд инструментов для редактирования формул. Вы можете изменять размеры и расположение символов и операций, добавлять индексы и индексы, выравнивать формулу по центру или по левому краю, изменять шрифт и стиль формулы и многое другое. Вы также можете добавлять подписи к формулам для их нумерации и ссылки на них в документе.
3. Вставка формулы в документ
После создания и редактирования формулы, вы можете вставить ее в свой документ. Выберите место, где нужно вставить формулу, и воспользуйтесь командой «Вставка формулы» в меню или нажмите сочетание клавиш Ctrl + =. Вставленная формула будет автоматически сохранять свое положение в тексте и адаптироваться к изменениям в документе.
Таким образом, Microsoft Word предоставляет пользователю удобный и гибкий инструмент для работы с формулами, который позволяет создавать, редактировать и вставлять формулы в документы без необходимости использовать дополнительное программное обеспечение или знание специализированных языков.
Расширенные математические операции в формулах Word
В Microsoft Word есть возможность использовать формулы для создания сложных математических моделей. Формулы могут содержать не только базовые операции, такие как сложение, вычитание, умножение и деление, но и некоторые расширенные математические операции.
Одной из таких операций является возведение в степень. Вы можете использовать символ «^» для обозначения возведения в степень в формулах Word. Например, чтобы возвести число 2 в квадрат, вы можете написать «2^2». Это позволит вам легко выполнить сложные математические вычисления прямо в документе Word.
Еще одной полезной операцией является извлечение квадратного корня. Вы можете использовать оператор «sqrt», чтобы извлечь квадратный корень из числа. Например, чтобы извлечь квадратный корень из числа 9, вы можете написать «sqrt(9)». Это особенно полезно при работе с формулами, связанными с геометрией или физикой.
Кроме того, формулы в Word могут включать различные математические функции, такие как синус, косинус, тангенс и др. Например, чтобы вычислить синус угла 30 градусов, вы можете использовать функцию «sin(30)». Это позволяет вам проводить более сложные математические вычисления в своем документе Word без необходимости использования дополнительного программного обеспечения.
Использование специальных символов и функций в формулах Word
Microsoft Word предоставляет множество функций и символов, которые могут быть использованы при создании формул для математических выражений и моделей. Эти функции и символы позволяют более точно представить математические концепции и облегчить их понимание.
Одним из специальных символов, доступных в Word, является символ интеграла. Интеграл используется для вычисления площади под кривой или для определения антипроизводной функции. Этот символ может быть легко добавлен в формулу с помощью соответствующей функции в Word.
Другим полезным символом является символ суммы, который обозначает суммирование ряда чисел или выражений. Он может быть использован для вычисления суммы элементов в массиве или ряде, и также доступен в системе функций формул Word.
Кроме символов, Word также предлагает различные математические функции, такие как корень, степень, логарифмы и тригонометрические функции. Эти функции позволяют более сложные вычисления и моделирование математических проблем.
Использование специальных символов и функций в формулах Word является полезным инструментом для создания математических моделей и упрощения представления сложных математических концепций. Они позволяют точно и наглядно выразить математические выражения и уравнения для удобства и понимания.
Создание матриц и векторов в формулах Word
Для создания матриц и векторов в формулах Word можно использовать несколько инструментов. Один из способов — использование символов для обозначения матриц и векторов. Например, для обозначения матрицы можно использовать скобки или квадратные скобки вокруг элементов матрицы. Для обозначения векторов можно использовать стрелки над или под ними.
Другой способ — использование таблиц для создания матриц и векторов. Для этого можно использовать функцию «Вставка таблицы» и указать нужное количество строк и столбцов. Затем заполните ячейки таблицы элементами вашей матрицы или вектора.
Важно помнить, что при создании матриц и векторов в формулах Word, необходимо следить за правильным размещением элементов и использовать правильные символы для обозначения. Это поможет вам создавать точные и четкие математические модели, которые можно использовать для решения различных задач и исследований.
Работа с супер- и индексами в формулах Word
При создании математических моделей в Microsoft Word, важно уметь работать с супер- и индексами, чтобы передать сложные математические выражения точно и наглядно. Функции формул в Word позволяют легко добавлять супер- и индексы к символам и числам, что делает вашу работу более профессиональной и четкой.
С помощью формул Word вы можете легко добавлять супер- и индексы к символам. Например, если вам нужно написать x в квадрате, вы можете использовать функцию суперскрипт, добавив «x^2» в вашу формулу. Это позволяет ясно указать, что x возводится в квадрат, и делает вашу формулу более читаемой и понятной.
Также можно использовать индексы для обозначения различных переменных или параметров. Например, если у вас есть несколько значений для переменной a, вы можете использовать индексы, чтобы обозначить их, например, a₁, a₂, a₃ и так далее. Это помогает упорядочить их и сделать вашу формулу более структурированной и понятной.
Использование супер- и индексов в формулах Word помогает создавать точные и четкие математические модели. Это важный инструмент для людей, работающих с математическими выражениями и формулами, и позволяет избежать путаницы и недоразумений при передаче сложной информации.
Проценты, дроби и другие математические выражения в формулах Word
Проценты
Microsoft Word предоставляет возможность создавать и редактировать формулы с использованием различных математических операций. В формулах можно использовать проценты для выражения относительной величины одного числа в отношении к другому. Например, можно вычислить процентное соотношение двух чисел или применить процент к определенному значению.
При создании формулы с процентами в Word можно использовать знак процента (%), который означает «по сотой части» или «на сто». Например, выражение «50% от числа x» можно записать как «x * 0.5». Таким образом, можно легко вычислить процентное значение от заданного числа.
Дроби
Математические выражения в формулах Word также позволяют использовать дроби. Дробная форма записи чисел может быть полезна при описании различных отношений и долей. Чтобы создать дробь, можно использовать символы для деления числителя и знаменателя — «/» или «÷». Например, выражение «1/2» представляет собой дробь, в которой числитель равен 1, а знаменатель равен 2.
Кроме того, формулы Word позволяют использовать операции с дробями, такие как сложение, вычитание, умножение и деление. Например, можно выразить сумму двух дробей, используя операцию «+», или умножить дробь на целое число для получения произведения.
Другие математические выражения
В формулах Word можно использовать и другие математические выражения, такие как корни, степени и логарифмы. Для вычисления корня можно использовать символы корня, а для записи степени — символ «^». Например, выражение «√x» представляет собой корень из числа x, а выражение «x^2» означает число x в квадрате.
Кроме того, Word поддерживает различные математические функции, такие как синус, косинус, тангенс и др. Они могут быть использованы для выполнения сложных математических вычислений в формулах. Например, можно вычислить синус угла или найти значение логарифма с определенными аргументами.
Стоит отметить, что формулы Word позволяют создавать сложные математические модели, которые могут быть использованы в научных, технических и образовательных целях. Они предоставляют инструменты для работы с процентами, дробями и другими математическими выражениями, что упрощает создание и редактирование математических моделей в документах Word.
Вопрос-ответ:
Как вставить формулу с процентами в Word?
Для вставки формулы с процентами в Word следует использовать функцию «Объект» в разделе «Вставка». После выбора вкладки «Объект», необходимо выбрать «Microsoft Equation 3.0» и вставить нужную формулу с процентами.
Как вставить дробь в формулу Word?
Для вставки дроби в формулу Word можно использовать функцию «Дробь» в разделе «Символы» на вкладке «Вставка». После выбора функции «Дробь» нужно ввести числитель и знаменатель дроби в соответствующие поля.
Как вставить индексы и выносные числа в формуле Word?
Для вставки индексов и выносных чисел в формулу Word нужно использовать функцию «Индексы и выносные числа» в разделе «Символы» на вкладке «Вставка». После выбора функции можно ввести нужные индексы и выносные числа.
Как вставить математическое выражение в формулу Word?
Для вставки математического выражения в формулу Word нужно выбрать функцию «Символы» на вкладке «Вставка». В открывшемся меню можно выбрать нужные математические символы или операции и вставить их в формулу.
Как изменить размер и положение формулы в Word?
Для изменения размера и положения формулы в Word можно использовать функции из раздела «Размер и положение» на вкладке «Макет». С помощью этих функций можно изменить размер формулы, а также выровнять ее по горизонтали и вертикали.
Как вставить формулу с процентом в Word?
Чтобы вставить формулу с процентом в Word, откройте вкладку «Вставка» и выберите «Объект» в группе «Текст». В появившемся окне выберите «Microsoft Equation», затем введите формулу с процентом, например «x% = \frac{x}{100}». Нажмите «ОК», и формула с процентом будет вставлена в документ Word.
Как вставить дробь в Word?
Чтобы вставить дробь в Word, откройте вкладку «Вставка» и выберите «Объект» в группе «Текст». В появившемся окне выберите «Microsoft Equation», затем введите дробь, например «\frac{числитель}{знаменатель}». Нажмите «ОК», и дробь будет вставлена в документ Word.

