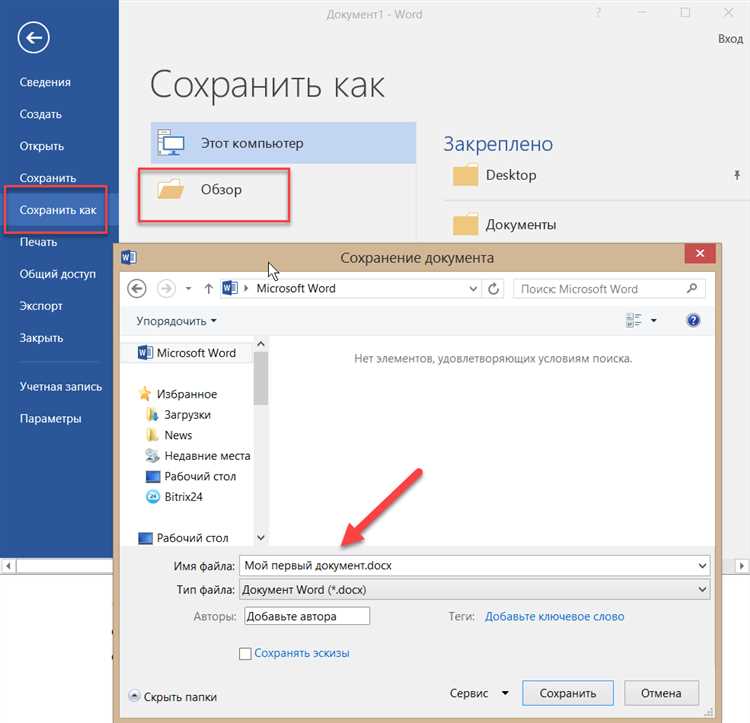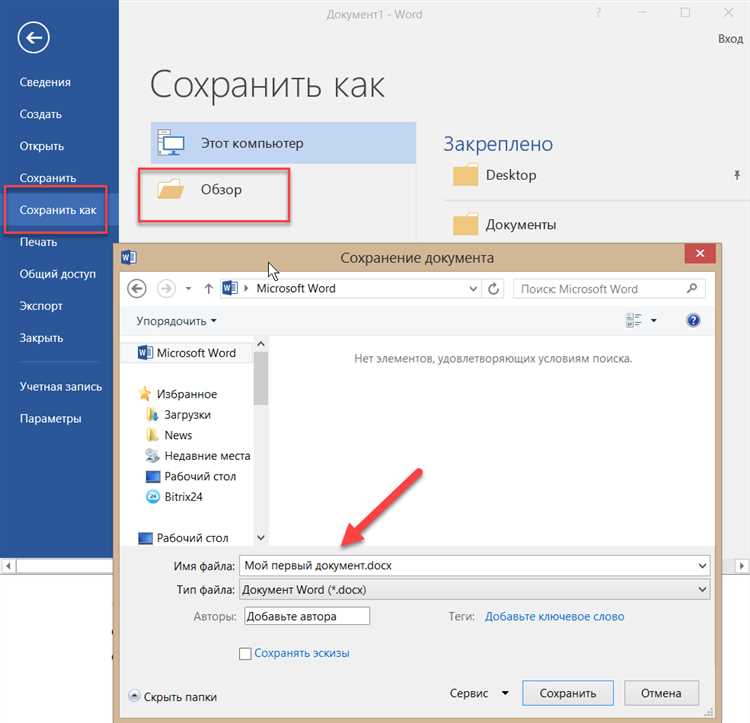
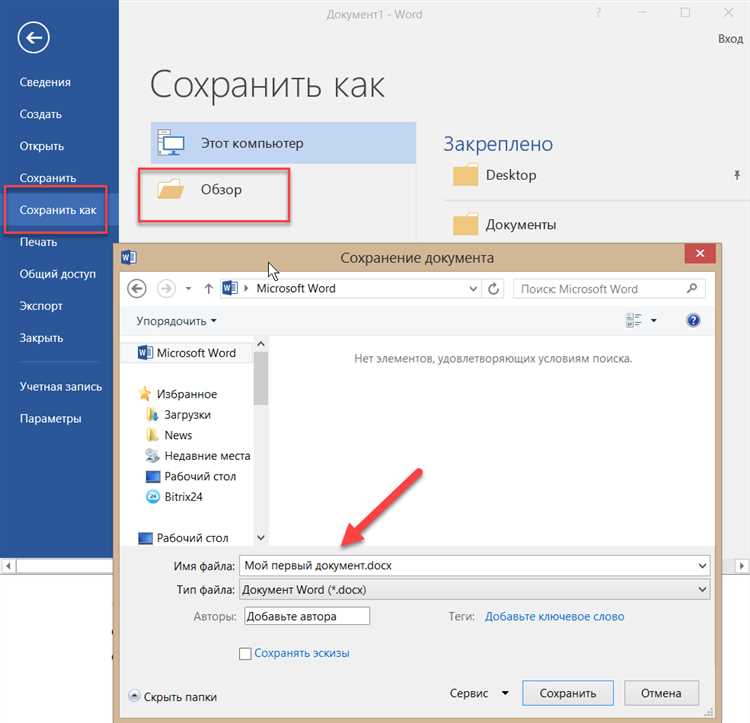
Сохранение документов в Microsoft Word является неотъемлемой частью работы с этой программой. Независимо от того, создаете ли вы презентацию, отчет или просто заметки, правильное сохранение файлов поможет вам избежать потери данных и сохранить их в безопасности.
Вам необходимо знать основные принципы сохранения файлов в программе Microsoft Word, чтобы использовать эту функцию эффективно и экономить время. Независимо от того, работаете ли вы с уже созданным документом или только начинаете его создавать, есть несколько важных аспектов, на которые следует обратить внимание.
В этой статье мы рассмотрим различные методы и советы по сохранению файлов в Microsoft Word, которые помогут вам сохранить документы в нужном формате, упорядочить их и обеспечить безопасность данных. Вы узнаете о различных форматах сохранения, настройках автоматического сохранения, а также о способах управления версиями документов. Приготовьтесь к углубленному изучению возможностей сохранения файлов в Microsoft Word!
Основные способы сохранения файлов в Microsoft Word
1. Сохранение с помощью комбинации клавиш
Один из самых удобных способов сохранения файла в Microsoft Word — использование комбинации клавиш «Ctrl + S». Нажатие этих клавиш одновременно позволяет быстро сохранить изменения в документе.
2. Сохранение через меню
Другой способ сохранения файла — использование функций меню программы. Для этого нужно нажать на кнопку «Файл» в верхнем левом углу окна программы, а затем выбрать пункт «Сохранить». После этого появляется диалоговое окно, где можно выбрать папку и указать имя файла.
3. Сохранение в другом формате
Кроме стандартного формата .docx, Microsoft Word позволяет сохранить файлы в других форматах, таких как .pdf, .rtf, .txt и другие. Для этого необходимо выбрать нужный формат из списка, который появляется при сохранении файла через меню программы или воспользоваться командой «Сохранить как».
Использование указанных способов сохранения файлов в Microsoft Word поможет пользователям более эффективно управлять своими документами и обеспечивает гарантию сохранности информации. Каждый из этих методов может быть выбран в зависимости от конкретных потребностей пользователя и предпочтений в использовании программы.
Сохранение документа в формате .docx
Сохранение документа в формате .docx позволяет сохранить все элементы форматирования, структуру и содержимое файла. Это включает в себя шрифты, размеры и стили текста, таблицы, графику, гиперссылки и другие объекты. Формат .docx также поддерживает функции отслеживания изменений, комментариев и разделение текста на разделы и страницы.
Одним из преимуществ формата .docx является его совместимость с различными версиями Microsoft Word. Документы, сохраненные в этом формате, могут быть открыты и отредактированы в разных версиях Word, начиная с Word 2007.
Дополнительное преимущество формата .docx заключается в его сжатии, что позволяет сократить размер файла без потери качества и информации. Это особенно полезно при отправке документов по электронной почте или сохранении на внешних носителях с ограниченным объемом памяти.
Сохранение документа в формате .doc
При сохранении документа в формате .doc, важно учесть несколько важных моментов. Во-первых, формат .doc может быть открыт и отредактирован только в программах, поддерживающих этот формат, включая Microsoft Word. В случае, если получатель документа не имеет доступа к программе, способной открыть файл .doc, его можно сохранить в альтернативных форматах, таких как .pdf или .rtf, чтобы обеспечить возможность открытия и просмотра содержимого.
Во-вторых, при сохранении в формате .doc следует учитывать совместимость с предыдущими версиями Microsoft Word. Более новые версии программы могут использовать функции, недоступные в старых версиях, и при открытии документа в старой версии могут возникнуть проблемы с отображением или редактированием. Чтобы обеспечить совместимость, можно сохранить документ в формате .docx, который является более современной версией формата .doc и может быть открыт в старых версиях программы.
Важно помнить, что сохранение документа в формате .doc может снизить функциональность и совместимость в сравнении с более современными форматами. Поэтому перед сохранением документа следует обдумать целевую аудиторию и цель его использования, чтобы выбрать наиболее подходящий формат сохранения.
Как сохранять файлы в Microsoft Word на разных устройствах
1. Сохранение на компьютере
На компьютере сохранение файлов в Microsoft Word обычно осуществляется через команду «Сохранить как» или нажатия на клавишу «Ctrl+S». При сохранении рекомендуется указывать конкретное место на жестком диске, где будет храниться файл. Это позволит вам быстро найти его в будущем и обеспечить его безопасность.
2. Сохранение в облачном хранилище
Сохранение файлов в облачном хранилище — это удобный способ обеспечить доступ к ним с любого устройства, подключенного к интернету. Для этого можно воспользоваться такими популярными облачными сервисами, как OneDrive, Dropbox или Google Диск. При сохранении файлов в облачном хранилище, они автоматически синхронизируются между всеми устройствами и будут доступны для редактирования или просмотра в любой момент.
3. Сохранение на флеш-накопителе
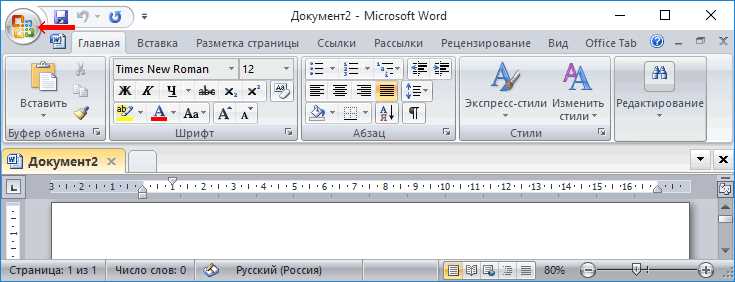
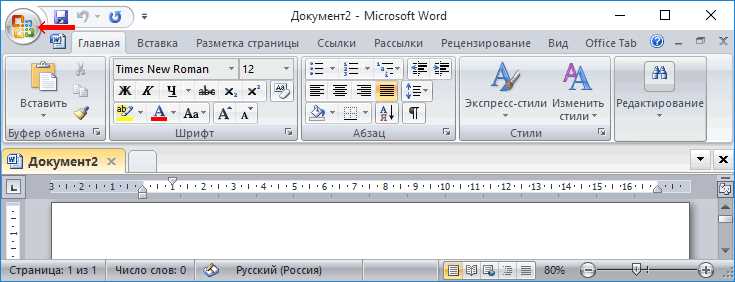
Если у вас есть флеш-накопитель или внешний жесткий диск, вы можете сохранить файлы в Microsoft Word непосредственно на них. Просто подключите устройство к компьютеру, откройте документ в Word и выберите опцию «Сохранить как». Затем выберите флеш-накопитель как место сохранения. Этот способ особенно полезен, когда требуется перенести файлы с одного устройства на другое без использования интернета.
Независимо от устройства, на котором вы работаете, важно регулярно сохранять ваши файлы, чтобы избежать потери данных в случае сбоев системы или других непредвиденных ситуаций. Выберите наиболее удобный для вас способ сохранения и будьте уверены в безопасности своих документов.
Сохранение документов на компьютере
Перед сохранением документа в Microsoft Word на компьютере следует выбрать подходящую папку для хранения. Это может быть рабочий стол, мой документы или другая папка, где организованы основные файлы и папки. При выборе папки важно обратить внимание на доступность и удобство использования, чтобы быстро найти необходимые файлы в будущем.
После выбора нужной папки, следует внести необходимые изменения в название файла. Удобно давать файлам основательные и информативные названия, чтобы было легко определить их содержание без просмотра. Кроме того, можно улучшить организацию, используя разделение файлов на отдельные папки или создавая папки по категориям.
Чтобы сохранить файл, необходимо выбрать «Сохранить» или «Сохранить как» в меню «Файл» программы Microsoft Word. Затем выберите папку для сохранения и указать имя файла. Если файл уже существует, Word может предложить заменить его или сохранить с новым именем.
После успешного сохранения документа на компьютере, рекомендуется выполнить резервное копирование файлов для защиты от возможной потери данных. Также можно использовать облачное хранилище или внешние носители для дополнительного сохранения и доступа к документам в любое время и в любом месте.
Сохранение на облачном сервисе
Одним из популярных облачных сервисов является Microsoft OneDrive, который предлагает удобный способ хранения и синхронизации файлов. Чтобы сохранить документ в OneDrive, достаточно выбрать опцию «Сохранить как» в меню «Файл» в Microsoft Word, затем выбрать папку на OneDrive, в которую вы хотите сохранить файл, и нажать на кнопку «Сохранить». Это позволит вам иметь доступ к вашему файлу с любого устройства, подключенного к Интернету.
Кроме OneDrive, существуют и другие облачные сервисы, такие как Google Диск и Dropbox. Они также предоставляют возможность сохранять и синхронизировать файлы через интернет. При использовании этих сервисов, вам нужно будет создать учетную запись и установить соответствующие приложения на свои устройства.
Сохранение на облачном сервисе — это удобный и безопасный способ хранения ваших файлов. Вы будете иметь доступ к ним в любое время и из любого места. Также можно быть уверенными, что ваши данные будут надежно защищены от потери или повреждения. Попробуйте использовать облачные сервисы для хранения своих документов и оцените все их преимущества.
Сохранение на мобильных устройствах
Мобильные устройства стали неотъемлемой частью нашей повседневной жизни, и все больше людей предпочитают пользоваться ими для работы с документами. Когда дело доходит до сохранения файлов в Microsoft Word на мобильных устройствах, есть несколько важных аспектов, на которые стоит обратить внимание.
Во-первых, при сохранении файлов на мобильных устройствах необходимо выбрать правильный формат сохранения. Microsoft Word предлагает несколько опций, включая формат .docx и .pdf. Формат .docx является стандартным форматом для документов Word и обеспечивает полную совместимость с другими программами. Формат .pdf, с другой стороны, является универсальным и обеспечивает сохранение форматирования и макета документа независимо от устройства и программы для просмотра.
Кроме выбора формата, также важно выбрать правильное место для сохранения документа на мобильном устройстве. Обычно мобильные устройства предлагают несколько вариантов места сохранения, включая внутреннюю память устройства, облачные сервисы или подключенные устройства хранения. Выберите наиболее удобное и доступное место для сохранения документа, чтобы легко найти его позже и иметь к нему быстрый доступ.
Мобильные устройства предоставляют удобные инструменты и функции для сохранения файлов в Microsoft Word. Следуя рекомендациям и выбирая правильные настройки, вы можете эффективно сохранять свои документы на мобильных устройствах и иметь к ним удобный доступ в любое время и в любом месте.
Вопрос-ответ:
Как сохранить фотографию на мобильном устройстве?
Чтобы сохранить фотографию на мобильном устройстве, откройте ее в галерее или в приложении для просмотра фотографий. Нажмите на значок «Поделиться» или «Сохранить» (в зависимости от вашего устройства) и выберите пункт «Сохранить фото» или «Сохранить изображение». Фотография будет сохранена в галерее или в специальной папке для фотографий.
Как сохранить видео на мобильном устройстве?
Для сохранения видео на мобильном устройстве откройте его в приложении для просмотра видео. Нажмите на значок «Поделиться» или «Сохранить» (в зависимости от вашего устройства) и выберите пункт «Сохранить видео» или «Сохранить файл». Видео будет сохранено в галерее или в специальной папке для видео.
Как сохранить документ на мобильном устройстве?
Чтобы сохранить документ на мобильном устройстве, откройте его в соответствующем приложении. Нажмите на значок «Поделиться» или «Сохранить» (в зависимости от вашего устройства) и выберите пункт «Сохранить документ» или «Сохранить файл». Документ будет сохранен в папке «Документы» или в специальной папке для документов.
Как сохранить веб-страницу на мобильном устройстве?
Для сохранения веб-страницы на мобильном устройстве откройте ее в браузере. Нажмите на значок «Поделиться» или «Дополнительно» (в зависимости от вашего браузера) и выберите пункт «Сохранить страницу» или «Добавить в закладки». Веб-страница будет сохранена в специальной папке для закладок или офлайн-сохранения.
Как сохранить контакт на мобильном устройстве?
Для сохранения контакта на мобильном устройстве откройте его в приложении «Контакты» или «Телефон». Нажмите на значок «Поделиться» или «Сохранить» (в зависимости от вашего устройства) и выберите пункт «Сохранить контакт» или «Добавить в контакты». Контакт будет сохранен в вашем списке контактов.