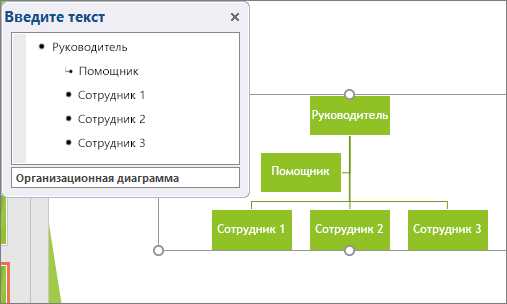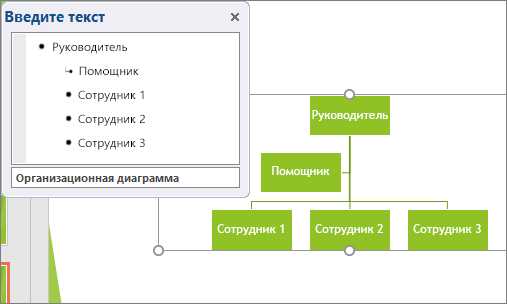
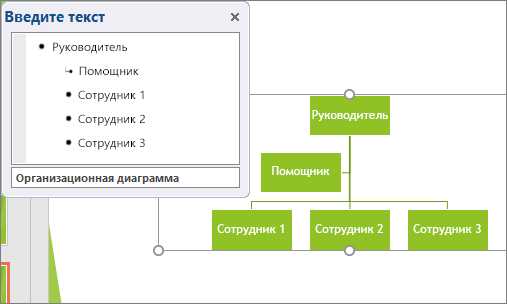
Microsoft Word — это мощный инструмент для создания и редактирования текстовых документов, однако многие пользователи не знают, что он также позволяет создавать интерактивные графики и диаграммы. Это отличная возможность привлечь внимание читателей и повысить эффективность передачи информации.
Добавление графиков и диаграмм в Microsoft Word — простой и удобный процесс. Пользователи могут выбирать из различных типов диаграмм, включая столбчатые, круговые, линейные и другие. Кроме того, программа позволяет настроить внешний вид диаграммы, добавить легенду, изменить цвета и подписи, а также применить другие эффекты, чтобы сделать диаграмму более наглядной и привлекательной.
Однако самое интересное и полезное в Microsoft Word — это возможность создания интерактивных диаграмм. Пользователи могут добавлять ссылки и всплывающие подсказки к элементам диаграммы, что позволяет читателям получать дополнительную информацию при наведении курсора мыши. Это особенно полезно, когда нужно представить большой объем данных или сложную информацию в удобной и понятной форме.
Создание интерактивных диаграмм с помощью Microsoft Word открывает новые возможности для презентации информации. Это позволяет делать документы более доступными и понятными для широкой аудитории. Благодаря таким инструментам, как графики и диаграммы, вы сможете выделиться и сделать свои документы более привлекательными и информативными.
Как создавать интерактивные диаграммы с помощью Microsoft Word
Первый способ – использование функции «Вставить график». Для этого нужно выбрать нужный тип графика, затем построить его на сетке со значениями. Вы можете редактировать все аспекты графика, включая шрифты, цвета, размеры и многое другое. После завершения создания, вы можете сохранить график как изображение или вставить его непосредственно в ваш документ.
Второй способ – использование функции «Вставить диаграмму». В этом случае, вы можете выбрать тип диаграммы, настроить ее свойства и добавить вашу информацию. Вы можете легко изменять данные диаграммы, добавлять новые точки или изменять их положение. Это позволяет вам создавать интерактивные диаграммы, которые могут быть изменены или обновлены в любое время.
Третий способ – использование функции «Создать диаграмму». С помощью этой функции вы можете выбрать тип диаграммы, указать источник данных и настроить внешний вид диаграммы. Данные могут быть представлены в виде таблицы, границы которой могут быть использованы для определения значений осей и значений диаграммы.
Таким образом, создание интерактивных диаграмм с помощью Microsoft Word является простым и удобным процессом. Вы можете представить свои данные в удобной и наглядной форме, а также легко изменять или обновлять их при необходимости. Эти инструменты помогут вам создавать профессионально выглядящие диаграммы, которые помогут вам привлечь внимание читателя и передать ваше сообщение визуально.
Зачем нужны интерактивные диаграммы?
Интерактивные диаграммы становятся все более популярным инструментом в современном мире, особенно в бизнесе и образовании. Они предоставляют уникальную возможность визуализации данных и информации, а также позволяют пользователям взаимодействовать с этой информацией. Это значительно облегчает процесс восприятия и понимания информации.
Одной из главных причин использования интерактивных диаграмм является их способность демонстрировать сложные взаимосвязи и зависимости между различными элементами данных. Благодаря использованию различных типов графиков и диаграмм, можно наглядно представить данные, которые в другом случае могут быть сложными для анализа и понимания в текстовом формате.
Интерактивные диаграммы также обладают высокой степенью гибкости и адаптивности, что делает их удобным средством для представления информации в различных сценариях. Пользователь может выбрать нужный уровень детализации, изменить период времени, фильтровать данные и просматривать различные аспекты информации в зависимости от своих потребностей.
Кроме того, интерактивные диаграммы способствуют эффективному обмену информацией между различными людьми, делая ее более доступной и понятной. Они могут быть использованы для презентаций, отчетов, обучающих материалов и других целей, где требуется наглядное представление данных. В результате, интерактивные диаграммы помогают повысить эффективность коммуникации и улучшить качество принимаемых решений.
Шаг 1: Запуск Microsoft Word и выбор типа диаграммы
При запуске Microsoft Word пользователю предоставляется широкий выбор типов диаграмм: от круговых до столбчатых, от линейных до точечных. Выбор типа диаграммы зависит от того, какие данные нужно отобразить и в каком формате.
К примеру, если вам требуется показать соотношение долей различных элементов, вы можете выбрать круговую диаграмму. Если вам необходимо сравнить значения в разных категориях, то очень удобно использовать столбчатую диаграмму, а в случае, если вам нужно отследить тренд или изменение данных во времени, наиболее подходящей будет линейная или графиковая диаграмма.
Таким образом, выбор типа диаграммы основывается на целях визуализации данных, а программное обеспечение Microsoft Word предоставляет широкие возможности для создания различных типов диаграмм в зависимости от ваших потребностей и предпочтений.
Шаг 2: Ввод данных для диаграммы
После того, как вы создали заголовок для диаграммы и выбрали подходящий ей тип, необходимо ввести данные, которые будут использованы для построения диаграммы.
Перед началом ввода данных рекомендуется определить оси и метки диаграммы, чтобы обозначить, что именно будет отображаться на графике. Также важно указать, какие значения будут присвоены каждому элементу данных.
Чтобы ввести данные, можно воспользоваться различными способами. Например, можно вручную вводить значения в соответствующие ячейки таблицы Microsoft Word. Это простой и интуитивно понятный способ, который позволяет быстро заполнить данные для диаграммы.
Если у вас большое количество данных, можно воспользоваться функцией импорта из других источников. Например, вы можете импортировать данные из файла Excel или других форматов данных.
После ввода данных необходимо убедиться, что все значения введены корректно и соответствуют заданным основным и дополнительным параметрам. Также можно внести дополнительные настройки, такие как цвета и стили элементов диаграммы.
Шаг 3: Настройка внешнего вида диаграммы
После того, как вы добавили диаграмму в документ Microsoft Word, вам может потребоваться настроить ее внешний вид, чтобы сделать ее более привлекательной и содержательной. В этом шаге вы узнаете, как настраивать внешний вид диаграммы, используя доступные инструменты и функции.
Во-первых, вы можете изменить заголовок диаграммы, чтобы он отражал суть ваших данных. Для этого вам нужно выделить существующий заголовок и ввести новый текст. Кроме того, вы можете изменить шрифт, размер и выравнивание заголовка, чтобы он соответствовал оформлению вашего документа.
Далее, вы можете настроить внешний вид осей диаграммы. Вы можете изменить цвет, толщину и стиль линий, добавить или удалить сетку, а также отображать или скрывать метки осей. Это позволит вам более ясно представить вашу информацию и сделать диаграмму более понятной для читателя.
Кроме того, вы можете изменить внешний вид столбцов, линий или точек на диаграмме, чтобы подчеркнуть определенные данные или сделать их более заметными. Вы можете изменить цвет, ширину и стиль элементов диаграммы, а также добавить или удалить видимые иконки, чтобы сделать диаграмму более выразительной и информативной.
Шаг 4: Добавление интерактивных элементов
В Word доступны различные виды интерактивных элементов, такие как гиперссылки, кнопки и выпадающие списки. Гиперссылки можно использовать для создания ссылок на другие части документа или на внешние веб-ресурсы. Кнопки позволяют пользователю выполнять определенные действия, например, открывать другие диаграммы или переходить к определенным разделам документа. Выпадающие списки могут быть полезны для организации и фильтрации данных в диаграмме.
Чтобы добавить интерактивные элементы в диаграмму, вы можете использовать встроенные функции Word или воспользоваться инструментами для создания динамических диаграмм. Некоторые из этих инструментов включают в себя действия и макросы, которые можно привязать к элементам диаграммы.
При создании интерактивных диаграмм важно учитывать потребности и ожидания пользователей. Задумайтесь, какие элементы привлекут внимание и сделают диаграмму более удобной для работы. Помните, что интерактивные элементы должны быть понятны и интуитивно понятны для пользователей, чтобы они могли максимально эффективно использовать диаграмму.
Шаг 5: Сохранение и опубликование интерактивной диаграммы
После завершения создания интерактивной диаграммы в Microsoft Word, необходимо сохранить ее и опубликовать, чтобы другие пользователи могли взаимодействовать с ней. В этом шаге рассмотрим процесс сохранения и публикации диаграммы.
1. Перед сохранением диаграммы рекомендуется проверить ее на наличие ошибок и убедиться в ее правильном отображении. Это поможет избежать проблем при взаимодействии с диаграммой других пользователей.
2. Чтобы сохранить диаграмму, необходимо выбрать пункт «Сохранить» или «Сохранить как» в меню «Файл». Можно указать название файла и выбрать папку для сохранения.
3. При сохранении диаграммы следует выбрать формат файла, который поддерживает интерактивность. Например, можно выбрать формат «HTML» или «PDF», чтобы сохранить диаграмму в виде веб-страницы или документа, сохраняющего интерактивность.
4. После сохранения диаграммы можно опубликовать ее на платформе, доступной другим пользователям. Например, можно загрузить диаграмму на облачное хранилище, создать ссылку на нее и поделиться ею с другими.
5. При публикации диаграммы необходимо убедиться, что получатели могут взаимодействовать с ней. Для этого можно предоставить инструкции по использованию интерактивных элементов, таких как кнопки, выпадающие списки или навигационные элементы.
Сохранение и публикация интерактивной диаграммы позволяют распространить ее среди пользователей и предоставить им возможность взаимодействия с данными, представленных в диаграмме. Это улучшает эффективность коммуникации и позволяет лучше изучить и понять представленную информацию.
Вопрос-ответ:
Как сохранить интерактивную диаграмму?
Чтобы сохранить интерактивную диаграмму, вам нужно нажать на кнопку «Сохранить» или выбрать соответствующий пункт меню. Затем выберите формат файла, в котором вы хотите сохранить диаграмму, и укажите путь для сохранения файла.
Как опубликовать интерактивную диаграмму?
Для публикации интерактивной диаграммы вам необходимо нажать на кнопку «Публикация» или выбрать соответствующий пункт меню. Затем выберите платформу или сервис, на котором вы хотите опубликовать диаграмму, и следуйте инструкциям для завершения публикации.
Какой формат файла можно использовать для сохранения интерактивной диаграммы?
Для сохранения интерактивной диаграммы вы можете использовать разные форматы файлов, включая PNG, JPEG, SVG, PDF и другие. Выберите формат в зависимости от ваших потребностей и возможностей используемого программного обеспечения.
Какие платформы поддерживают публикацию интерактивных диаграмм?
Существует множество платформ и сервисов, которые поддерживают публикацию интерактивных диаграмм. Некоторые из них включают в себя веб-сайты, блоги, социальные сети и презентационные программы. Выберите платформу, которая наиболее подходит для ваших целей и аудитории.